Como instalar o vinho a partir do código-fonte no sistema baseado em Debian
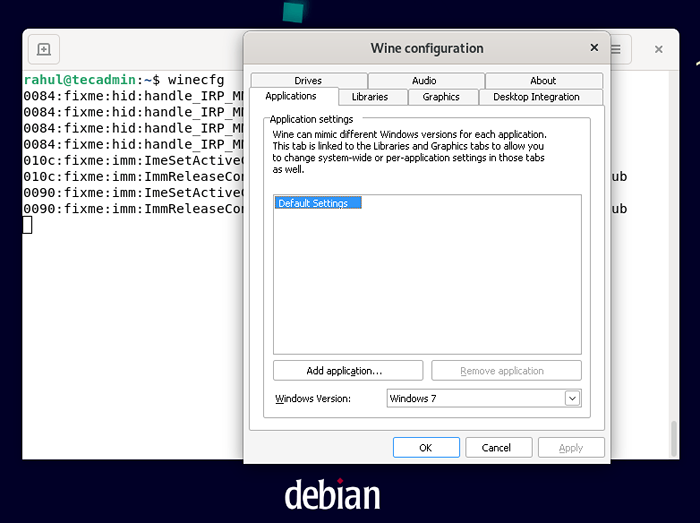
- 1829
- 218
- Spencer Emard
Como um usuário ávido de programas do Windows, você pode ter descoberto que às vezes precisa usar um programa específico no seu sistema Ubuntu. Embora existam outras opções (como máquinas virtuais ou programas como o vinho, que ajudam na execução de programas do Windows no Linux), eles envolvem um pouco de trabalho e não são exatamente as maneiras mais perfeitas de executar esses programas. Felizmente, o WineHQ é uma excelente solução para executar programas Windows no seu computador Ubuntu.
Neste artigo, você aprenderá a instalar o Winehq no Ubuntu para que você possa executar facilmente os programas irritantes do Windows sempre que precisar deles. Este tutorial consiste:
- O que é vinho?
- Baixe o código fonte do vinho
- Compilar e instalar o vinho da fonte
- Execute os programas do Windows no Linux usando o vinho
- Conclusão
Vamos começar a instalação:
O que é vinho?
O vinho, que significa vinho, não é um emulador, é uma maneira de executar programas do Windows em outros sistemas operacionais. Ele permite que os programas Windows sejam executados no Linux e MacOS sem exigir uma licença do Windows ou máquinas virtuais. O programa está em desenvolvimento desde o início dos anos 90 e evoluiu ao longo dos anos para se tornar uma maneira muito confiável de executar programas Windows em outros sistemas operacionais. Dito isto, existem algumas advertências na execução de programas do Windows em outros sistemas operacionais com vinho.
Por exemplo, nem sempre é possível executar todos os programas em seu computador. Além disso, os programas nem sempre podem funcionar tão rapidamente quanto se estivessem executando no Windows. Dito isto, o vinho é uma ótima solução gratuita para executar programas Windows no seu computador Ubuntu quando necessário.
Etapa 1: Preparação do sistema
Para construir o vinho a partir do código -fonte precisa de ferramentas essenciais, compilador GCC e grande número de pacotes de desenvolvimento.
Abra um terminal com conta privilegiada do sudo e atualize primeiro o cache do APT:
Atualização do sudo apt Em seguida, instale os pacotes necessários em seu sistema.
sudo apt install build-essencial gcc-multilibe gcc-mingw-w64 libasound2-dev libpulse-dev libdbus-1-dev libfontconfig-dev libfreetype-dev libgnls28-dev libllwind-dev-devlorbx1-devliBXCOMPOSTLS28-DEV-DIBUNWIND-DIBX11-DIBX10 -dev libxi-dev libxrandr-dev libxrender-dev libxext-dev bison flex Etapa 2: Baixe o código fonte do vinho
Depois de instalar todos os pacotes necessários, faça o download do mais recente código -fonte de vinhos de seus sites oficiais. Até o momento de escrever este tutorial, o vinho 8.0 é a versão mais recente.
Use os seguintes comandos para baixar o código fonte do vinho e extrai -lo:
wget https: // dl.Winehq.org/vinho/fonte/8.0/Wine-8.0.alcatrão.xzalcatrão -jxf wine -8.0.alcatrão.xz -c /tmp
Todos os arquivos serão extraídos sob /tmp/wine-8.0 diretório.
Etapa 3: Compilar o código -fonte do vinho
Use o ./Configure o script para preparar a fonte para a instalação com base no hardware do sistema. Isso criará o Makefile para a compilação e definirá o ambiente de instalação para o vinho de acordo com o seu sistema.
Alterne para o diretório de código -fonte do vinho com o comando CD:
CD /TMP /Wine-8.0 Em seguida, configure o código -fonte com ./Configure o script. Em sistemas de 64 bits, use os parâmetros da linha de comando -ENABLE -WIN64, conforme indicado abaixo:
## para sistemas de 32 bits:./configure## para sistemas de 64 bits:./Configurar --enable-win64
Por fim, execute o comando make and make install para compilar a fonte do vinho e instalá -lo no seu sistema.
fazerfaça instalar
A compilação do código -fonte leva algum tempo para concluir com base nos recursos disponíveis no hardware do sistema. Aguarde a instalação completa com sucesso.
Etapa 4: Verifique a instalação
Use o seguinte comando para verificar a versão do vinho instalada no seu sistema
## em sistemas de 32 bits:Vinho -Versão## em sistemas de 64 bits:Wine64 -Versão
Você deveria ver o Wine-80 na saída.
Etapa 5: Configurando o vinho
O próximo passo é configurar o pacote Winehq. Para fazer isso, execute o seguinte comando:
Em seus sistemas Debian, você pode configurar o vinho para os aplicativos Windows “32 bits” e “64 bits”. No nosso caso, estamos definindo o ambiente do vinho para o sistema "32 bits":
winecfg A configuração do vinho começará a atualizar no seu diretório "home":
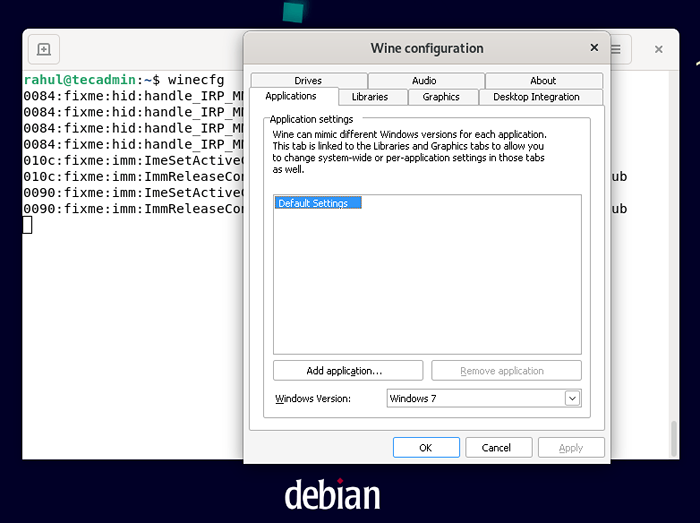 Configuração do vinho
Configuração do vinhoDepois de concluir o processo de atualização, a seguinte caixa de diálogo de configuração do vinho aparecerá na sua tela. Você pode utilizá -lo para ajustar opções diferentes.
Por exemplo, vamos abrir o "Formulários" guia e defina a versão do Windows como "Windows 7":
Para alterar as configurações relacionadas à aparência, mude para o "Gráficos" guia e defina as opções de acordo com seus requisitos.
Esse foi o método básico relacionado à instalação e configuração do vinho no Ubuntu 22.04.
Execute programas Windows no Linux com Winehq
Agora que você instalou o WineHQ em seu sistema baseado no Debian e o configurou. É hora de começar a executar esses programas irritantes do Windows. Para fins de teste, baixei um pequeno arquivo de execução do Windows Putty.exe e lançou -o com aplicação de vinho.
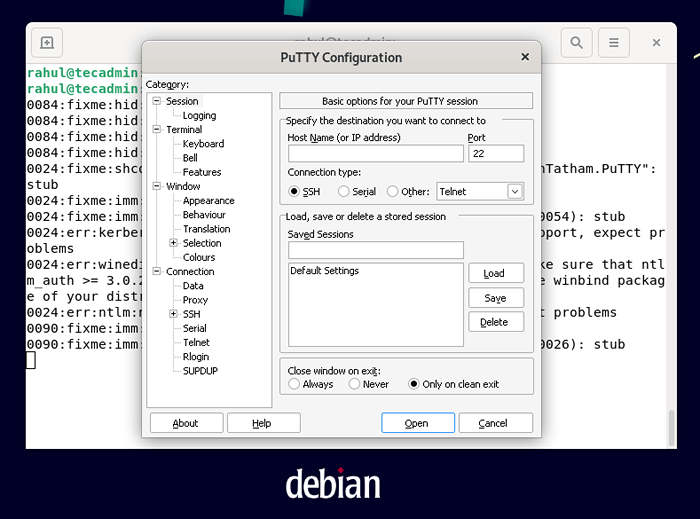 Executando o aplicativo Windows usando vinho
Executando o aplicativo Windows usando vinhoConclusão
Winehq é uma excelente maneira de executar programas Windows no seu computador Ubuntu. O programa é muito fácil de instalar e configurar no Ubuntu. Além disso, permite que você execute programas Windows em seu computador Debian quando precisar. No geral, é uma solução excelente e gratuita para executar programas Windows no seu computador Ubuntu.
- « Um guia de referência rápido para o comando de tempo de uptime no Linux
- Erro Eacces permissão negada, Scandir (resolvido) »

