Como instalar o subsistema do Windows para Linux
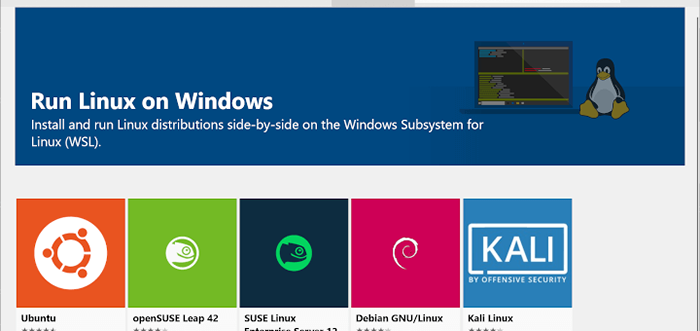
- 4235
- 1182
- Arnold Murray
O subsistema do Windows para Linux (Wsl) executa um ambiente GNU/Linux, que inclui a maioria dos utilitários e aplicativos da linha de comando na parte superior do sistema operacional Windows. Tradicionalmente, existem muitas maneiras pelas quais podemos configurar o sistema operacional Linux para trabalhar. Ou pode ser uma bota dupla, executando por VMware ou VirtualBox ou instalando -a como nosso sistema operacional principal.
Agora, com o subsistema do Windows para o Linux, adiciona uma nova capacidade eliminando a sobrecarga de montar o sistema operacional. É fácil configurar com WSL e instalar o Linux e começar. Para saber mais sobre a arquitetura da WSL, consulte “Microsoft Build 2019 - BRK3068”.
Aqui estaremos configurando WSL 2 Qual é o último lançamento. WSL 2 faz parte do Windows 10, versão 2004 lançada em maio de 2020. WSL 1 usou uma camada de tradução ou compatibilidade entre Linux e Windows enquanto WSL 2 Usa a tecnologia de máquina virtual para permitir que você execute um kernel Linux real diretamente no Windows 10.
Comparações entre WSL 1 e WSL 2
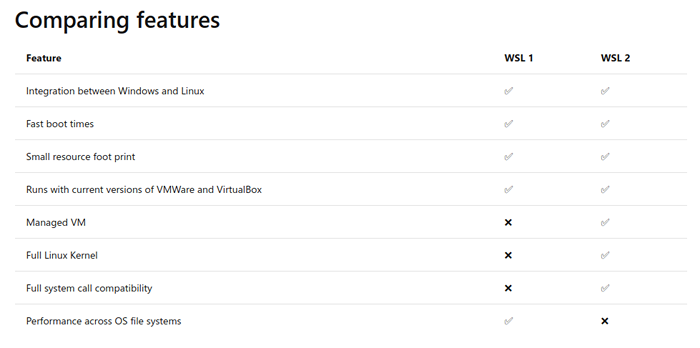 Comparações entre WSL1 e WSL2
Comparações entre WSL1 e WSL2 Antes de instalar WSL 2 Você precisa do Windows 10, versão 1903, construir 18362 ou superior.
Ative o subsistema do Windows e a máquina virtual para Linux
Você deve primeiro ativar o “Subsistema Windows para Linux" e Plataforma de máquina virtual Recursos opcionais antes de instalar qualquer Linux distribuições no janelas sistema. O WSL 2 usos Máquina virtual tecnologia em vez de uma camada de tradução para se comunicar entre o Windows e o Linux.
Abra o PowerShell como administrador e execute os seguintes comandos para ativar Wsl e Vm Care e reinicie o sistema uma vez.
Ativar subsistema Windows para Linux
descartar.EXE /Online /Enable-Feature /FeatureName: Microsoft-Windows-Subsystem-Linux /All /Norestart
Ativar máquina virtual para Linux
descartar.EXE /Online /Enable-Feature /FeatureName: VirtualMachinePlataform /All /Norestart
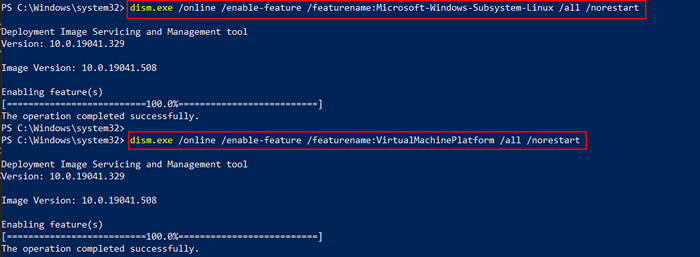 Ativar WSL e VM no Windows
Ativar WSL e VM no Windows Instale sua distribuição Linux de escolha no Windows
Abra a Microsoft Store e selecione sua distribuição Linux favorita.
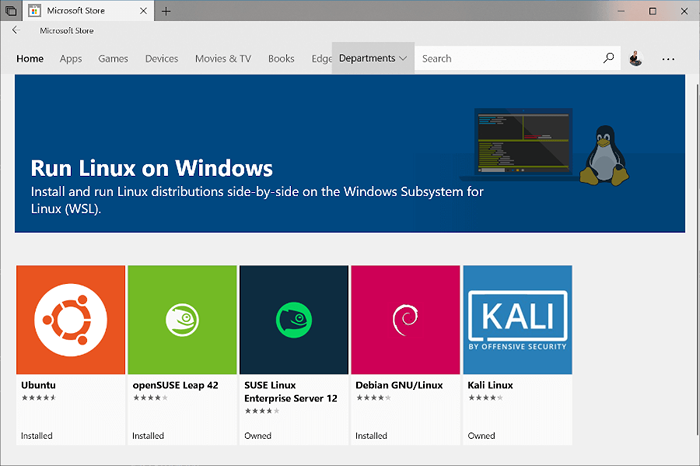 Execute Linux no Windows
Execute Linux no Windows Para fins de demonstração, vamos instalar Ubuntu, Vá para a Microsoft Store e no tipo de barra de pesquisa Ubuntu.
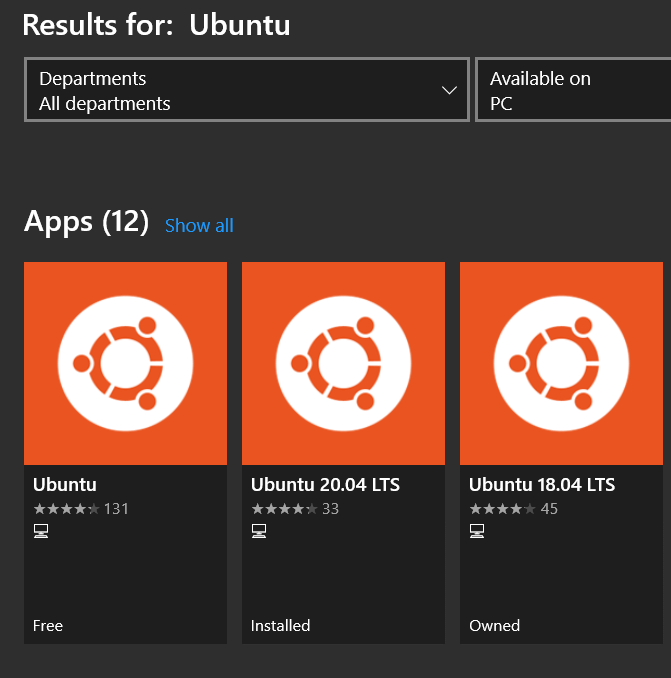 Instale o Ubuntu no Windows
Instale o Ubuntu no Windows Abrir Ubuntu 20.04 LTS e clique em Instalar.
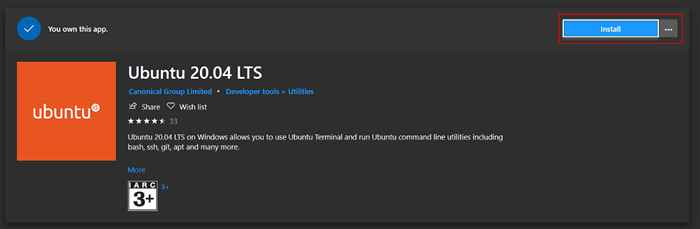 Instale o Ubuntu 20.04 no Windows
Instale o Ubuntu 20.04 no Windows Lançamento Ubuntu é muito fácil em janelas. Apenas vá para procurar e tipo Ubuntu, ele mostrará todas as versões instaladas de Ubuntu.
Você também pode fixar isso na barra de tarefas do Windows ou se estiver usando um novo Terminal Windows você pode configurar nele. Agora vamos lançar Ubuntu 20.04. Se você o estiver lançando pela primeira vez, levará algum tempo para configurar algumas coisas no back -end, isso nos levará a definir nome de usuário e senha.
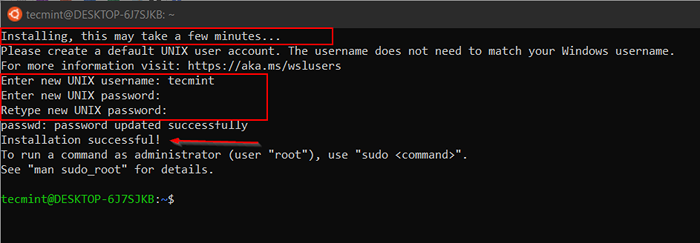 Executando o Ubuntu no Windows
Executando o Ubuntu no Windows Nesta fase, você pode receber um erro para instalar o componente do kernel. Para corrigir este erro, você deve baixar e instalar manualmente WSL2 Linux Kernel.
0x1bc wsl 2 requer uma atualização para o componente do kernel.
Para obter informações, visite https: //.ms/wsl2kernel
Agora eu configurei os dois 18.04 e 20.04 da mesma maneira, como mostrado na seção anterior. Abra o shell e digite o seguinte comando para verificar a distribuição e liberação do seu Ubuntu.
lsb_release -a
 Verifique a versão de liberação do Ubuntu
Verifique a versão de liberação do Ubuntu Agora terminamos a instalação Ubuntu nas janelas. Em menos tempo, podemos ter uma distro funcional, onde podemos começar a instalar ferramentas e pacotes como Docker, Ansible, Git, Python, etc. Conforme nossa exigência.
Aprenda comandos do subsistema do Windows para distro Linux
Existem poucas opções que podemos usar para lançar nossa distribuição Linux diretamente de Powershell ou Cmd incitar.
1. Digite o seguinte comando, que mostrará a lista de opções que podemos usar junto com o WSL.
WSL -Help
2. Verifique a versão instalada da distribuição executando o comando o seguinte comando.
wsl -l
 Verifique a versão de distribuição do Ubuntu
Verifique a versão de distribuição do Ubuntu A partir da saída deste comando, você pode ver duas versões de Ubuntu está instalado e Ubuntu 20.04 está definido para ser lançado como padrão.
3. Distribuição padrão (Ubuntu 20.04) pode ser lançado simplesmente digitando.
wsl
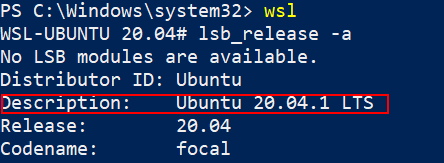 Inicie a distração Linux padrão
Inicie a distração Linux padrão 4. Altere a distribuição linux padrão executando o comando.
WSL -S Ubuntu -18.04
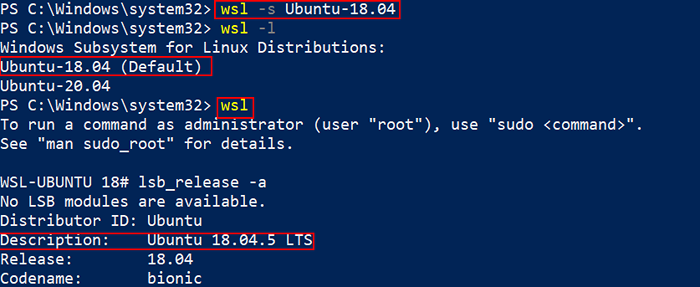 Alterar a distribuição do Linux padrão
Alterar a distribuição do Linux padrão 5. Conecte -se a distribuição específica com um usuário específico executando o comando.
WSL -D Ubuntu -18.04 -u Tecmint
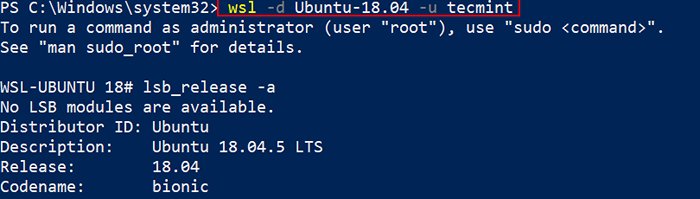 Conecte -se ao distor Linux com o usuário
Conecte -se ao distor Linux com o usuário 6. Podemos passar algumas bandeiras junto com o "wsl -l" comando para verificar o status da distribuição.
wsl -l --l- Liste todas as distribuições.WSL -L -Running- Lista apenas distribuições que estão em execução atualmente.wsl -l --quiet- Apenas mostram nomes de distribuição.wsl -l --verbose- mostrar informações detalhadas sobre todas as distribuições.
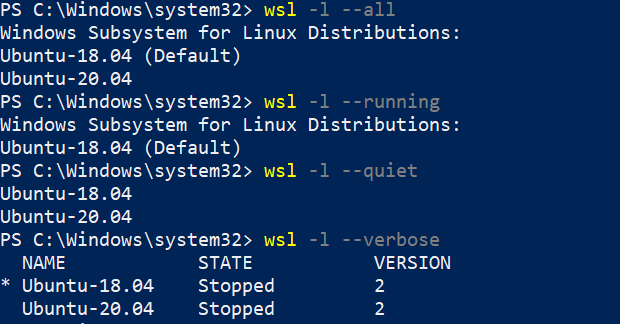 Verifique o estado de distribuição
Verifique o estado de distribuição 7. Ao executar o seguinte comando, podemos verificar com que versão WSL minha distribuição Linux está executando.
wsl -l -v
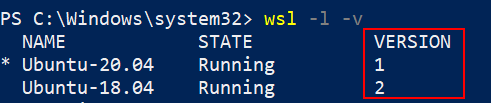 Verifique a versão WSL
Verifique a versão WSL Meu Ubuntu 20.04 está executando com versão WSL 1 já que está configurado há muito tempo. Eu posso converter isso para WSL 2 Ao executar o comando.
WSL--SET-VERSION Ubuntu-20.04 2
Isso levará algum tempo para concluir e você pode ver “Conversão completa" quando WSL 1 é convertido para WSL 2.
 Converter wsl 1 em wsl 2
Converter wsl 1 em wsl 2 Ao executar o --VERIÇÃO DE SET comando, abra outra janela do PowerShell e corra wsl -l -v Para verificar o estado atual. Ele mostrará como “Conversão”.
wsl -l -v
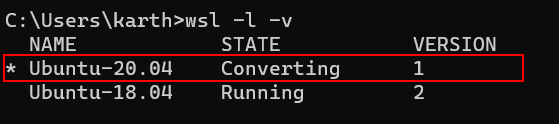 Verifique o estado de conversão
Verifique o estado de conversão Você pode executar o seguinte comando novamente para verificar a versão WSL atual. Ambas as minha distribuição agora estará executando com WSL2.
wsl -l -v
 Lista versão WSL
Lista versão WSL Também podemos definir WSL2 Como a versão padrão, quando instalarmos uma nova distribuição, ela será executada WSL2. Você pode definir a versão padrão executando.
WSL-Confacultado-versões 2
 Definir versão WSL padrão
Definir versão WSL padrão Neste artigo, vimos como configurar WSL 2 Para instalar o Ubuntu Linux no Windows e aprender algumas opções de linha de comando que podemos usar Powershell ou prompt de cmd.
Durante a instalação, você pode encontrar erros diferentes que eu não encontrei, nesse caso, o documento oficial de solução de problemas será um bom lugar para começar. Além disso, dê uma olhada na seção oficial de perguntas frequentes da documentação da Microsoft para obter mais informações sobre Wsl.
- « Como instalar o MongoDB Community Edition no Ubuntu
- As 10 melhores distribuições Linux de lançamento de rolamento »

