Como instalar o Windows 11 usando uma unidade USB inicializável

- 4202
- 1006
- Mrs. Willie Beahan
Uma unidade USB inicializável é a melhor abordagem para limpar a instalação do Windows 11. Mas configurar uma unidade flash com os arquivos necessários, muito menos usá -lo para inicializar em um computador e configurar o mais recente sistema operacional da Microsoft a partir do zero, pode parecer assustador. Felizmente, o procedimento não é tão difícil quanto parece.
As instruções abaixo o guiarão por tudo o que você deseja saber sobre a instalação do Windows 11 usando uma unidade USB inicializável.
Índice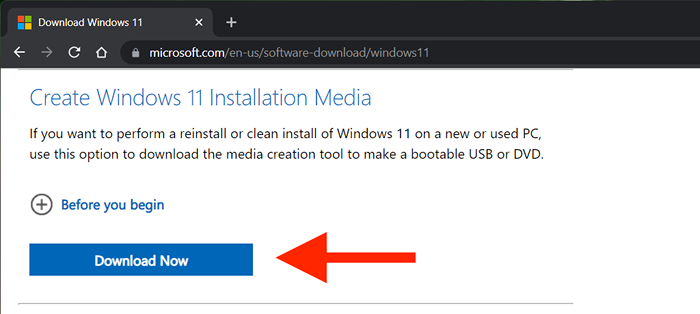
2. Execute o baixado MediaCreationToolw11.exe arquivo para iniciar a ferramenta de criação de mídia. Você não precisa instalá -lo, mas precisa fornecer privilégios administrativos.
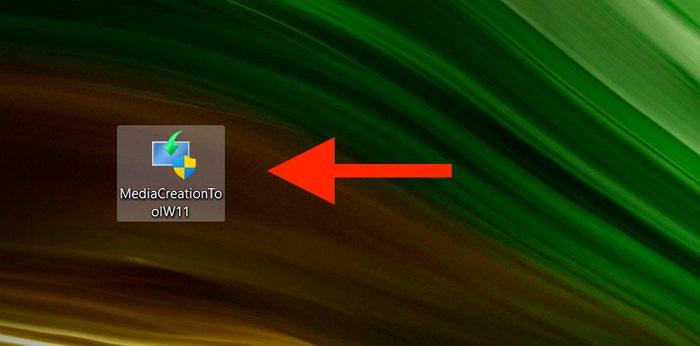
3. Selecione Aceitar concordar com os termos de licença de software da Microsoft.
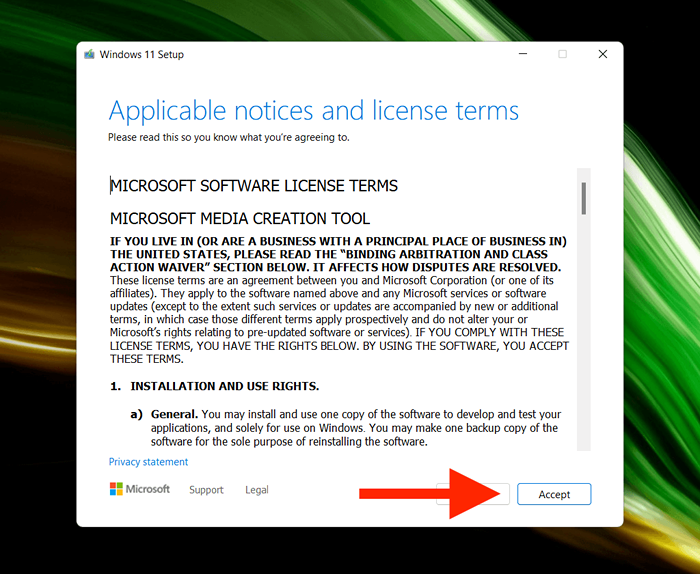
4. Especifique o Linguagem (e.g., Estados Unidos) e Edição (Windows 11).
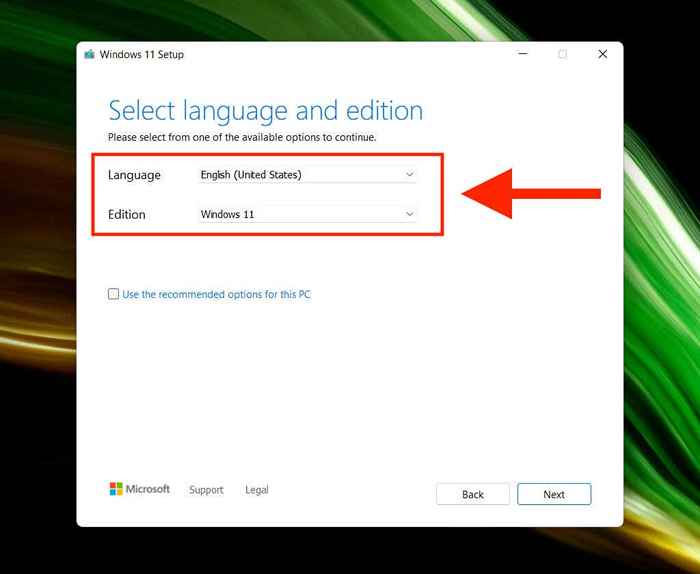
5. Conecte a unidade USB e selecione o botão de rádio ao lado de Unidade flash USB.
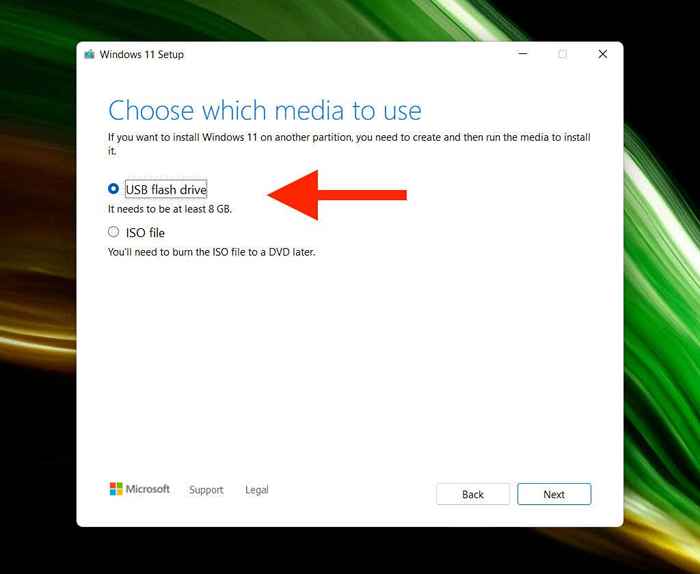
6. Selecione a unidade flash USB correta da lista em Drives removíveis.
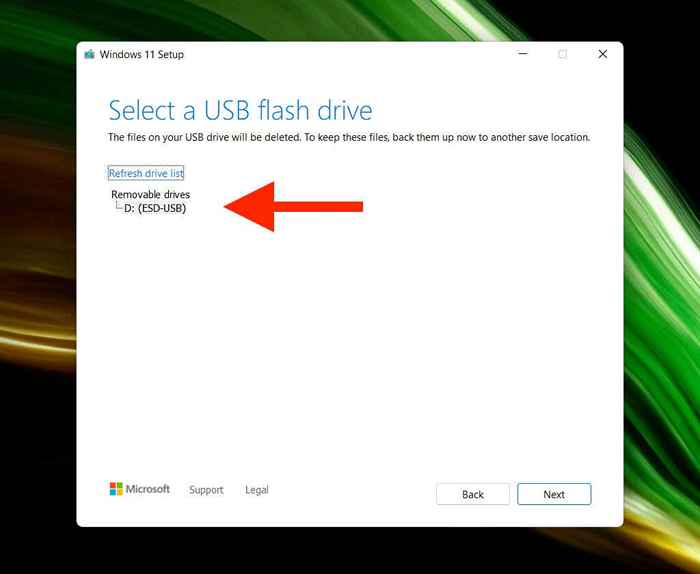
Aviso: A ferramenta de criação de mídia limpará permanentemente todos os dados na unidade USB. Se você ainda não o fez, faça backup antes de selecionar Próximo.
7. Aguarde a ferramenta de criação de mídia para baixar e configurar a unidade USB. Dependendo da velocidade de conexão da Internet, isso pode levar até uma hora (ou até mais).
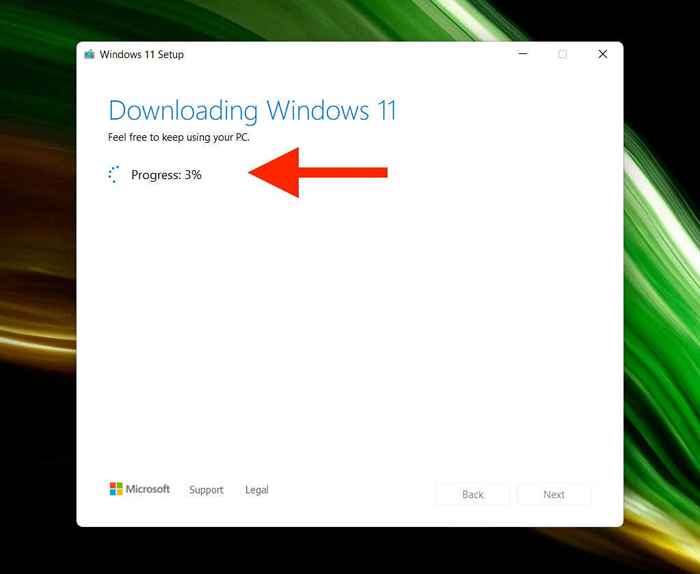
8. Selecione Terminar. A unidade USB está pronta para instalar o Windows 11. Desconecte -o se você planeja instalar o Windows 11 em um PC diferente.
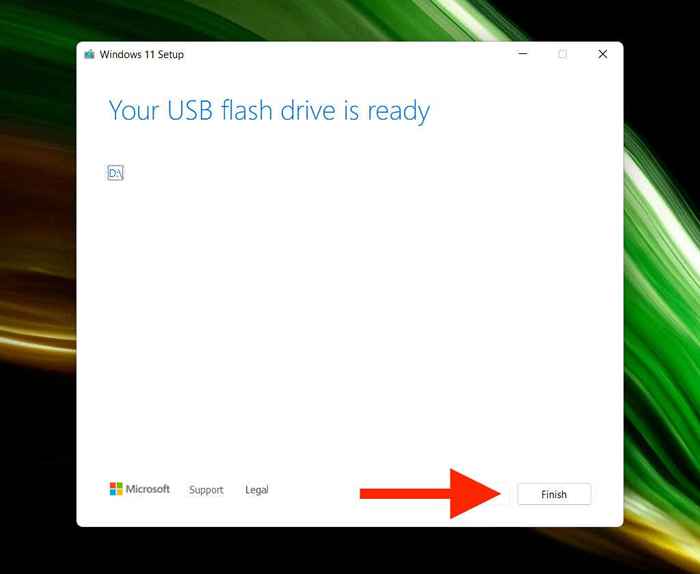
Observação: Você também pode criar um Windows 11 USB inicializável no mac. No entanto, você precisa confiar em uma solução alternativa, pois a ferramenta de criação de mídia é executada no macOS.
Como instalar o Windows 11 usando uma unidade USB inicializável
O Windows 11 impõe requisitos rigorosos do sistema, como suporte para TPM (módulo de plataforma confiável) 2.0. Portanto, a menos que você planeje instalá-lo em um modelo de desktop ou laptop relativamente recente, você deve garantir que o PC seja 11 compatível com o aplicativo de verificação de saúde PC da Microsoft da Microsoft.
Desde que seu PC atenda aos requisitos do sistema do Windows 11, a parte mais complicada envolve o acesso ao gerenciador de inicialização do seu PC. Que consiste em pressionar a tecla relevante na inicialização do computador, como F2, F9, ou F12. É melhor verificar com o fabricante do PC para obter a chave exata. Por exemplo, você pode abrir o gerente de inicialização em laptops Acer pressionando F9.
Depois de invocar o gerente de inicialização, use o Acima e Abaixo Chaves de seta para selecionar a unidade USB e pressionar Digitar Para inicializar a partir disso. Se você tiver problemas para acessá -lo, deve acessar o UEFI e alterar a ordem de inicialização.
Depois de inicializar a partir da unidade USB, você deve ver a tela de configuração do Windows 11. Siga as etapas que seguem para instalar o Windows 11.
1. Especifique seu idioma, tempo e formato atual e método de teclado ou entrada e selecione Próximo.
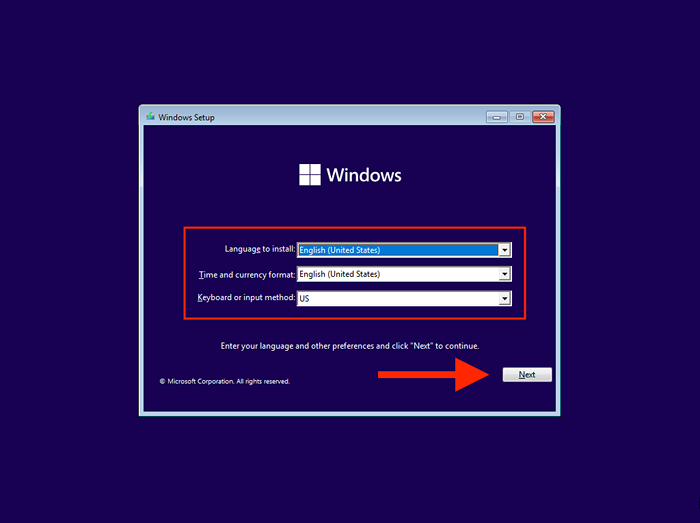
2. Selecione Instale agora.
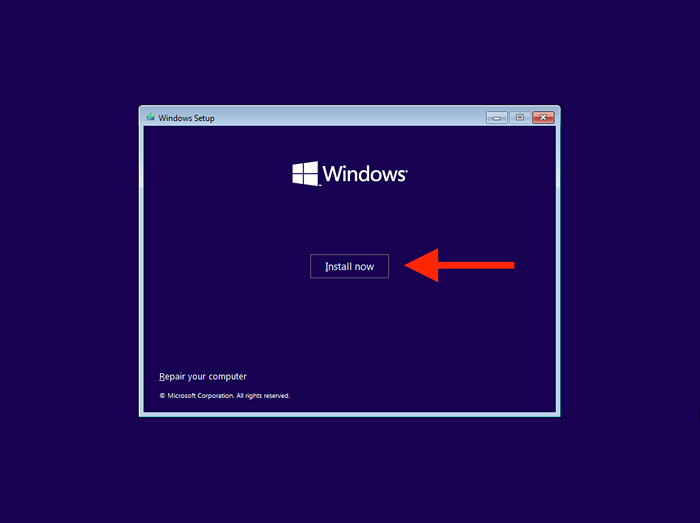
3. Digite a chave do produto do Windows e selecione Próximo. Se você não tem um ou deseja ativar o Windows 11 mais tarde, selecione Eu não tenho uma chave de produto.
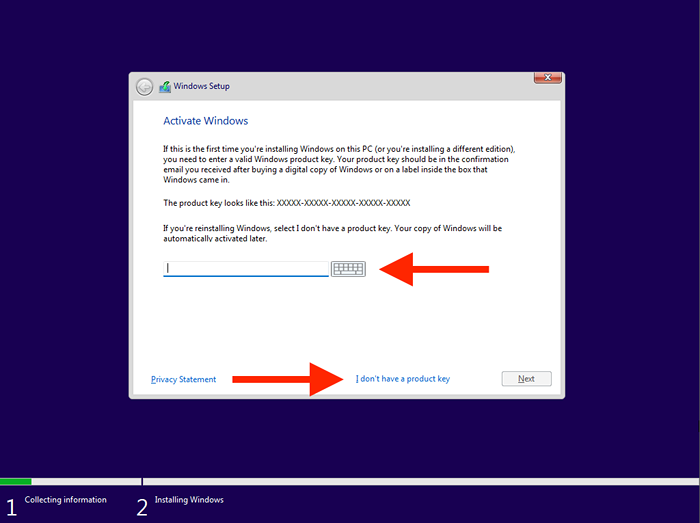
4. Selecione a versão do sistema operacional que você deseja instalar-e.g., Windows 11 Home ou Windows 11 Pro. Certifique -se de corresponder à sua licença do Windows 11.
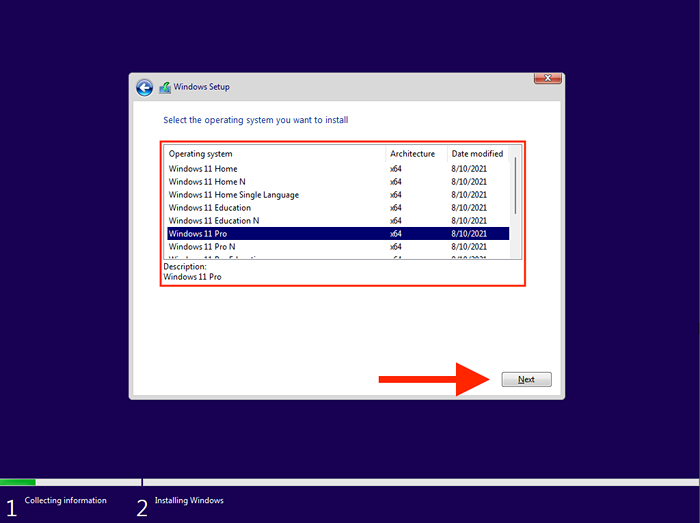
5. Aceite os termos de licença de software da Microsoft e selecione Próximo.
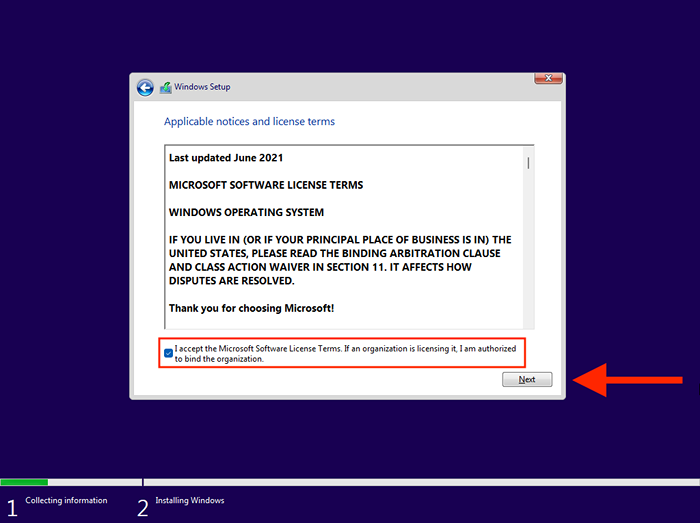
6. Selecione a opção rotulada Personalizado Para limpar a instalação do Windows 11. Se você deseja atualizar a partir de uma iteração anterior do sistema operacional, mantendo seus dados intactos, selecione Atualizar em vez de.
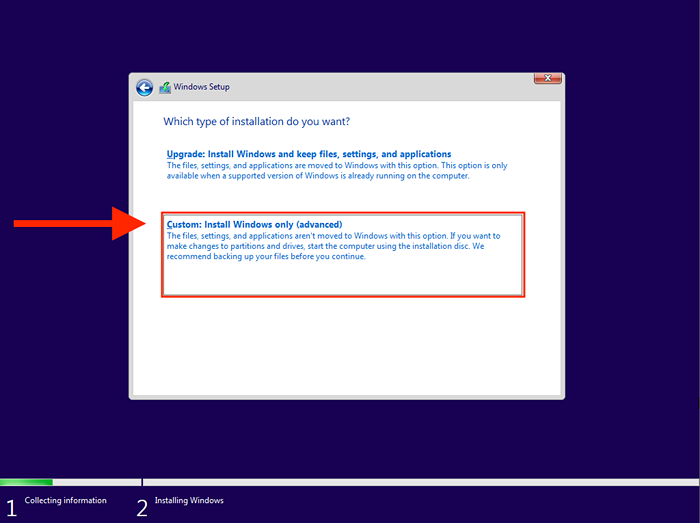
7. Escolha a unidade ou partição onde deseja instalar o Windows 11 e selecionar Próximo. Se você optar por executar uma instalação limpa na etapa acima, você perderá todos os dados na unidade ou partição.
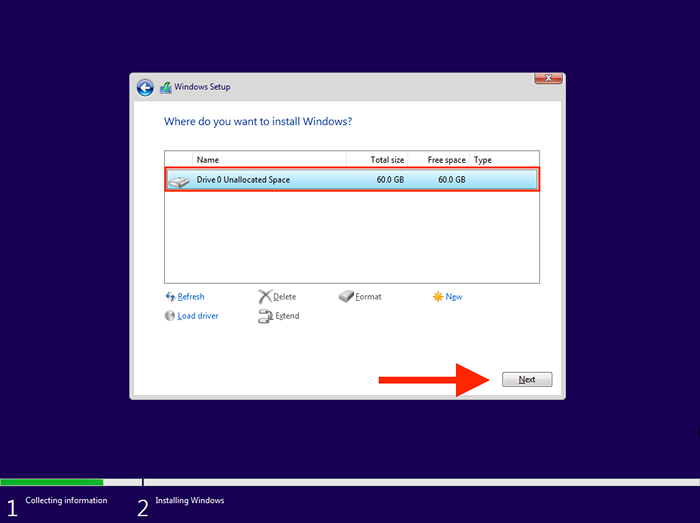
8. Aguarde até que o Windows Configure cópias e instale o Windows 11 a partir da unidade USB inicializável.
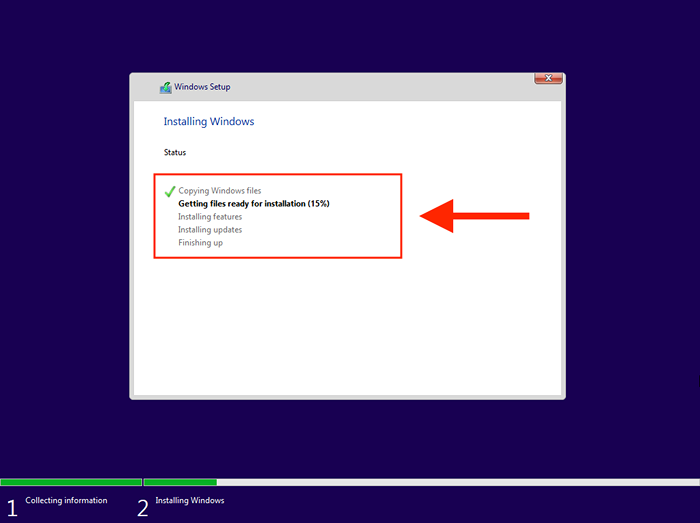
Seu PC reiniciará automaticamente após a configuração do Windows concluir a instalação do Windows 11. Você deve terminar de configurar o sistema operacional no seu PC.
Como terminar de configurar o Windows 11 no seu PC
Depois de instalar o Windows 11, você deve trabalhar em várias páginas de opções para terminar de configurar o sistema operacional. Estes são auto-explicativos e envolvem especificar o país ou a região, ajustar suas configurações de privacidade, definir o Windows Hello e assim por diante. Aqui está uma breve operação do mais importante.
Digite um nome de PC exclusivo
Se você deseja se conectar ao seu computador de outros dispositivos, deve inserir um nome único que possa reconhecer rapidamente. Não pode consistir apenas em números ou exceder 15 caracteres de comprimento.
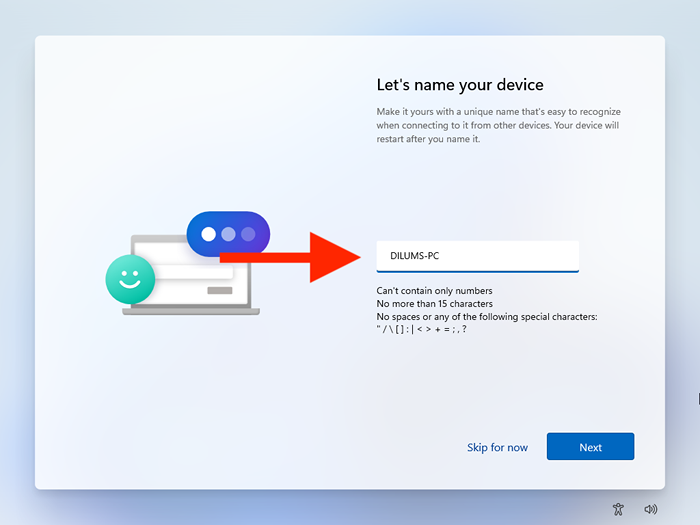
Faça login com sua conta da Microsoft
A inscrição com uma conta da Microsoft oferece a opção de sincronizar as configurações e preferências com dispositivos Windows e assina você em aplicativos de estoque, como Microsoft Edge e Skype. Se sua licença do Windows estiver vinculada à sua conta da Microsoft, assinar também ajuda na ativação.
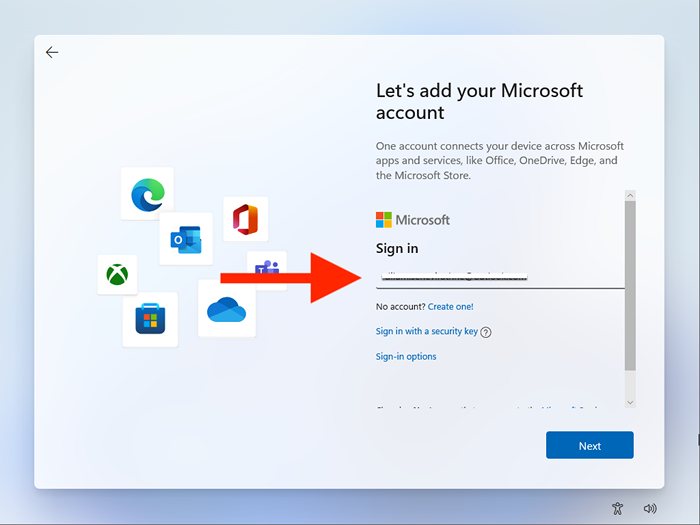
Se você não quiser fazer login, pode optar por uma conta offline selecionando Opções de inscrição > Conta offline.
Restaurar ou configurar como um novo dispositivo
Se você assinou uma conta da Microsoft, decidirá se deseja restaurar quaisquer configurações, preferências e aplicativos da instalação anterior do Windows. Caso contrário, certifique -se de selecionar o Configurado como novo dispositivo opção para configurar seu PC do zero.
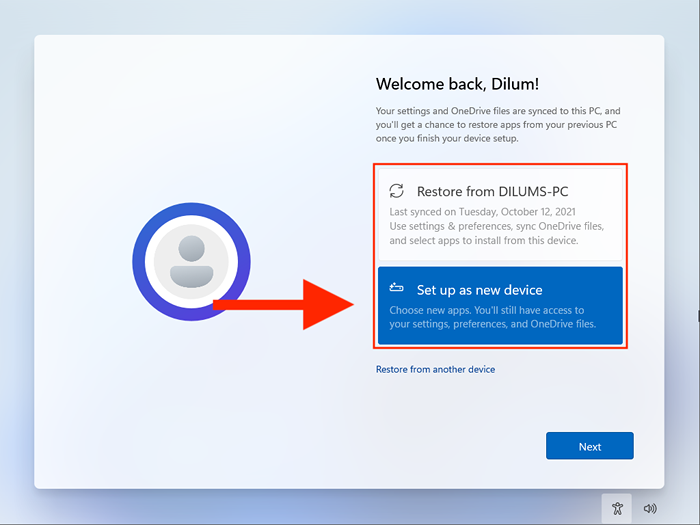
Depois de terminar de configurar o Windows 11, talvez seja necessário esperar mais um tempo até que a configuração do Windows conclua a instalação de todas as atualizações pendentes. Você pode começar a usar o Windows 11 imediatamente.
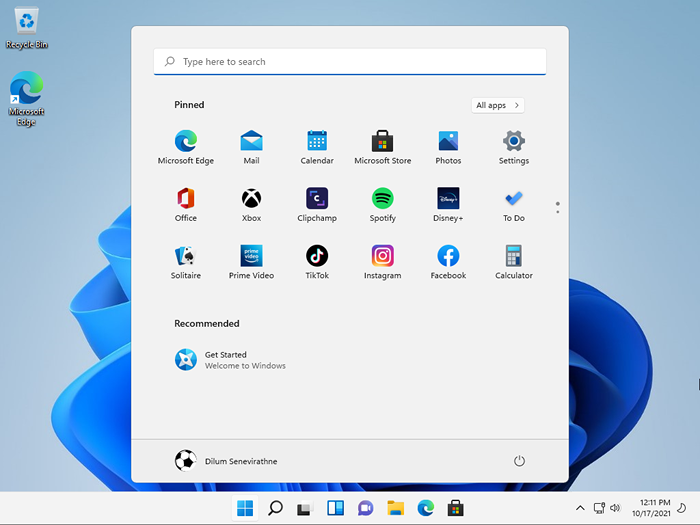
Se você ainda está para ativar o Windows 11, não se esqueça de ser resolvido indo para Começar > Configurações > Sistema > Ativação.
Não se esqueça de manter o Windows 11 atualizado
Você terminou de instalar o Windows 11 usando a unidade USB inicializável que você criou. Parabéns! Agora você deve fazer questão de manter o sistema operacional atualizado. Vá para Configurações > atualização do Windows Para gerenciar o Windows Update. Dessa forma, você não apenas obtém as mais recentes correções de segurança e atualizações de desempenho, mas também evita bugs ou problemas conhecidos bagunçando sua experiência do Windows 11.
- « Mensagens Android App não está funcionando? 12 correções para tentar
- Como limpar uma tela de TV ou monitor (da maneira certa) »

