Como instalar o VSFTPD no RHEL 8 / CENTOS 8
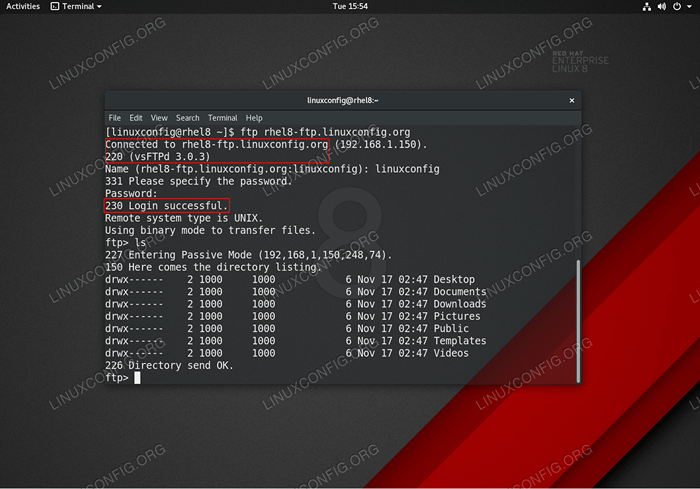
- 2225
- 618
- Mrs. Christopher Okuneva
Este tutorial fornece aos leitores instruções sobre como instalar e configurar um servidor VSFTPD FTP em um servidor RHEL 8 / CENTOS 8. Este guia começará primeiro com uma configuração padrão básica em cima da qual adicionaremos a configuração segura do TLS, acesso anônimo e configuração do modo passivo.
Neste tutorial, você aprenderá:
- Como instalar o servidor VSFTPD FTP.
- Como abrir o firewall para as conexões FTP de entrada.
- Como garantir a conexão FTP com o TLS.
- Como permitir conexões anônimas.
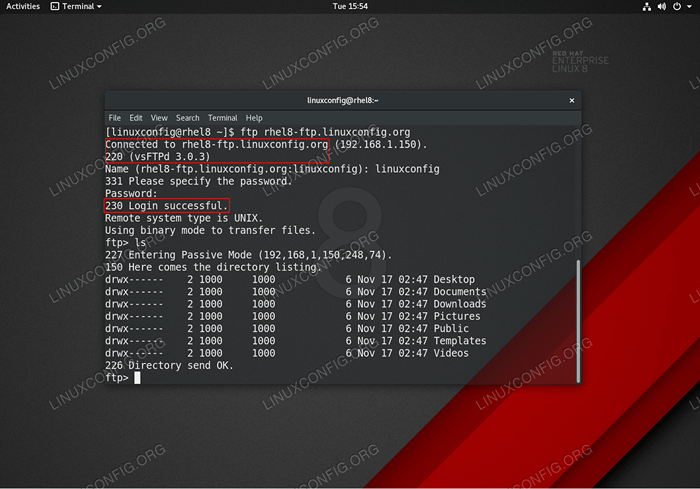 Conexão vsftpd ftp no servidor RHEL 8 / CENTOS 8.
Conexão vsftpd ftp no servidor RHEL 8 / CENTOS 8. Requisitos de software e convenções usadas
| Categoria | Requisitos, convenções ou versão de software usada |
|---|---|
| Sistema | RHEL 8 / CENTOS 8 |
| Programas | vsftpd: versão 3.0.3 |
| Outro | Acesso privilegiado ao seu sistema Linux como raiz ou através do sudo comando. |
| Convenções | # - requer que os comandos Linux sejam executados com privilégios root diretamente como usuário root ou por uso de sudo comando$ - Requer que os comandos do Linux sejam executados como um usuário não privilegiado regular |
Instruções básicas de configuração vsftpd passo a passo
Nesta seção, simplesmente instalaremos o servidor vsftpd ftp, abrir portas de firewall e testar as conexões.
- Instale o pacote vsftpd.
vsftpdO pacote pode ser instalado usando o DNF Package Manager:# dnf install vsftpd
- Faça uma cópia e revise o arquivo de configuração padrão vsftpd. Primeiro faça uma cópia do arquivo de configuração original:
# mv/etc/vsftpd/vsftpd.conf/etc/vsftpd/vsftpd.conf_orig
Vamos começar com um arquivo de configuração limpo:
# grep -v ^#/etc/vsftpd/vsftpd.conf_orig>/etc/vsftpd/vsftpd.conf
Seu novo
/etc/vsftpd/vsftpd.confA configuração deve ser semelhante à abaixo:
cópia deanonymous_enable = não local_enable = sim write_enable = sim local_umask = 022 dirmessage_enable = sim xferlog_enable = sim connect_from_port_20 = sim xferlog_std_format = sim ouvidos = Não ouvidos - Inicie o daemon vsftpd e defina -o para começar após a reinicialização:
# SystemCtl START VSFTPD # SystemCtl Ativar vsftpd
- Firewall Open FTP Porta 21 Conexões de entrada:
# firewall-cmd-zone = public --permanent --add-service = ftp # firewall-cmd--reload
- Teste a conexão FTP do host remoto usando o
ftpcomando. Use suas credenciais regulares de usuário para fazer login. Por exemplo, crie uma conexão FTP para hostRHEL8-FTP.LinuxConfig.org:# ftp rhel8-ftp.LinuxConfig.org conectado ao rhel8-ftp.LinuxConfig.org. 220 (VSFTPD 3.0.3) Nome (RHEL8-FTP.LinuxConfig.Org: Lubos): LinuxConfig 331 Especifique a senha. Senha: 230 Login bem -sucedido. O tipo de sistema remoto é Unix. Usando o modo binário para transferir arquivos. ftp>
Isso conclui a configuração e teste básicos do VSFTPD. Na próxima seção, adicionaremos uma camada de segurança configurando nosso servidor VSFTPD FTP usando TLS.
Protegendo o vsftpd com a conexão TLS passo a passo instruções
Nesta seção, simplesmente instalaremos o servidor VSFTPD FTP, abrir portas de firewall e testar as conexões.
- Instale o OpenSSL. Este pacote já pode estar disponível no seu sistema RHEL8. Para instalar o OpenSSL Run:
# dnf install OpenSSL
- Gerar certificado autoassinado ou usar seu certificado existente. Neste exemplo, geraremos a chave privada
vsftpd.chavee o certificado assinadovsftpd.Crt. Você será solicitado a responder a algumas perguntas. Sinta -se à vontade para deixar a maioria deles como padrão, excetoNome comum:# OpenSSL Req -NewKey RSA: 2048 -Nodes -Keyout/etc/pki/tls/private/vsftpd.key -x509 -Days 365 -out/etc/pki/tls/certs/vsftpd.Crt Gerando uma chave privada RSA… +++++… +++++escrevendo nova chave privada para '/etc/pki/tls/private/vsftpd.chave '----- Você está prestes a ser solicitado a inserir informações que serão incorporadas à sua solicitação de certificado. O que você está prestes a entrar é o que é chamado de nome distinto ou DN. Existem alguns campos, mas você pode deixar alguns em branco para alguns campos, haverá um valor padrão, se você entrar '.', o campo ficará em branco. ----- Nome do país (código de 2 letra) [xx]: Nome do estado ou da província (nome completo) []: Nome da localidade (por exemplo, cidade) [Cidade padrão]: nome da organização (por exemplo, empresa) [Empresa Padrão Ltd]: Nome da Unidade Organizacional (por exemplo, seção) []: Nome comum (por exemplo, seu nome ou o nome do host do seu servidor) []:RHEL8-FTP.LinuxConfig.org Endereço de email []: #
- Configurar o VSFTPD para a conexão criptografada do TLS. Abra seu vsftpd existente
/etc/vsftpd/vsftpd.confConfiguração e adicione a seguinte configuração, além das linhas existentes:
cópia dersa_cert_file =/etc/pki/tls/certs/vsftpd.CRT rsa_private_key_file =/etc/pki/tls/private/vsftpd.key ssl_enable = sim allow_anon_sss = no force_local_data_sss = sim force_local_logins_sss = sim ssl_tlsv1 = sim ssl_sslv2 = no ssl_sslv3 = não requer_ssl_reuse = ssl_ciphers = alto - Reinicie vsftpd:
# SystemCtl Reiniciar vsftpd
- Teste a conexão TLS VSFTPD FTP. OBSERVAÇÃO
Observe que, a menos que você tenha aberto as portas apropriadas no firewall do seu servidor RHEL 8, você não poderá fazer uma conexão FTP passiva de um host remoto neste momento.Use um cliente FTP que suporta conexões TLS, como por exemplo, Filezilla:
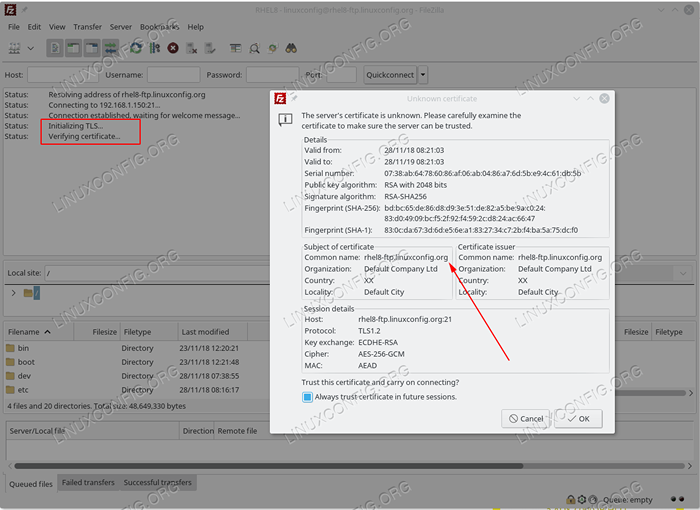 Estabelecendo a conexão TLS com o servidor VSFTPD FTP RHEL 8.
Estabelecendo a conexão TLS com o servidor VSFTPD FTP RHEL 8.
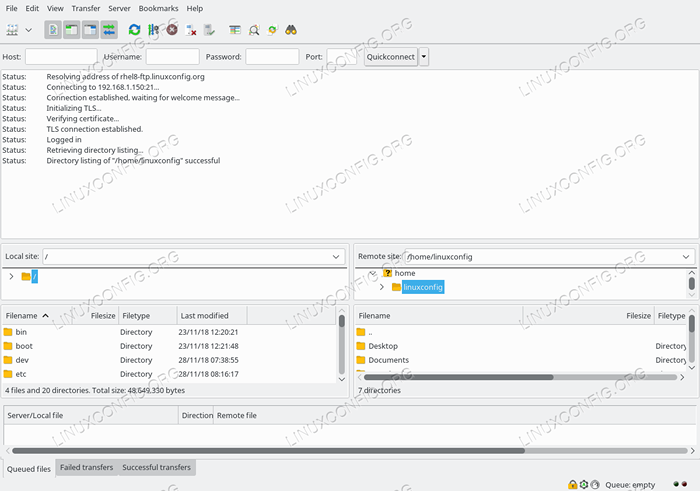 Conectado ao servidor VSFTPS RHEL 8 com conexão segura TLS.
Conectado ao servidor VSFTPS RHEL 8 com conexão segura TLS.
Tudo parece estar em ordem. Na próxima seção, adicionaremos um recurso de conexão passivo ao nosso servidor VSFTPD FTP.
Adicione o modo passivo ao vsftpd passo a passo instruções
- Abra seu vsftpd existente
/etc/vsftpd/vsftpd.confConfiguração e adicione a seguinte configuração, além das linhas existentes:
cópia depasv_enable = sim pasv_min_port = 10000 pasv_max_port = 10100 - Reinicie vsftpd:
# SystemCtl Reiniciar vsftpd
- Faixa de portas de firewall aberta para acomodar portas passivas:
# firewall-cmd --permanent-zone = public --add-port = 10000-10100/tcp # firewall-cmd--reload
Permitir que as instruções anônimas de acesso vsftpd passo a passo
- Abra seu vsftpd existente
/etc/vsftpd/vsftpd.confconfiguração e altere oAnonymous_enableeallow_anon_ssllinhas paraSIM:
cópia deanonymous_enable = sim allow_anon_sssl = sim - Reinicie vsftpd:
# SystemCtl Reiniciar vsftpd
Apêndice
Para sua conveniência, o final /etc/vsftpd/vsftpd.conf O arquivo de configuração é mostrado abaixo:
anonymous_enable = sim local_enable = sim write_enable = sim local_umask = 022 dirmessage_enable = sim xferlog_enable = sim connect_from_port_20 = sim xferlog_std_format = sim ouvidos = não ouvidos/ousl = shesl = rervice_name = vsftpd = nãolist = não ouvidos.CRT rsa_private_key_file =/etc/pki/tls/private/vsftpd.key ssl_enable = sim allow_anon_ssl = yes force_local_data_ssl = yes force_local_logins_sssl = sim ssl_tlsv1 = sim ssl_ssl_ciphers = ssl_sslv3 = não requer_ssl_reuse = ssl_ciphers = high Pasv_enBe Tutoriais do Linux relacionados:
- Como configurar o vsftpd no Debian
- Configurar servidor FTP no Linux
- Como configurar o servidor e o cliente FTP/SFTP no Almalinux
- Coisas para instalar no Ubuntu 20.04
- Uma introdução à automação, ferramentas e técnicas do Linux
- Coisas para instalar no Ubuntu 22.04
- Instale Arch Linux na estação de trabalho VMware
- Coisas para fazer depois de instalar o Ubuntu 20.04 fossa focal linux
- Como configurar um servidor OpenVPN no Ubuntu 20.04
- Mastering Bash Script Loops

