Como instalar o servidor VNC no RHEL 8
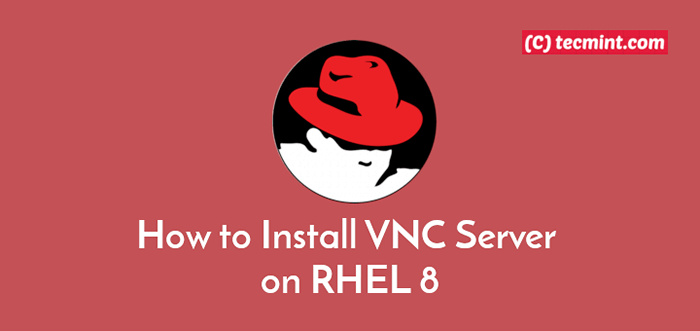
- 3171
- 576
- Mrs. Christopher Okuneva
Vnc (Computação de rede virtual) é uma plataforma popular para compartilhamento gráfico de desktop que permite acessar, visualizar e controlar outros computadores em uma rede como a Internet.
Vnc usa o Buffer de quadro remoto protocolo (RFB) e funciona no princípio do cliente-servidor: um servidor compartilha sua saída (vncserver) e um cliente (vncviewer) se conecta ao servidor. Observe que o computador remoto deve ter um ambiente de desktop instalado.
Neste artigo, explicaremos como instalar e configurar VNC Acesso remoto no último lançamento de RHEL 8 Edição de desktop através de um TIGERVNC-SERVER programa.
Requisitos:
- Rhel 8 com instalação mínima
- Rhel 8 com a assinatura do Redhat habilitada
- Rhel 8 com endereço IP estático
Uma vez que você RHEL 8 O sistema atende aos requisitos listados acima, você está pronto para configurá-lo como um Servidor VNC.
Etapa 1: Desativando o Wayland Display Manager e habilitando x.org
1. O padrão Ambiente da área de trabalho (De) sobre RHEL 8 é GNOMO que está configurado para usar Wayland Display Manager por padrão. No entanto, Wayland não é uma API de renderização remota como X.org. Então, você precisa configurar seu sistema para usar o x.Org Display Manager.
Abra o GNOME Display Manager (GDM) Arquivo de configuração usando seu editor de linha de comando favorito.
# vi/etc/gdm/personalizado.conf
Em seguida, descompense esta linha para forçar a tela de login a usar Xorg.
WaylandeNable = false
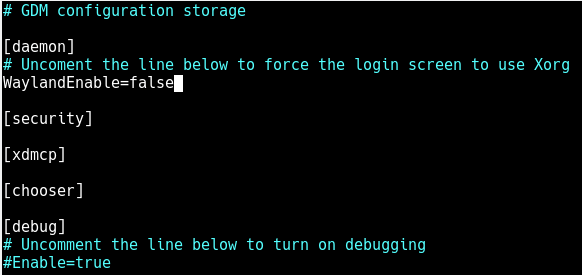 Desative Wayland no Gnome
Desative Wayland no Gnome Salve o arquivo e feche-o.
Etapa 2: Instale o servidor VNC no RHEL 8
2. Tigervnc (Computação de rede virtual Tiger) é um código aberto, um sistema amplamente usado para compartilhamento gráfico de desktop que permite controlar remotamente outros computadores.
# dnf install tigervnc-server tigervnc-server-module
3. Em seguida, mude para o usuário que você deseja executar e use o Vnc Programa configurando a senha do servidor VNC do usuário (que deve ser pelo menos seis caracteres), como mostrado.
# su - Tecmint $ vncpasswd
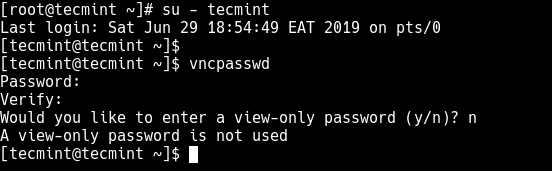 Defina a senha do VNC do usuário
Defina a senha do VNC do usuário Agora volte para a conta raiz executando o Comando de saída.
$ saída
Etapa 3 Configure o servidor VNC no RHEL 8
4. Nesta etapa, você deve configurar o Tigervnc Servidor para iniciar uma exibição para o usuário acima no sistema. Comece criando um arquivo de configuração nomeado /etc/systemd/system/[email protegido] do seguinte modo.
# vi/etc/systemd/system/[email protegido]
Adicione a seguinte configuração nele (lembre -se de substituir Tecmint com seu nome de usuário real).
[Unidade] Descrição = Serviço de Desktop Remote (VNC) depois = Syslog.rede de destino.Target [Service] Type = Freking WorkingDirectory =/Home/Tecmint User = Tecmint Group = Tecmint Pidfile =/Home/Tecmint/.vnc/%h%i.pid execStartPre =/bin/sh -c '/usr/bin/vncserver -kill %i>/dev/null 2> & 1 || : 'ExecStart =/usr/bin/vncserver -autokill %i execstop =/usr/bin/vncserver -kill %i [install] wanted =.alvo
Salve o arquivo e feche-o.
Antes de avançarmos mais, vamos entender brevemente como o servidor VNC ouve para solicitações. Por padrão, o VNC usa a porta TCP 5900+n, onde N é o número de exibição. Se o número de exibição for 1, Em seguida, o servidor VNC será executado no número da porta de exibição 5901. Esta é a porta que você precisa usar enquanto se conecta ao servidor, do cliente.
Etapa 4: Ativar serviço VNC em Rhel 8
5. Para iniciar o serviço VNC, você precisa desativar o Selinux que é Modo de aplicação por padrão em RHEL 8.
# setEnforce 0 # sed -i 's/aplicativo/desativado/g'/etc/Selinux/config
6. Agora recarregue a configuração do Systemd Manager para aplicar as alterações recentes e, em seguida, inicie o Serviço VNC, permita que ele inicie automaticamente no tempo de inicialização do sistema e verifique se está em funcionamento usando os seguintes comandos SystemCTL.
# Systemctl Daemon-Reload # SystemCtl START [Email Protected]: 1 # status SystemCtl [Email Protected]: 1 # SystemCtl Ativar [email protegido]: 1
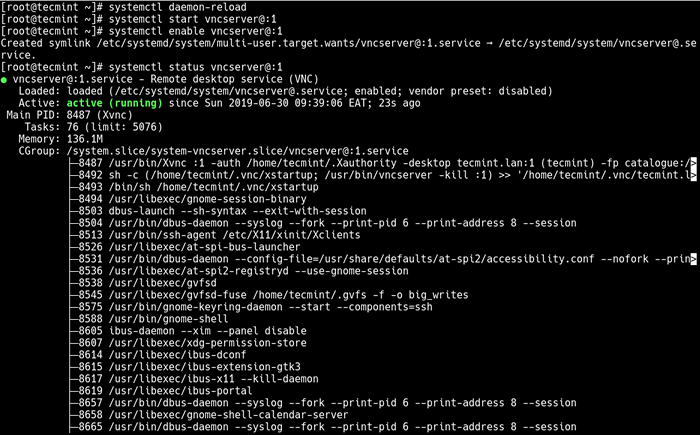 Ativar serviço VNC
Ativar serviço VNC 7. Neste ponto, o serviço VNC está em funcionamento, verifique se o servidor VNC está ouvindo na porta TCP 5901 Usando o comando netstat.
# netstat -tlnp
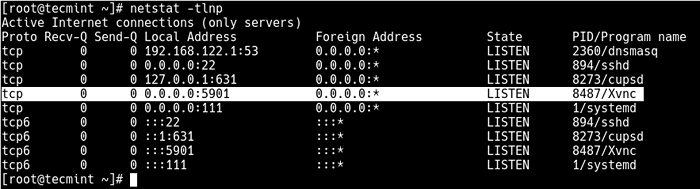 Verifique as portas de escuta do VNC
Verifique as portas de escuta do VNC 8. Em seguida, abra a porta 5901 no serviço de firewall do sistema que está em execução por padrão, como mostrado. Isso permite o acesso ao serviço VNC dos clientes.
# firewall-cmd --permanent --add-port = 5901/tcp # firewall-cmd--reload
Etapa 5: conectando -se ao servidor VNC via cliente VNC
9. Agora é hora de ver como acessar o servidor VNC de um lado do cliente. VNC não é um sistema seguro por padrão, o que significa que suas conexões não são de todo criptografado. Mas você pode proteger conexões do cliente ao servidor usando uma técnica conhecida como SSH Tunneling, conforme explicado abaixo.
Lembre -se de que você precisa configurar a autenticação SSH sem senha entre o servidor e a máquina cliente, para aumentar a confiança entre os dois sistemas Linux.
Em seguida, na máquina cliente Linux, abra uma janela de terminal e execute o seguinte comando para criar um túnel SSH para o servidor VNC (não se esqueça de alterar o caminho para o arquivo de identidade (~/.ssh/rhel8) e endereço IP (192.168.56.110) do servidor de acordo):
$ ssh -i ~/.SSH/RHEL8 -L 5901: 127.0.0.1: 5901 -N -F -l Tecmint 192.168.56.110
10. Depois de criar o túnel SSH, você pode instalar vncviewer cliente como Visualizador Tigervnc na máquina cliente.
$ sudo apt install tigervnc-visualizador #ubuntu/debian #yum install tigernc-visualizador #cnetos/rhel #yum install tigervnc-visualizador #fedora 22+ $ sudo zyper install linux
11. Quando a instalação estiver concluída, execute seu cliente VNC, especifique o endereço Localhost: 5901 Para conectar -se à exibição 1 do seguinte modo.
$ vncviewer localhost: 5901 ou $ vncviewer 127.0.0.1: 5901
Ou então, pesquise e abra o programa do cliente VNC no menu do sistema, depois digite o endereço acima e clique Conectar como mostrado na captura de tela a seguir.
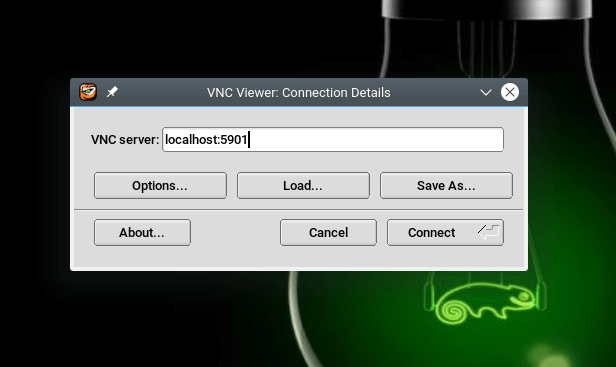 Abra o cliente VNC
Abra o cliente VNC Se a conexão for bem -sucedida, você será solicitado para a senha de login do VNC criada anteriormente na Etapa 2, ponto 3. Forneça e clique em OK para prosseguir.
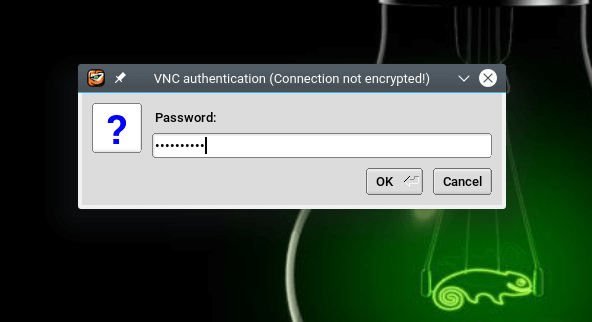 Digite a senha de login do VNC
Digite a senha de login do VNC Após uma autenticação bem -sucedida do servidor VNC, você será apresentado com a interface de desktop do sistema remoto RHEL 8. Clique em Enter para acessar a interface de login e fornecer sua senha para acessar a área de trabalho.
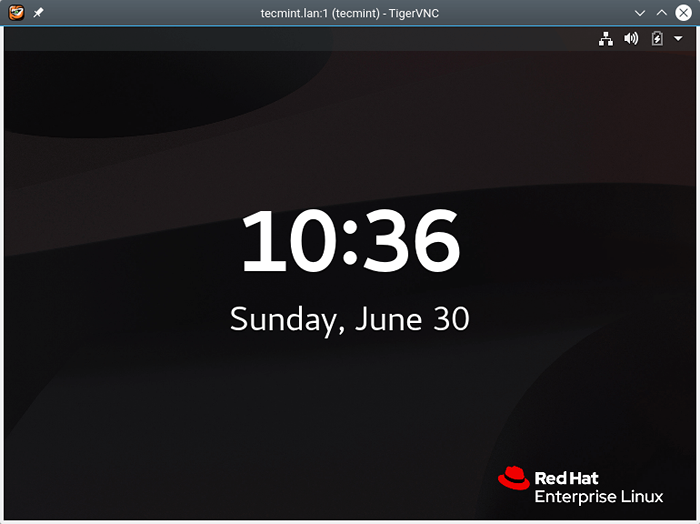 RHEL 8 Desktop acessado via cliente VNC
RHEL 8 Desktop acessado via cliente VNC Neste artigo, mostramos como instalar e configurar Servidor VNC sobre RHEL 8. Como sempre, você pode fazer perguntas através do formulário de feedback abaixo.
- « Como encontrar meu endereço IP do servidor DNS no Linux
- 8 Exemplos de uso do comando partx no Linux »

