Como instalar ferramentas VMware no RHEL 8 / CENTOS 8
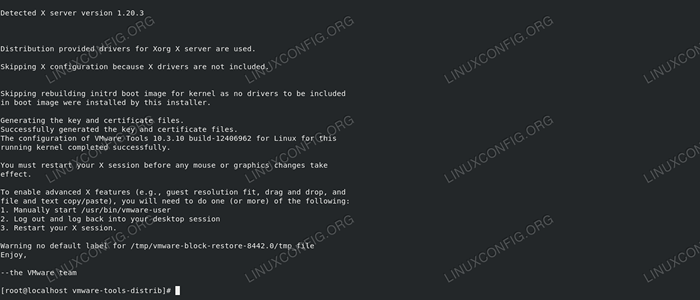
- 4406
- 1196
- Enrique Gutkowski PhD
Ao falar em virtualização, o VMware é uma solução que não pode ser ignorada. Enquanto o verdadeiro poder da virtualização vive nos datacenters, vivemos na época em que qualquer um pode executar uma ou duas máquina virtual em um desktop ou um laptop, dado que está equipado com recursos suficientes. Essas máquinas virtuais são computadores em execução dentro de um computador, e essa configuração possui inúmeros benefícios e casos de uso. Por exemplo, se você possui um novo software que deseja testar, pode fazê -lo em uma máquina virtual antes de instalá -lo diretamente em um dispositivo que você usa para o trabalho diário.
Para trabalhar com essas máquinas virtuais com facilidade, podemos integrá -las ao nosso hipervisor - neste caso, VMware - para permitir que o sistema operacional em execução como convidado use os recursos do software de virtualização. Neste tutorial, instalaremos o software de integração, chamado VMware Tools em uma máquina virtual executando o RHEL 8 / CENTOS 8, que está hospedado no vmware player. As mesmas etapas do seu mais se aplicam na versão Datacenter do VMware em relação à instalação das ferramentas. Observe, no entanto, que o Red Hat envia o Toolas abertas Com a distribuição, que é o que o VMware também recomenda usar, em vez das ferramentas que vamos instalar agora. Por que as ferramentas são enviadas com a distribuição recomendada? Eles podem ser atualizados junto com a distribuição dentro do processo de atualização regular, enquanto as ferramentas da VMware precisam ser atualizadas manualmente (ou automação, mas de qualquer maneira desnecessária).
Enquanto as etapas a seguir resultarão em uma integração de trabalho, considere o exposto quando você configura seus sistemas virtuais. As ferramentas desatualizadas de integração de virtualização são uma coisa ruim, que você experimentará quando atualizar seus hosts, e centenas de alertas aparecerão nos consoles do vCenter.
Neste tutorial, você aprenderá:
- Como baixar ferramentas vmware usando o vmware player
- Como apresentar a fonte de instalação para a máquina virtual
- Como remover as ferramentas abertas
- Como instalar e configurar as ferramentas VMware
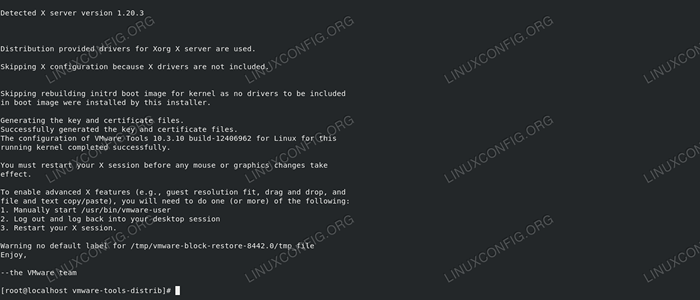 Instalação bem -sucedida de ferramentas VMware.
Instalação bem -sucedida de ferramentas VMware. Requisitos de software e convenções usadas
| Categoria | Requisitos, convenções ou versão de software usada |
|---|---|
| Sistema | RHEL 8 / CENTOS 8 |
| Programas | Ferramentas VMware 10.3.10 |
| Outro | Acesso privilegiado ao seu sistema Linux como raiz ou através do sudo comando. |
| Convenções | # - requer que os comandos Linux sejam executados com privilégios root diretamente como usuário root ou por uso de sudo comando$ - Requer que os comandos do Linux sejam executados como um usuário não privilegiado regular |
Como instalar ferramentas VMware no RHEL 8 / CENTOS 8 Instruções passo a passo
A instalação de ferramentas VMware em uma máquina virtual é bastante direta. Naturalmente, precisaremos de um Red Hat Enterprise Linux 8 ou CentOS 8 correndo em nosso player VMware.
- Se não o fizermos, precisaremos baixar ferramentas VMware antes que possamos instalá -las. Esta etapa só é necessária se não escolhemos a opção de download automática na instalação do player. Para baixar as ferramentas para várias plataformas, basta clicar em
Arquivomenu e selecionePreferências do jogador. Sob as atualizações de software, clique emBaixe todos os componentes agora. Observe que as capturas de tela abaixo apresentam uma máquina virtual já em execução, mas não precisa ser executada para o jogador baixar as ferramentas.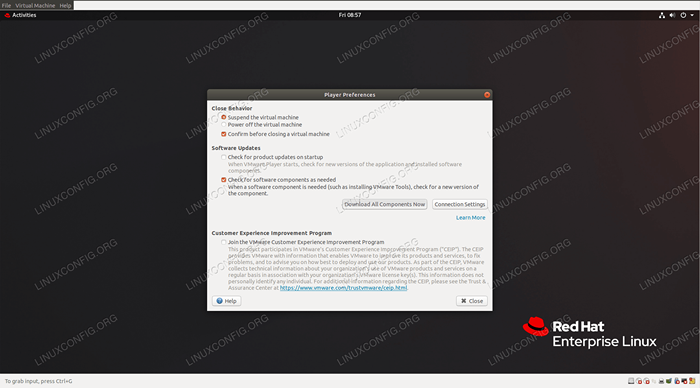 Baixando ferramentas VMware.
Baixando ferramentas VMware. Se nenhuma das ferramentas for baixada quando você começar, pode demorar um pouco dependendo da velocidade da sua conexão. O processo pode pedir sua senha quando uma das ferramentas estiver instalada, o que pode ser bastante irritante.
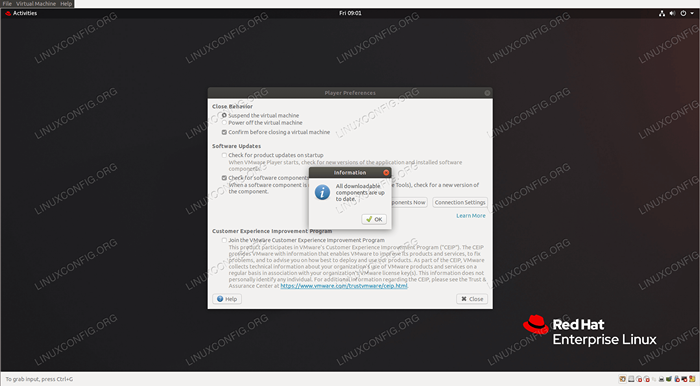 Baixar bem -sucedido.
Baixar bem -sucedido. Você precisará fechar o jogador e iniciá -lo novamente para que as ferramentas apareçam.
- Como o instalador indicaria se o iniciaríamos na máquina RHEL 8 com pacotes padrão, o
Toolas abertasjá estão presentes, então precisamos removê -lo, pois esses dois são exclusivos. Para fazer isso, useDNF:# DNF remove-se-vm-tools
Reinicie a máquina virtual depois.
- Para apresentar a mídia de instalação para a máquina virtual, precisamos iniciar a máquina, aguardar a inicialização e login. Então vamos abrir o
Máquina virtualmenu e selecioneReinstale as ferramentas VMware…. Uma janela pop -up aparecerá onde selecionamosInstalar.
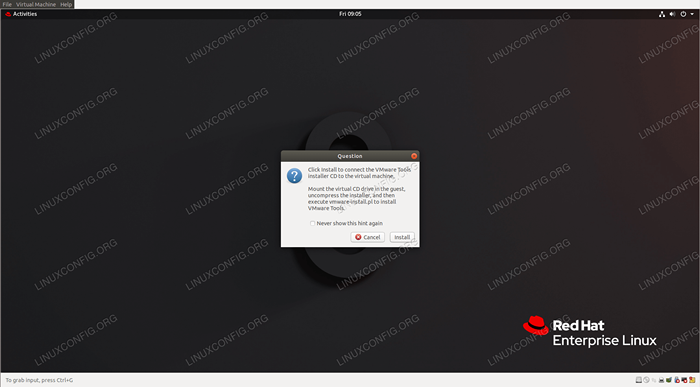 Adicionando mídia de instalação.
Adicionando mídia de instalação. - Em seguida, abriremos um terminal dentro da máquina virtual, mude para
raiz, e navegue para o CD virtual. Isso aparece como/Run/Media // VMware ToolsNo sistema de arquivos.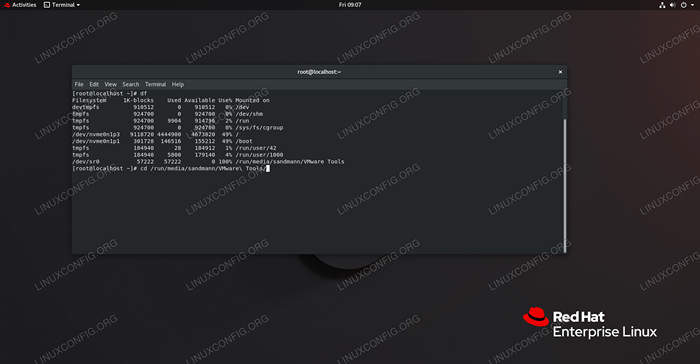 Encontrando mídia de instalação.
Encontrando mídia de instalação. - Neste diretório, encontraremos um comprimido
Tarballque vamos copiar para o/raizdiretório (o nome exato do arquivo pode variar):# cp vmwaretools-*.alcatrão.gz /raiz /
Vamos inserir o mesmo diretório e extrair o arquivo:
# cd ~ # tar -xzf vmwaretools-*.alcatrão.gz
- A etapa anterior resulta em um novo diretório chamado
VMware-Tools-Distribonde o instalador reside. Entraremos no diretório:# CD VMware-Tools-Distrib
E execute o instalador:
# ./VMware-Install.pl
O instalador apresenta muitas perguntas, para a maioria delas as respostas padrão são seguras para aceitar. Após a conclusão, o instalador pergunta se deve iniciar o script de configuração, o que é necessário para que as ferramentas funcionem.
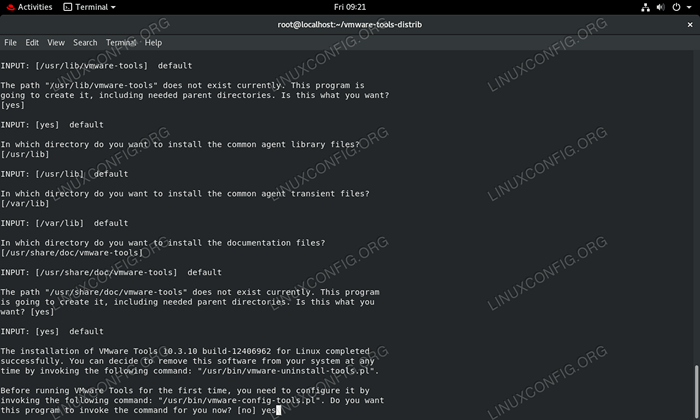 Executando o script de configuração do instalador.
Executando o script de configuração do instalador.
A resposta padrão é "não", então precisamos substituí -la digitando "sim". Este script de configuração apresenta ainda mais perguntas, todas elas responderam com segurança com os padrões. Com isso concluímos nossa tarefa, o serviço VMware Tools está em funcionamento no sistema operacional da Máquina Virtual. Podemos encontrar o processo de execução invocando o
status do SystemCTLcomando:# status systemctl vmware-tools
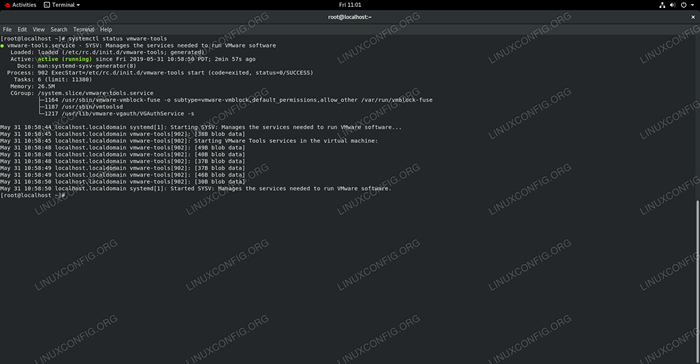 Verificando o status do serviço com Systemd.
Verificando o status do serviço com Systemd.
Tutoriais do Linux relacionados:
- Coisas para instalar no Ubuntu 20.04
- Uma introdução à automação, ferramentas e técnicas do Linux
- Coisas para fazer depois de instalar o Ubuntu 20.04 fossa focal linux
- Download ao vivo de CD/DVD Linux
- Instale Arch Linux na estação de trabalho VMware
- Mastering Bash Script Loops
- Coisas para fazer depois de instalar o Ubuntu 22.04 Jellyfish…
- Coisas para instalar no Ubuntu 22.04
- Computer Math Basics: binário, decimal, hexadecimal, octal
- Manipulando a entrada do usuário em scripts bash
- « Como configurar um servidor de lâmpadas no Debian 10 Buster
- Como instalar o php-mbstring no RHEL 8 / CENTOS 8 »

