Como instalar adições de convidados do VirtualBox no CentOS 8

- 1316
- 91
- Spencer Emard
Quando você instala uma máquina virtual pela primeira vez com uma GUI no VirtualBox, o tamanho da tela geralmente é reduzido e a experiência do usuário geralmente é bastante branda. Para melhorar a aparência e a funcionalidade de uma máquina virtual, VirtualBox fornece um conjunto de pacotes de software e drivers conhecidos como VirtualBox adições de hóspedes na forma de uma imagem ISO conhecida como VBoxGuestadditions.ISO. A imagem é então montada no sistema de convidados e as adições dos hóspedes são instaladas posteriormente.
As adições do VirtualBox Guest permitem as funcionalidades listadas abaixo:
- Melhorou a exibição/aparência gráfica.
- Integração do ponteiro do mouse entre o host e a máquina de hóspede.
- Pastas compartilhadas entre o host e o sistema de convidados.
- Copiar e colar e corte e colar a funcionalidade entre o host e o sistema de convidados.
Requisitos
- Como instalar o VirtualBox no CentOS 8
VirtualBox As adições de hóspedes podem ser instaladas nos sistemas Linux e Windows. Neste guia, iremos orientá -lo pela instalação de VirtualBox adições de hóspedes em CENTOS 8.
Etapa 1: Instalando EPEL no CentOS 8
Para começar, comece instalando o EPEL repositório, em resumo para Pacotes extras para empresa Linux, que é um repositório que fornece pacotes de software de código aberto extra para Chapéu vermelho sabores como CENTOS e Fedora.
Para instalar o EPEL repositório em CENTOS 8, Execute o seguinte comando dnf no terminal.
$ sudo dnf install-libelease
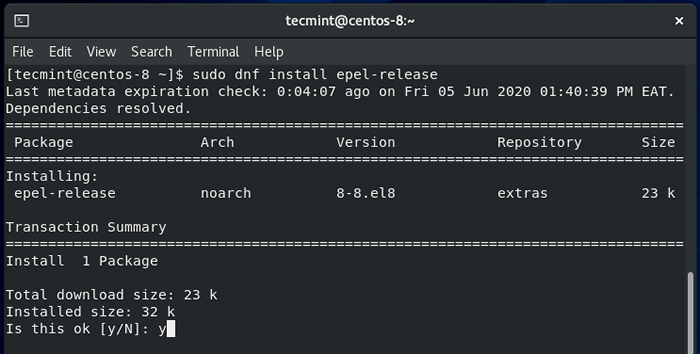 Instale o EPEL no CentOS 8
Instale o EPEL no CentOS 8 Depois de instalado, confirme a versão instalada executando o comando.
$ rpm -q epel -release
 Confirme o repositório EPEL
Confirme o repositório EPEL Etapa 2: Instalando cabeçalhos de kernel e ferramentas de construção
Com o EPEL Repositório instalado, prosseguir e instalar os cabeçalhos do kernel e construir ferramentas necessárias para instalar as adições dos hóspedes, conforme mostrado.
$ sudo dnf install gcc make perl kernel-devel kernel-headers bzip2 dkms
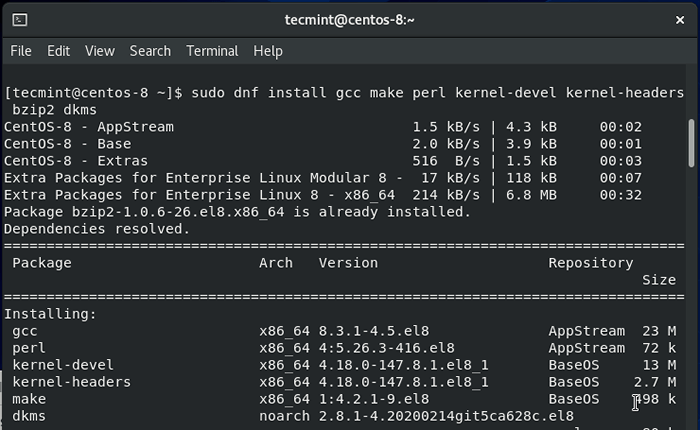 Instale os cabeçalhos do kernel no CentOS 8
Instale os cabeçalhos do kernel no CentOS 8 Uma vez instalado, confirme que a versão de kernel-devel corresponde à versão do seu kernel Linux executando estes comandos:
$ rpm -q kernel -devel $ uname -r
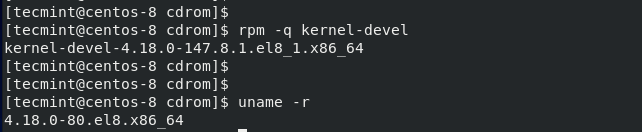 Confirme a versão do kernel
Confirme a versão do kernel A saída indica claramente um conflito entre as duas versões. O kernel-devel versão é 4.18.0-147.8.1.EL8_1.x86_64 enquanto a versão do kernel Linux é 4.18.0-80.EL8.x86_64.
Para resolver o problema, atualize o kernel Linux executando o comando:
$ sudo dnf update kernel-*
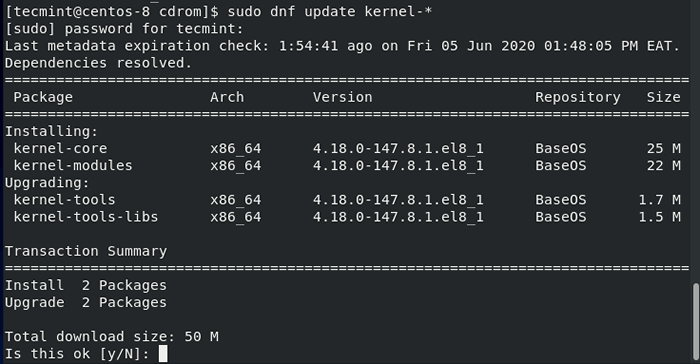 Atualize o kernel no CentOS 8
Atualize o kernel no CentOS 8 Uma vez solicitado, pressione 'Y' e acertar DIGITAR Para continuar com a atualização. Quando a atualização completa, reinicie seu CENTOS 8 sistema.
$ sudo reiniciar
Durante a reinicialização, certifique -se de inicializar na mais recente entrada do kernel que corresponde ao kernel-devel versão. Esta é geralmente a primeira entrada como você pode ver.
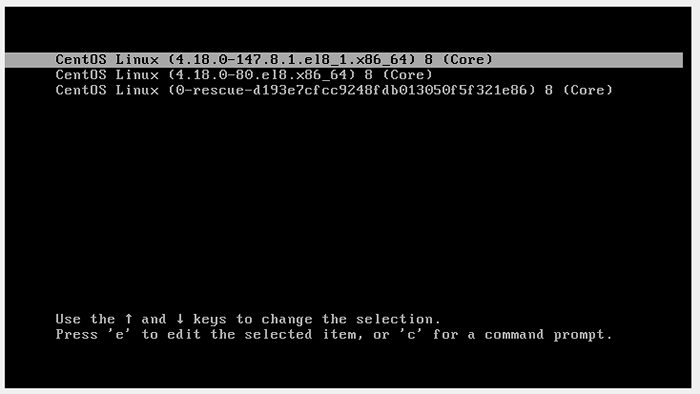 Menu do CentOS Grub
Menu do CentOS Grub Quando o sistema for feito com a inicialização, faça login e mais uma vez confirme que o kernel-devel A versão agora corresponde à versão do kernel Linux.
$ rpm -q kernel -devel $ uname -r
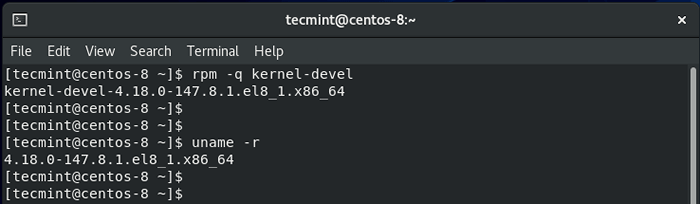 Verifique a versão do kernel
Verifique a versão do kernel As duas versões estão agora em sincronia. Ótimo! Agora você pode ir em frente e instalar VirtualBox adições de hóspedes.
Etapa 3: Instale as adições do VirtualBox no CentOS 8
Existem duas maneiras de instalar adições de hóspedes, e abordaremos os dois lados aqui:
Instale adições de convidados do VirtualBox graficamente
Para instalar as adições do VirtualBox, vá para a barra de menus e clique Dispositivos -> Insira o CD de adições de convidados imagem.
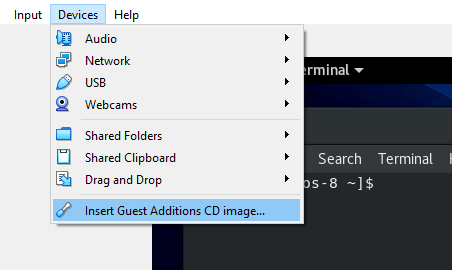 Selecione adições de hóspedes
Selecione adições de hóspedes Um pop aparecerá como mostrado. A partir daqui, você pode adotar duas abordagens:
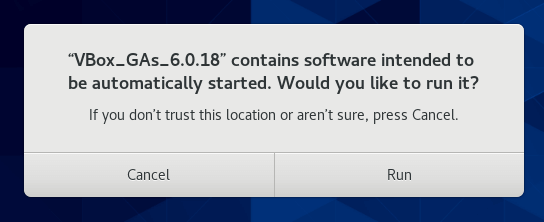 Execute adições de convidados
Execute adições de convidados Você pode bater 'Correr'e posteriormente autentique quando solicitado. Depois disso, você verá alguma saída detalhada no terminal. Depois que a instalação estiver concluída, reinicie o sistema e inicialize em uma tela cheia.
Instale as adições do VirtualBox Guest manualmente
A segunda opção é instalar uma linha de comando. Para conseguir isso, escolha 'Cancelar'Opção e, posteriormente, abra seu terminal e crie um ponto de montagem para a imagem ISO de adições de hóspedes.
$ sudo mkdir -p /mnt /cdrom
Em seguida, monte a imagem ISO no ponto de montagem.
$ sudo montagem /dev /cdrom /mnt /cdrom
Em seguida, finalmente navegue até o local da montagem e execute o script do VirtualBox Installer.
$ CD /MNT /CDROM $ sudo ./VBoxLinuxAdditions.correr
Depois que o script for feito em execução, você observará imediatamente a panela de tela em tamanho real. Se isso não acontecer no seu caso, reinicie seu sistema e finalmente inicialize em sua máquina virtual CentOS 8 de tela cheia :-)
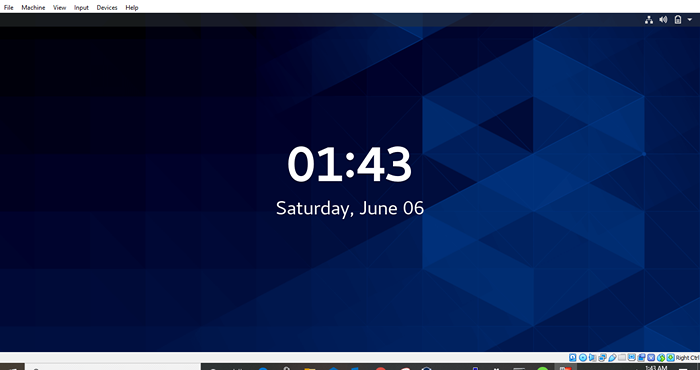 Desktop do CentOS em plena vista
Desktop do CentOS em plena vista Para ativar a integração do ponteiro do mouse, navegue até 'Praça de transferência compartilhada' ->'Bidirecional'. Isso permite copiar e colar conteúdo entre o host e o sistema de convidados.
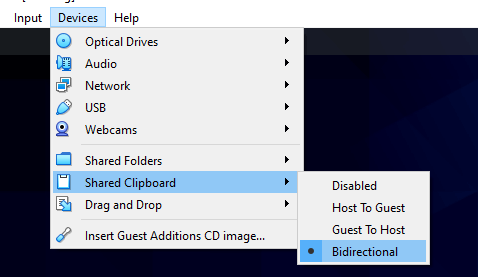 Compartilhe a área de transferência no VirtualBox
Compartilhe a área de transferência no VirtualBox Esperamos que este artigo tenha sido útil para você, se você encontrar algum desafio, entre em contato conosco. Obrigado.

