Como instalar o VirtualBox Extension Pack
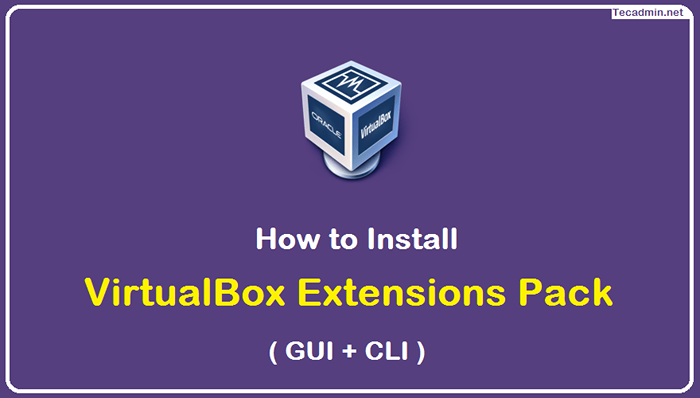
- 3663
- 98
- Enrique Gutkowski PhD
O VirtualBox Extensions Pack é um conjunto de extensões de código para VirtualBox. Essas extensões de código permitem que os usuários criem máquinas virtuais que podem executar Windows, Linux, MacOS e outros sistemas operacionais. O pacote de extensões inclui drivers para sistemas operacionais e aplicativos adicionais, bem como vários recursos úteis que podem melhorar a experiência de usar máquinas virtuais.
O Oracle VM VirtualBox fornece pacotes de extensão adicionais que podem ser baixados do site oficial. Que estende a funcionalidade do pacote Base VirtualBox. O pacote de extensão fornece a seguinte funcionalidade adicional
- VirtualBox Remote Desktop Protocol (VRDP): O VRDP é uma extensão compatível com versões anteriores ao protocolo de desktop remoto da Microsoft (RDP). Isso ajuda um usuário a usar qualquer cliente RDP padrão para controlar a VM remota.
- Host Webcam Passthrough: Esse recurso permite que as VMs convidadas usem uma webcam host.
- Intel PXE Boot Rom: Esse recurso permite inicializar uma VM usando uma ROM de inicialização PXE emulada para instalar um sistema operacional convidado.
- Criptografia de imagem de disco com algoritmo AES: Isso permite criptografar os dados armazenados em imagens de disco rígido para o convidado.
- Recursos de integração em nuvem Permita que o Oracle VM VirtualBox se integra à Oracle Cloud Infrastructure.
Baixar pacotes de extensão VirtualBox
A primeira coisa é baixar a versão correta do arquivo de pacote de extensão VirtualBox. Verifique se o arquivo de pacote de extensão deve a mesma versão que a versão VirtualBox.
Visite a página de download do VirtualBox para baixar a versão mais recente do arquivo de Extension. Se você estiver executando a versão mais antiga, visite o download da página de construções antigas e selecione a versão adequada.
 Baixar pacotes de extensão VirtualBox
Baixar pacotes de extensão VirtualBoxO arquivo padrão será baixado no diretório de downloads.
Em seguida, use uma das seguintes opções para instalá -lo. Você pode instalá -lo usando a interface GUI VirtualBox ou usar a interface da linha de comando. Portanto, escolha uma das opções abaixo.
Instalando o pacote de extensão VirtualBox usando a interface gráfica do usuário (GUI)
- Abra o aplicativo VirtualBox em seu sistema
- Vá para Arquivo menu >> Ferramentas >> Gerente de pacote de extensão. (Ou use ferramentas >> Extensões como mostrado na captura de tela)
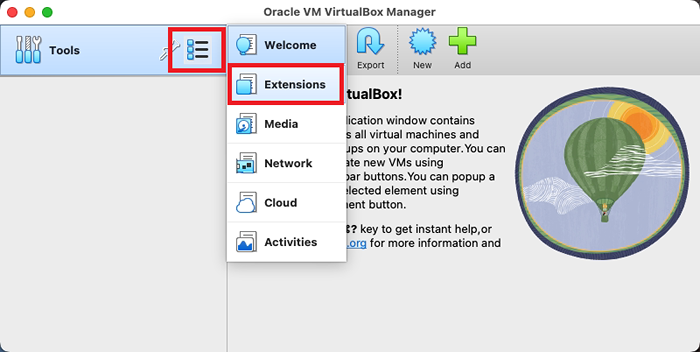 Vá para ferramentas >> extensões
Vá para ferramentas >> extensões - Clique "Instalar" ( +) ícone no lado direito
- Selecione o arquivo de extensão baixado no diretório de downloads.
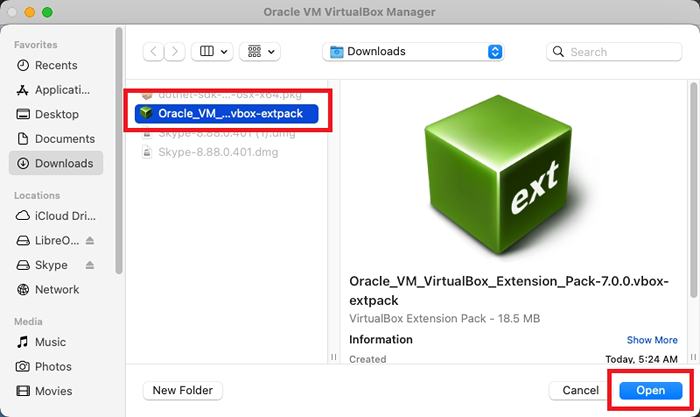 Selecione o arquivo de pacote baixado
Selecione o arquivo de pacote baixado - Clique no "Instalar" botão para terminar a instalação.
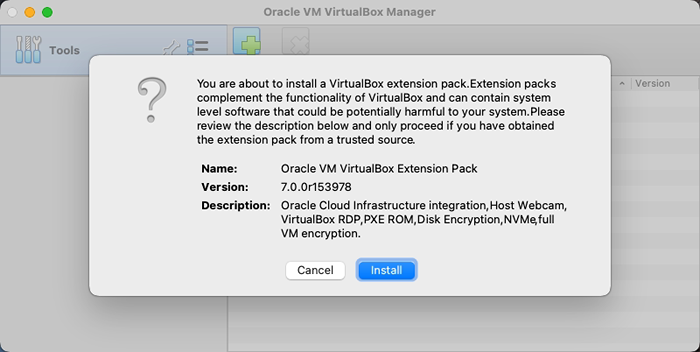 Termine a instalação
Termine a instalação - A instalação levará alguns momentos. Você verá a extensão instalada na lista, como mostrado na imagem abaixo:
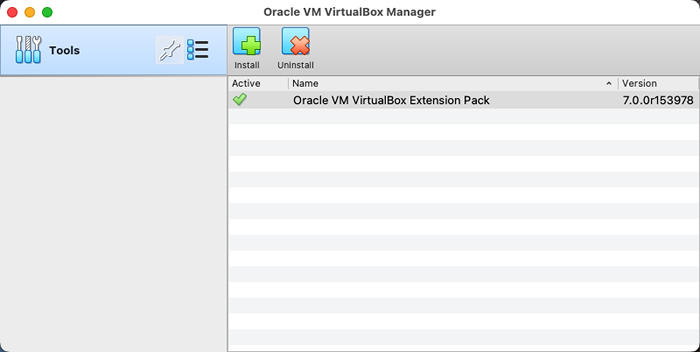 Instalação bem -sucedida de pacotes de extensão VirtualBox
Instalação bem -sucedida de pacotes de extensão VirtualBox
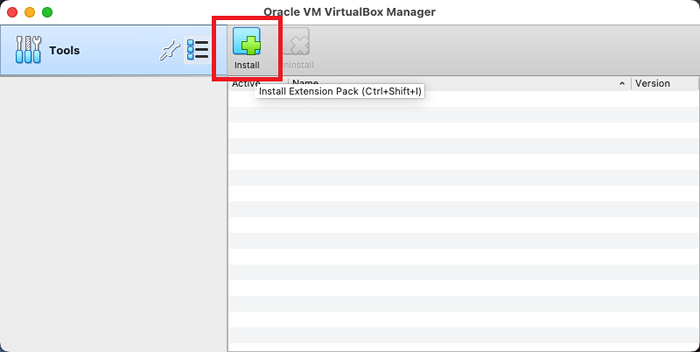 Selecione a opção de instalação.
Selecione a opção de instalação. Instalando o pacote de extensão VirtualBox usando a interface da linha de comando (CLI)
VirtualBox fornece um arquivo binário "vBoxManage" para gerenciá -lo na interface da linha de comando. Vem por padrão com a instalação do VirtualBox. Escolha uma das seguintes opções conforme o sistema operacional.
- No Windows:
Abra um prompt de comando e altere para o diretório de instalação do VirtualBox.
"> C: \ Arquivos de Programas \ Oracle \ VirtualBoxEm seguida, use o VBoxManage.exe binário para instalar os pacotes de extensão do virtualbox baixados.
"> VBoxManage.Exe extpack install c: \ users \ rahul \ downloads \ oracle_vm_virtualbox_extension_pack-7.0.0.vBox-extpack - Em Linux e MacOS:
Os usuários do Windows e MacOS podem executar diretamente o comando de um terminal. Apenas verifique se o arquivo de extensão está disponível no diretório de downloads com a versão correta.
VBoxManage extpack install ~/downloads/oracle_vm_virtualbox_extension_pack-7.0.0.vBox-extpack
Conclusão
O pacote da extensão fornece recursos estendidos ao VirtualBox, como RDP, suporte da webcam do host, etc. Este tutorial fornece as instruções para baixar e instalar o VirtualBox no Windows, MacOS e Linux Systems por meio da Interface Graphical Usuário (GUI), bem como da interface da linha de comando (CLI).
- « Como executar um comando ou programa externo em python
- Atualize a lista de ping WordPress para o índice rápido de postagens »

