Como instalar o VirtualBox 7.0 em Almalinux
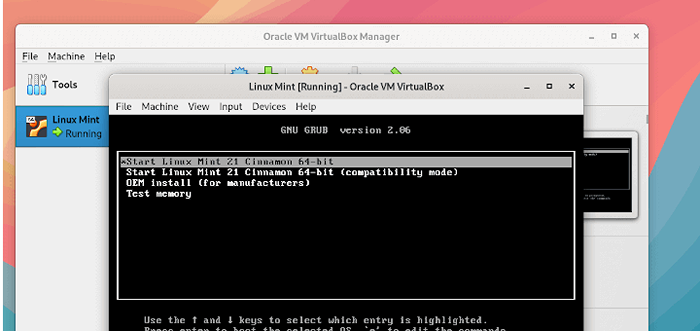
- 868
- 188
- Mr. Mitchell Hansen
Brief: Neste guia, exploraremos como instalar o VirtualBox 7.0 em Almalinux 9 e Almalinux 8 Distribuições para criar máquinas virtuais convidadas usando um arquivo de imagem ISO.
Atualmente de propriedade e mantida pela Oracle, o Oracle VM VirtualBox é uma das plataformas de virtualização de código aberto mais populares do mundo que permitem aos usuários criar máquinas virtuais a partir do hardware de computador subjacente.
VirtualBox é um hipervisor tipo 2, que implica que ele está instalado na parte superior de um sistema operacional existente, como Windows ou Linux, a fim de criar uma camada de abstração que emula componentes de hardware como CPU, RAM e armazenamento, ao fazê -lo, permite que os usuários Para criar componentes virtuais conhecidos como máquinas convidadas ou virtuais.
VirtualBox Suporta uma ampla gama de sistemas de convidados, incluindo Windows, Linux, OpenBSD, Solaris e OpenSolaris.
No momento de escrever este guia, VirtualBox 7.0.2 é a versão mais recente, lançada em 10 de outubro de 2022 e vem com as seguintes melhorias importantes.
Recursos VirtualBox
- Um novo assistente de instalação da VM com o 'Instalação do sistema operacional convidado não acompanhado'Opção para facilitar um fluxo de trabalho mais simplificado.
- Adicionado suporte 3D com base no DirectX 11 (e DXVK em sistemas não-Windows).
- Suporte de EFI para inicialização segura.
- Botta segura e TPM 1.2/2.0 suporte.
- Criptografia de disco completa para máquinas virtuais convidadas.
- Inclusão de dispositivos de controlador USB EHCI e XHCI como parte do pacote de base de código aberto.
- Adicionado utilitário GUI para monitorar estatísticas de desempenho, como uso de RAM e CPU, E/S de disco, etc.
- Máquinas virtuais em nuvem podem ser adicionadas ao gerente de máquina virtual e controladas como VMs locais.
Para uma lista mais abrangente de todos os recursos fornecidos, confira as notas de versão do VirtualBox.
Etapa 1: Verifique a virtualização em Almalinux
Como pré -requisito para instalar qualquer hipervisor, você precisa ter uma CPU Intel ou AMD com virtualização ativada. Portanto, antes de qualquer outra coisa, verifique se a virtualização está ativada.
Para fazer isso, execute o seguinte comando LSCPU:
$ lscpu | Grep -i Virtualização
A saída a seguir confirma que nosso sistema está equipado com Virtualização da Intel tecnologia indicada pelo Vt-x diretivo.
Virtualização: Vt-x Tipo de virtualização: completo
Tendo confirmado que seu sistema suporta virtualização, prossiga para a próxima etapa.
Se a saída não mostrar nenhum suporte de virtualização, você precisará habilitá -lo a partir do BIOS Configurações para ativar a virtualização.
Etapa 2: Ativar repo Epel em Almalinux
Algumas dependências essenciais são necessárias para que a instalação continue sem problemas. Mas primeiro, certifique -se de instalar o EPEL repositório da seguinte maneira.
$ sudo dnf install epel -release -y
Quando a instalação estiver concluída, instale as dependências da seguinte forma.
$ sudo dnf install dkms kernel-devel kernel headers gcc perl bzip2 wget surl make -y
O kernel-devel é um pacote de desenvolvimento para construir módulos de kernel para combinar com o kernel. Ele fornece cabeçalhos de kernel e arquivos para construir módulos contra o kernel.
O kernel-devel A versão instalada será diferente da versão do kernel em seu sistema.
Você pode verificar isso executando os seguintes comandos:
$ rpm -q kernel -devel $ uname -r
Para resolver a inconsistência entre as duas versões, atualize o sistema.
$ sudo dnf update -y
Em seguida, reinicie o sistema
$ sudo reiniciar
Mais uma vez, confirme que o kernel-devel Versão corresponde ao kernel Linux.
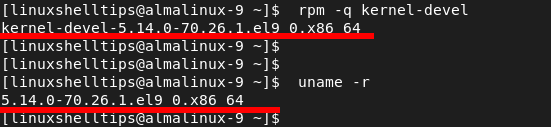 Verifique a versão de desenvolvimento do kernel
Verifique a versão de desenvolvimento do kernel Etapa 3: Instale o VirtualBox 7.0 em Almalinux
Para instalar a versão mais recente de VirtualBox, Precisamos adicionar o repositório oficial do VirtualBox da seguinte maneira.
$ sudo dnf config-manager --add-repo = https: // download.VirtualBox.org/virtualbox/rpm/el/virtualbox.repo
Você pode listar todas as versões de VirtualBox que são fornecidos pelo repositório da seguinte forma.
$ dnf Search VirtualBox
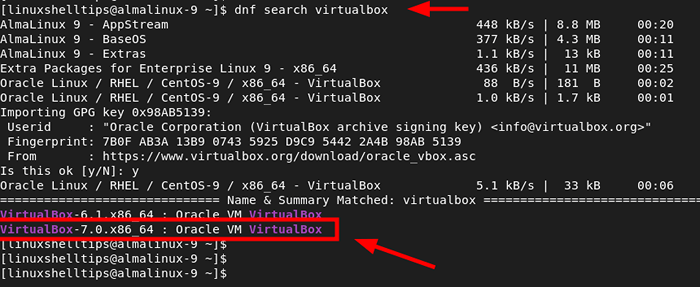 Liste as versões do VirtualBox
Liste as versões do VirtualBox Da saída, você pode ver que VirtualBox 7.0 é previsto pelo repositório.
Para instalar VirtualBox 7.0, Execute o seguinte comando:
$ sudo dnf install virtualbox-7.0 -Y
O comando instala VirtualBox 7.0 juntamente com outras dependências.
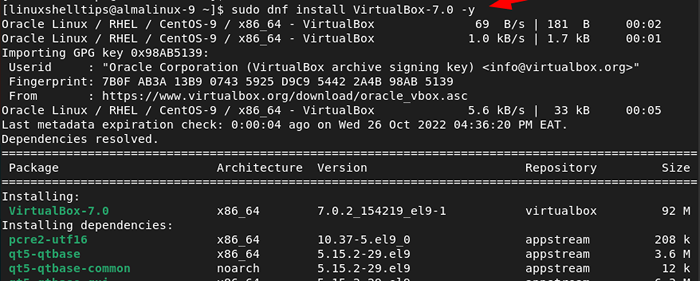 Instale o VirtualBox em Almalinux
Instale o VirtualBox em Almalinux Etapa 4: Instale o pacote de extensão VirtualBox no Almalinux
Pacote de extensão VirtualBox é um pacote que estende a funcionalidade básica do VirtualBox e fornece funcionalidades adicionais, como:
- Copiar e colar texto de e para o host.
- Uso do dispositivo USB em seu ambiente virtual (USB 2.0 e USB 3.0).
- Uso da webcam no sistema de convidados.
- Criptografia de imagem em disco.
- e muito mais.
Para instalar o Pacote de extensão VirtualBox, Vá para a página Oficial de Downloads do VirtualBox. Da mesma forma, você pode fazer o download do pacote de extensão usando o comando wget como mostrado.
$ wget https: // download.VirtualBox.org/virtualbox/7.0.2/oracle_vm_virtualbox_extension_pack-7.0.2.vBox-extpack
Em seguida, construa os módulos do kernel da seguinte forma.
$ sudo /sbin /vboxconfig
Em seguida, instale o pacote de extensão VirtualBox da seguinte maneira.
$ sudo vboxmanage extpack install oracle_vm_virtualbox_extension_pack-7.0.2.vBox-extpack
Passe pela licença do usuário e concorde com os termos e condições da licença digitando 'y' e pressionando DIGITAR.
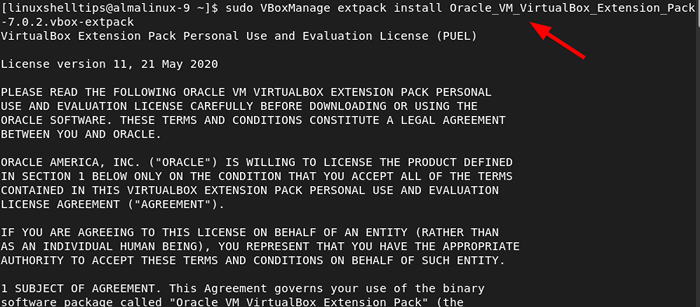 Instale o VirtualBox Extension Pack em Almalinux
Instale o VirtualBox Extension Pack em Almalinux Neste ponto, VirtualBox está instalado. Para começar a usá -lo, use o Gerente de aplicação Para procurá -lo e clicar no Oracle VM VirtualBox Para iniciar o Oracle VM VirtualBox Manager como mostrado.
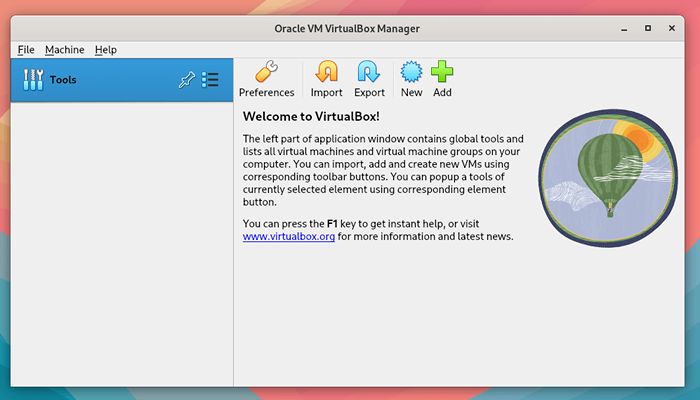 Oracle VM VirtualBox Manager
Oracle VM VirtualBox Manager Etapa 5: Crie uma máquina virtual em Alamlinux
Nesta seção, demonstraremos como criar uma máquina virtual usando um arquivo de imagem ISO. Nós temos uma Linux Mint ISO arquivo salvo localmente em nosso Almalinux sistema.
Para começar a criar uma máquina virtual, clique em 'Novo' como mostrado abaixo.
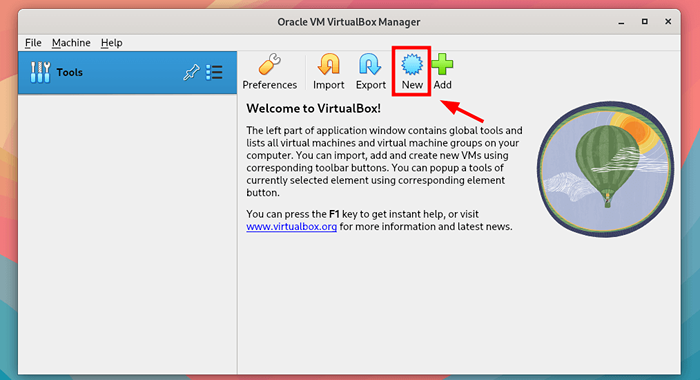 Crie nova máquina virtual em Almalinux
Crie nova máquina virtual em Almalinux Isso lança o Assistente de Instalação da Máquina Virtual. Certifique -se de preencher todos os detalhes, incluindo o nome da máquina virtual, um caminho para a VM e a imagem ISO e clique em 'Próximo'.
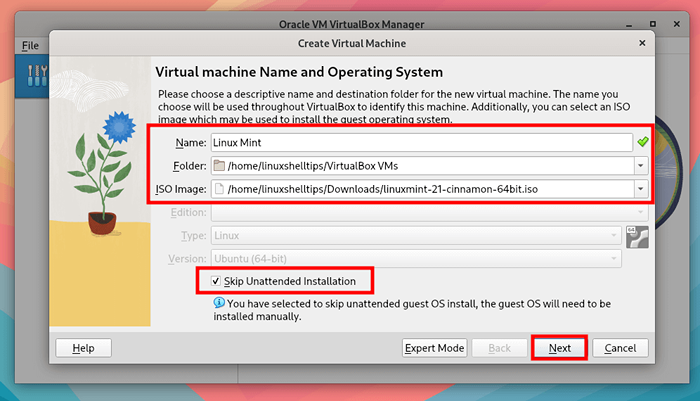 Novos detalhes da máquina virtual
Novos detalhes da máquina virtual Arraste os controles deslizantes para selecionar o tamanho da memória preferido e o número de CPUs. Então clique 'Próximo'.
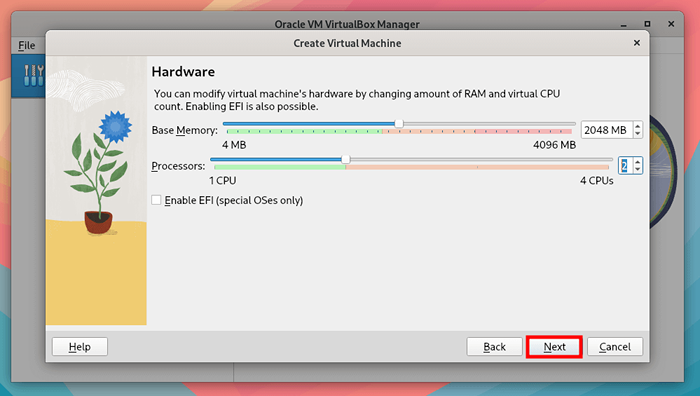 Configurações de hardware da máquina virtual
Configurações de hardware da máquina virtual Em seguida, especifique a capacidade do disco rígido virtual e clique em 'Próximo'.
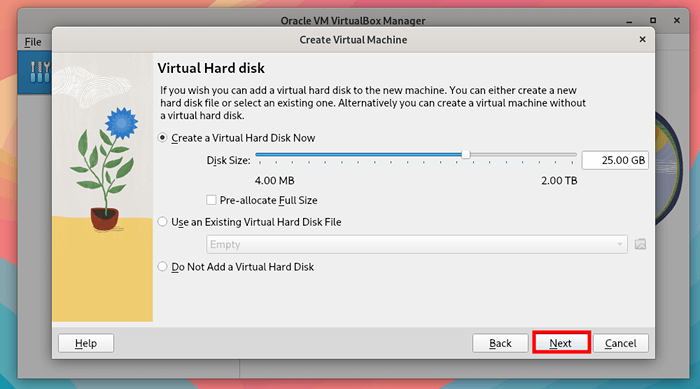 Configurações de disco rígido da máquina virtual
Configurações de disco rígido da máquina virtual Um resumo de todas as configurações que você escolheu será fornecido para você. Se tudo parecer bom, clique 'Terminar', caso contrário, clique'Voltar'E faça as mudanças necessárias.
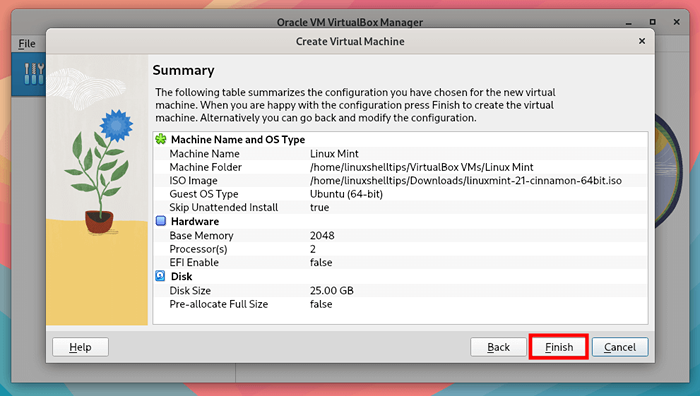 Resumo da máquina virtual
Resumo da máquina virtual Depois de clicar 'Terminar'A máquina virtual será exibida na barra lateral esquerda, como mostrado. Para iniciar a máquina virtual, clique no 'Começar' botão.
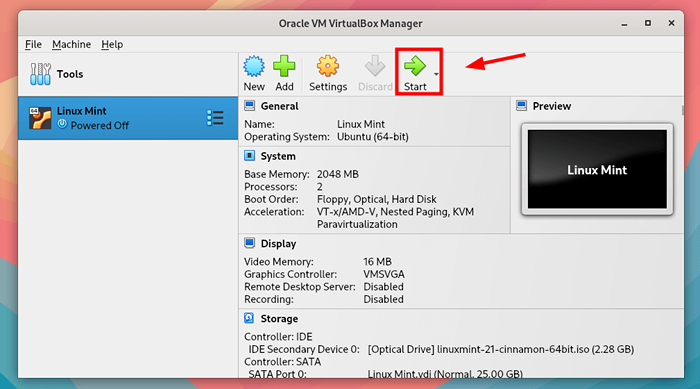 Inicie a máquina virtual
Inicie a máquina virtual Alguns segundos depois, a máquina virtual se abrirá e o menu Grub para o seu sistema operacional será exibido. A partir daí, você pode prosseguir com a instalação do seu sistema operacional.
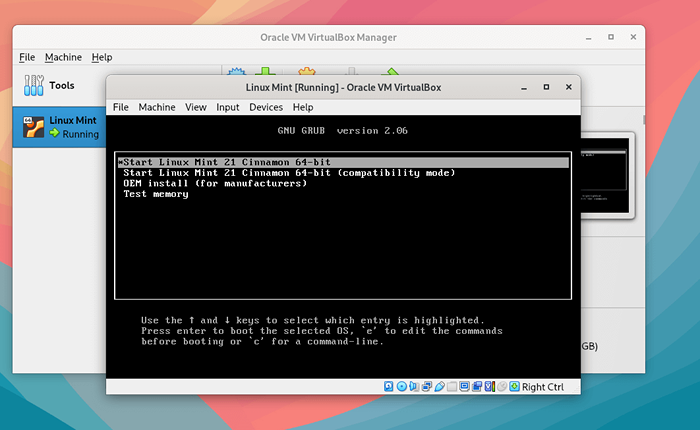 Instale a máquina virtual
Instale a máquina virtual Etapa 6: Configurações da máquina virtual
VirtualBox Fornece uma ampla variedade de opções para ajudá -lo a fazer vários ajustes que o ajudarão a gerenciar melhor e tirar o máximo proveito da sua máquina virtual.
Para dar uma olhada nas configurações fornecidas, clique no 'Configurações' botão.
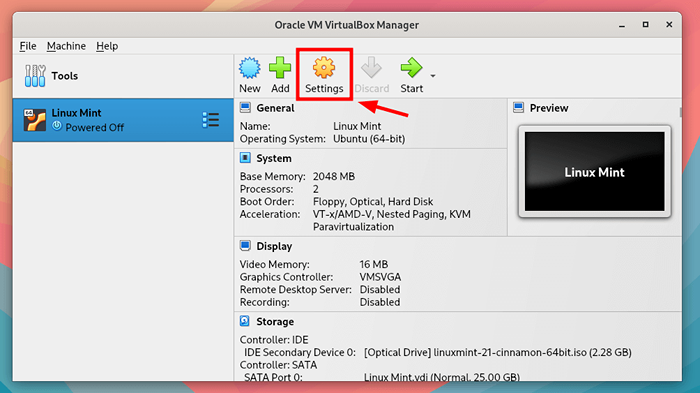 Configurações da máquina virtual
Configurações da máquina virtual Na barra lateral esquerda, você verá uma lista de opções que você pode ajustar. Por exemplo, o 'Sistema'Opção permite ajustar vários parâmetros do sistema, como memória, número de CPUs, ordem de inicialização, recursos estendidos e aceleração.
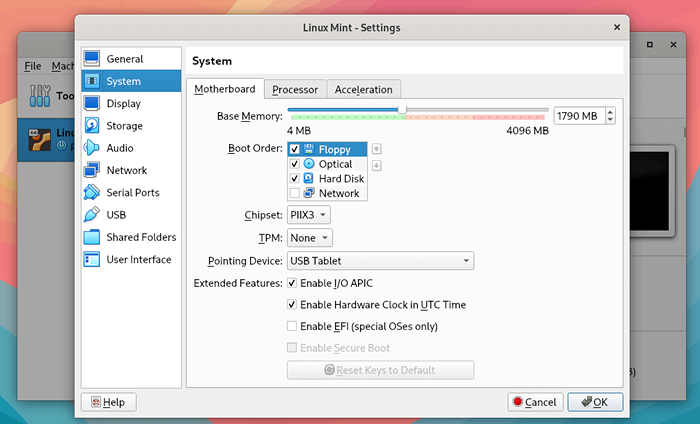 Configurações do sistema de máquina virtual
Configurações do sistema de máquina virtual Clique no 'Processador'guia para alterar o número de processadores.
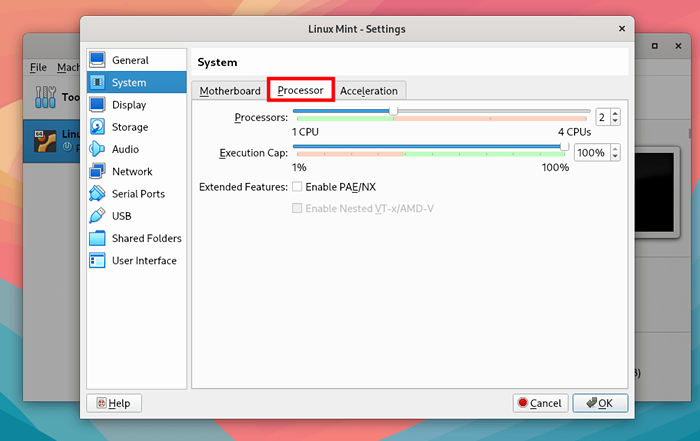 Processador de máquina virtual
Processador de máquina virtual O 'Mostrar'Opção permite ajustar a memória do vídeo e outras opções gráficas.
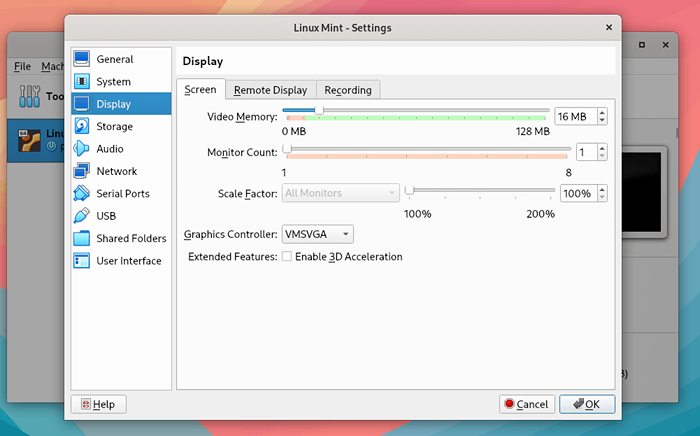 Exibição da máquina virtual
Exibição da máquina virtual No 'Rede'Seção, você pode adicionar ou remover adaptadores virtuais, além de alterar o tipo de adaptador para usar.
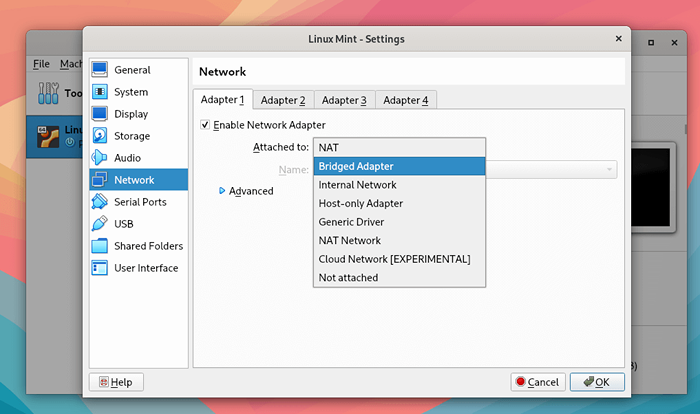 Rede de Máquina Virtual
Rede de Máquina Virtual Etapa 7: Instale as adições do VirtualBox no Almalinux
Adições de hóspedes do VirtualBox são peças adicionais de software que vêm com sua cópia do VirtualBox. Eles fornecem recursos extras que aprimoram a funcionalidade e o desempenho de sua máquina virtual.
Para instalar adições de hóspedes, navegue para Dispositivos -> Insira a imagem do CD de adições de convidados.
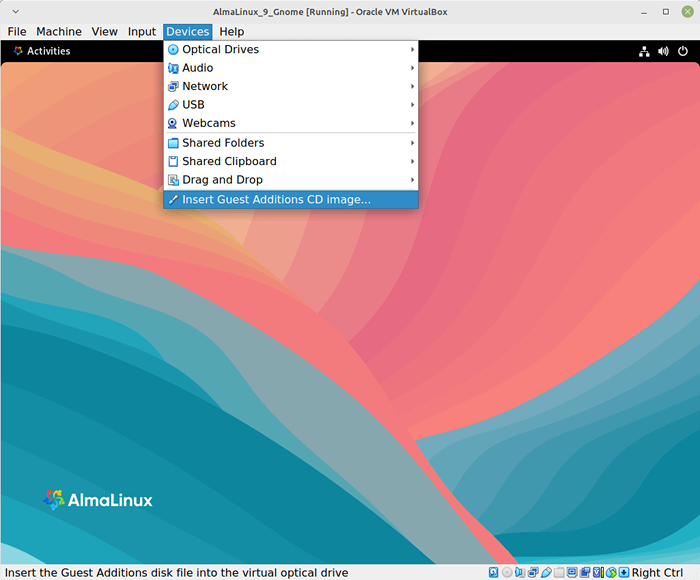 Insira adições de hóspedes
Insira adições de hóspedes 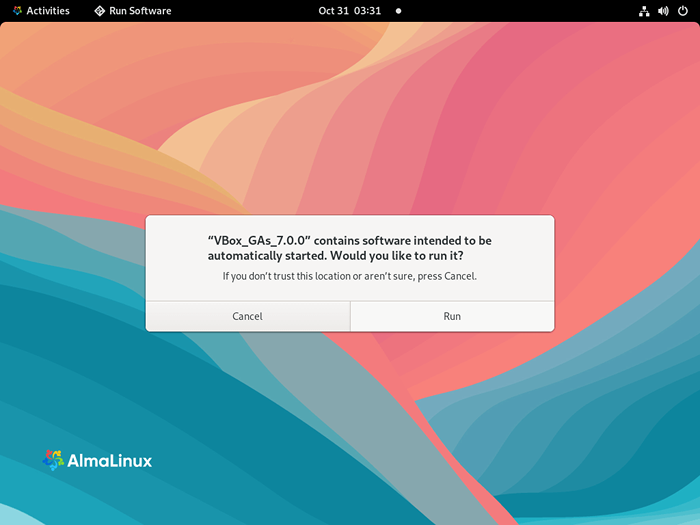 Instale adições de convidados em Almalinux
Instale adições de convidados em Almalinux Neste tutorial, demonstramos como instalar VirtualBox 7.0 sobre Almalinux 8/9. Além disso, examinamos como criar uma máquina virtual, ajustar várias configurações e, finalmente.
- « Como instalar o VirtualBox 7.0 nas distribuições baseadas em Rhel e Debian
- 10 Melhores distribuições amigáveis ao usuário baseadas em arco linux »

