Como instalar o sistema de backup Urbackup [servidor/cliente] no Ubuntu
![Como instalar o sistema de backup Urbackup [servidor/cliente] no Ubuntu](https://ilinuxgeek.com/storage/img/images/how-to-install-urbackup-[serverclient]-backup-system-in-ubuntu_18.png)
- 2497
- 240
- Loren Botsford
Backups são parte integrante de qualquer sistema operacional. Eles garantem que cópias críticas de dados estejam sempre disponíveis no evento infeliz que o sistema trava ou algo dá errado.
Urbackup é um eficiente e fácil de usar Servidor cliente sistema de backup para Linux e Sistemas Windows. É uma ferramenta de backup Linux rápida e confiável que fornece uma interface da web que permite adicionar clientes cujos arquivos e diretórios precisam ser backup.
Urbackup emprega desduplicação para armazenar backups em qualquer janelas ou Linux servidores. Os backups são criados silenciosamente sem interromper outros processos de execução no sistema. Depois de fazer backup, os arquivos podem ser restaurados através de uma interface da web enquanto os volumes da unidade podem ser restaurados com um stabk USB inicializável.
Neste guia, orientamos você como instalar Urbackup e realizar um backup nas distribuições baseadas em Ubuntu.
Configuração do ambiente de teste
Ilustrar Urbackup Em ação, teremos uma configuração de dois nós, como você pode ver abaixo.
- Servidor urbackup (Ubuntu 20.04) com IP 192.168.2.104
- Sistema cliente (Linux Mint 20.03) com IP 192.168.2.105
Instalando o Urbackup Server no Ubuntu 20.04
O primeiro passo é instalar Urbackup no servidor. Portanto, faça login no servidor e atualize os repositórios.
$ sudo apt update
Em seguida, instale as seguintes dependências que serão necessárias ao longo do caminho durante a instalação.
$ sudo apt install curl gnupg2 software-properties-common -y
O servidor Urbackup não é fornecido por padrão em Ubuntu Repositórios. Como tal, vamos instalá -lo a partir do PPA fornecido pelo desenvolvedor.
$ sudo add-aprop-repository ppa: uroni/urbackup
Uma vez o PPA é adicionado ao sistema, atualize os repositórios mais uma vez e instale o Urbackup servidor.
$ sudo apt update $ sudo apt install urbackup -server -y
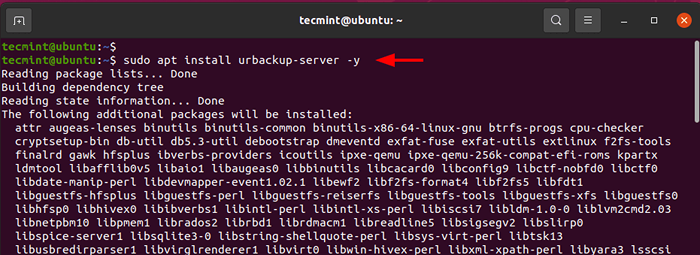 Instale o Urbackup Server no Ubuntu
Instale o Urbackup Server no Ubuntu Ao longo do caminho, você será obrigado a fornecer um caminho onde seus backups serão salvos. Um caminho padrão será fornecido para em /mídia/backup/urbackup. Isso funciona muito bem, e você também pode especificar seu próprio caminho. Nesse caso, seguiremos o caminho padrão e pressionaremos o ABA chave e acerte DIGITAR.
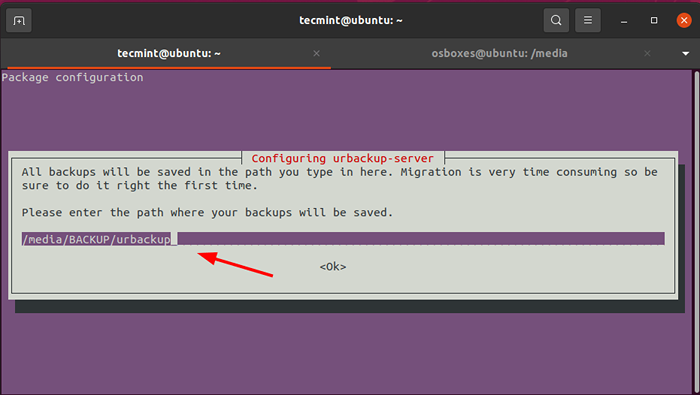 Defina o local do Urbackup
Defina o local do Urbackup Uma vez instalado, o Urbackup O serviço começa automaticamente. Você pode confirmar esta execução executando o seguinte comando.
$ sudo Systemctl Status Urbackupsrv
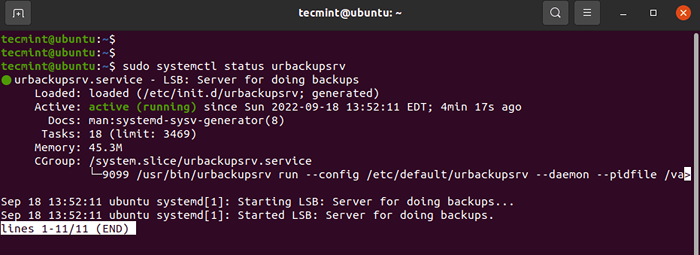 Verifique o status de Urbackup
Verifique o status de Urbackup A saída acima mostra que o serviço está em funcionamento. Você também pode permitir que ele inicie a inicialização do sistema da seguinte forma.
$ sudo systemctl Ativar urbackupsrv
O Urbackup O servidor ouve em portas 55414 e 55413. Você pode confirmar isso usando os comandos SS:
$ ss -Antpl | grep 55414 $ ss -Antpl | Grep 55413
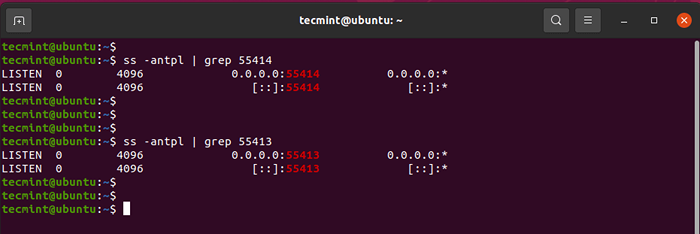 Verifique as portas de Urbackup
Verifique as portas de Urbackup Agora você pode acessar o Urbackup UI da web navegando no endereço IP do seu servidor.
http: // server-ip: 55414
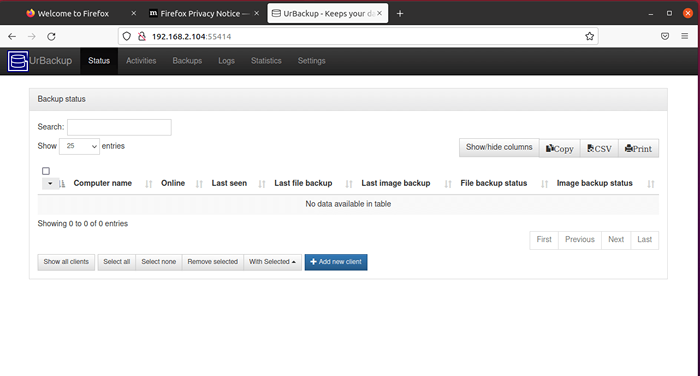 Acesse o painel Urbackup
Acesse o painel Urbackup Etapa 2: Crie Usuário Admin no Urbackup Server
Urbackup foi instalado com sucesso, mas é acessível a todos, pois não há autenticação necessária. Nesta etapa, criaremos um usuário administrativo para fornecer autenticação.
No Webui, Clique em Configurações -> Criar usuário.
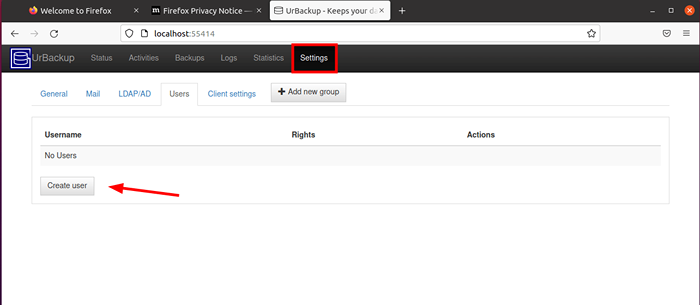 Acesse as configurações de Urbackup
Acesse as configurações de Urbackup Forneça o nome de usuário e a senha e clique em 'Criar'Para adicionar o usuário.
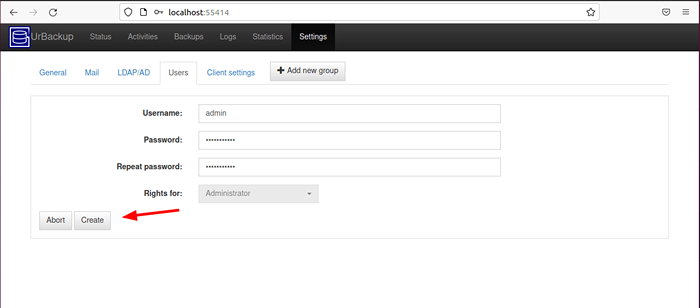 Crie Urbackup Admin
Crie Urbackup Admin Depois disso, o usuário será listado no painel, como mostrado.
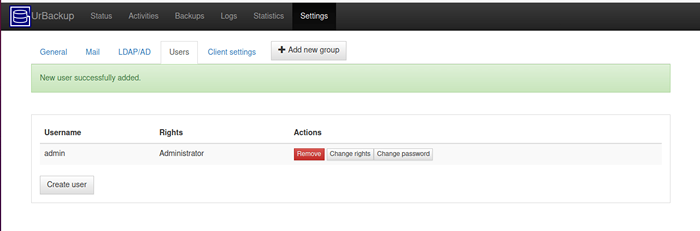 Conta de administrador do URBackup
Conta de administrador do URBackup Etapa 3: Adicione um novo cliente de backup no Urbackup
Depois de instalar com sucesso o Urbackup Servidor, o próximo item da lista é adicionar um cliente cujos arquivos e diretórios serão backup no servidor.
Para fazer isso, clique no 'Adicione novo cliente' botão.
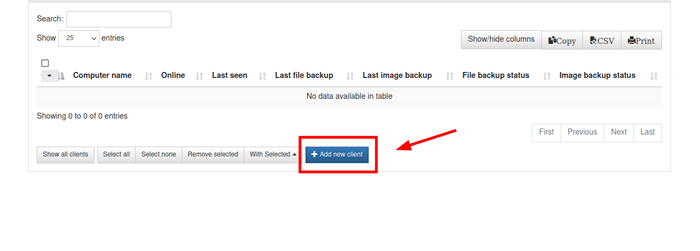 Urbackup Add New Client
Urbackup Add New Client Na página que aparece, clique 'Adicionar novo Internet/cliente ativo'e forneça seu nome preferido para o cliente. Em seguida, forneça o endereço IP do sistema do cliente e clique em 'Adicionar cliente'.
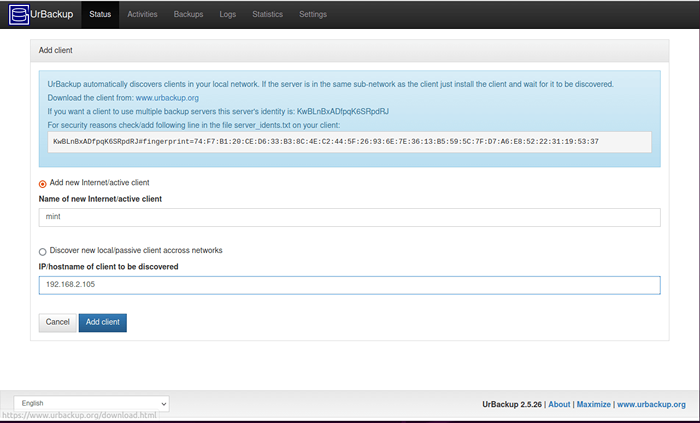 Detalhes do cliente URBackup
Detalhes do cliente URBackup Um comando a ser executado no sistema de cliente remoto será exibido como mostrado.
Tf = 'mktemp' && wget "http: // 192.168.2.104: 55414/x?a = download_client & lang = en & clientId = 2 & authkey = w0qsmuoyru & os = linux "-o $ tf && sudo sh $ tf; rm -f $ tf
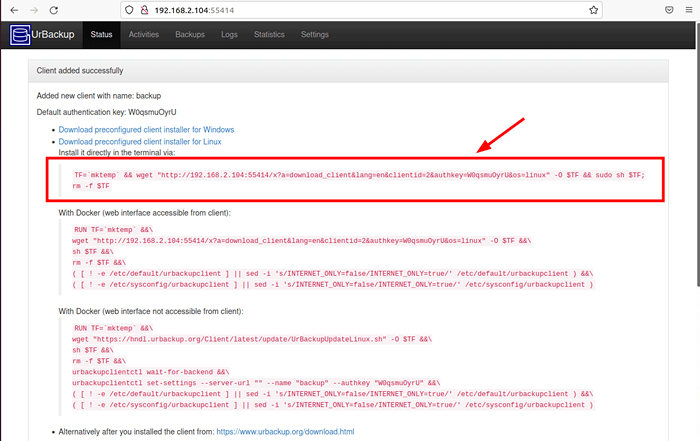 Instale o Urbackup no sistema do cliente
Instale o Urbackup no sistema do cliente Então, vá para o sistema de clientes e execute o comando. Nesse caso, estamos executando o comando no Linux Mint sistema que é o nosso sistema de clientes.
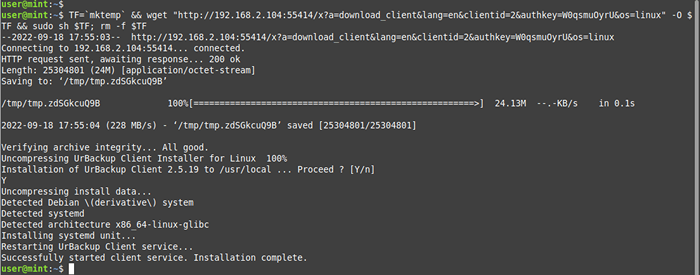 Instale o cliente Urbackup no Linux Mint
Instale o cliente Urbackup no Linux Mint Executando o comando inicia o Urbackup serviço ao cliente. Você pode verificar seu status como mostrado.
$ sudo Systemctl status urbackupclientbackend
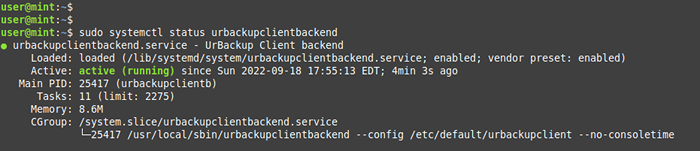 Verifique o status do cliente Urbackup
Verifique o status do cliente Urbackup Etapa 4: Configurar backups do cliente no Urbackup
O próximo passo é configurar backups. No sistema do cliente, vamos fazer backup do diretório doméstico executando o seguinte comando. Sinta -se à vontade para fornecer seu próprio diretório preferido.
#/usr/local/bin/urbackupclientctl add -backupdir -x -f -d/home
Agora volte para o seu Urbackup servidor e você notará que o sistema do cliente foi listado como online. Agora você pode executar o backup manualmente, o backup será executado de acordo com o cronograma padrão.
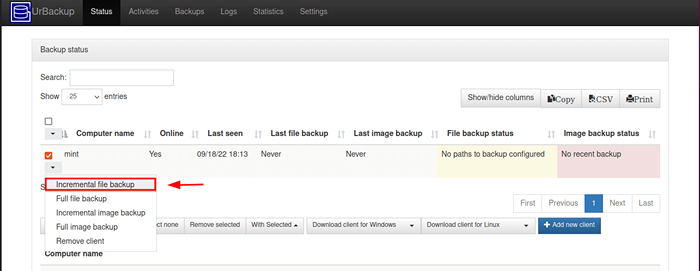 Faça o backup do cliente no Urbackup
Faça o backup do cliente no Urbackup Logo depois disso, você receberá um 'OK'Status mostrando que o backup estava completo.
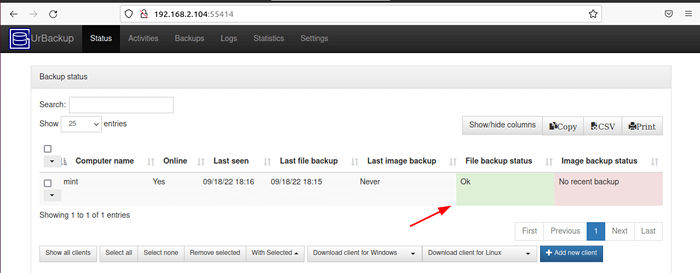 Status de backup do cliente urbackup
Status de backup do cliente urbackup Para confirmar que o backup foi criado, clique no 'Atividades'guia e você verá detalhes do backup.
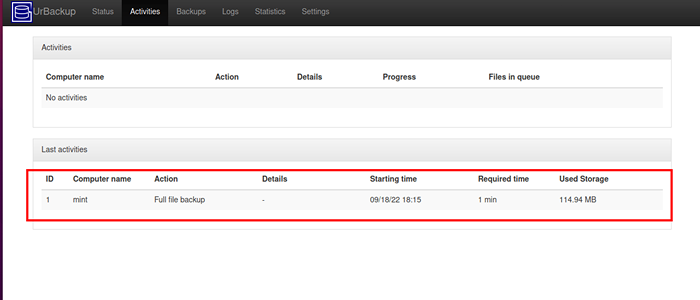 Detalhes de backup do cliente URBackup
Detalhes de backup do cliente URBackup Como alternativa, você pode clicar 'Backups'Para ver detalhes do backup do arquivo.
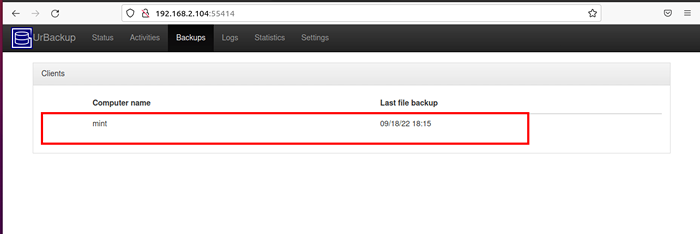 Verifique o arquivo de backup do cliente
Verifique o arquivo de backup do cliente Neste tutorial, instalamos e configuramos Urbackup Nas distribuições baseadas no Ubuntu e instalou um serviço ao cliente em nossa máquina cliente cujo diretório inicial fizemos backup.
Visite a página de documentação do Urbackup para obter mais informações sobre o utilitário ubackup.
- « Ebook que apresenta o guia de configuração Citrix Xenserver para Linux
- Ebook que apresenta o guia de configuração Ansible para Linux »

