Como instalar o Ubuntu no VirtualBox
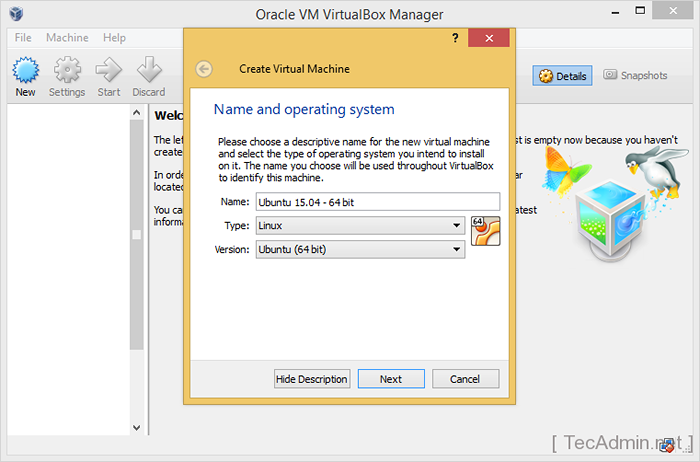
- 3867
- 649
- Wendell Legros
O Ubuntu é um sistema operacional baseado em Linux mais popular. Recentemente, o Ubuntu lança sua mais recente versão 15.04 (Vivid Vervet). VirtualBox também é um software popular para criar uma máquina virtual disponível para o ambiente Windows e Linux.
Baixe o Ubuntu ISO:
Visite os URLs seguintes para Dowload da versão mais recente do Ubuntu ISO.
Ubuntu Desktop: http: // www.Ubuntu.com/download/desktop
Servidor Ubuntu: http: // www.Ubuntu.com/download/servidor
Baixe e instale o VirtualBox
Estamos assumindo que você possui o VirtualBox pré-instalado em seu sistema. Se você ainda não o instalou, visite abaixo o link e instale a versão mais recente do VirtualBox no seu sistema.
https: // www.VirtualBox.org/wiki/downloads
Etapas para instalar o Ubuntu no VirtualBox
- 1. Inicie o VirtualBox e clique no botão novo para criar uma máquina virtual. Nome de entrada da sua VM e selecione Tipo e versão apropriados e clique em Avançar.
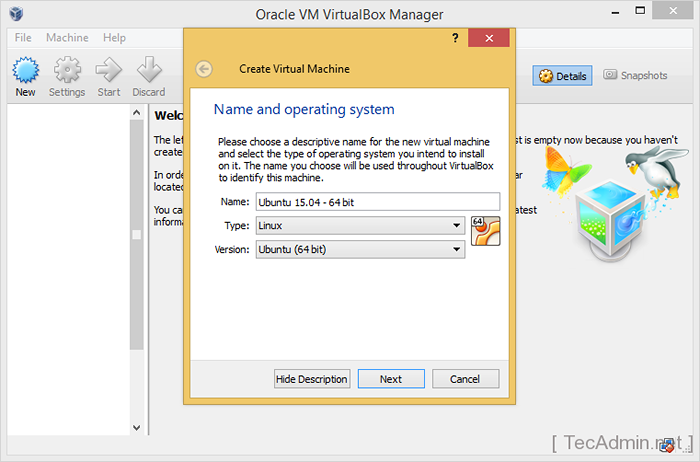
- 2. Selecione o tamanho da memória para alocar para a nova VM conforme a captura de tela abaixo.
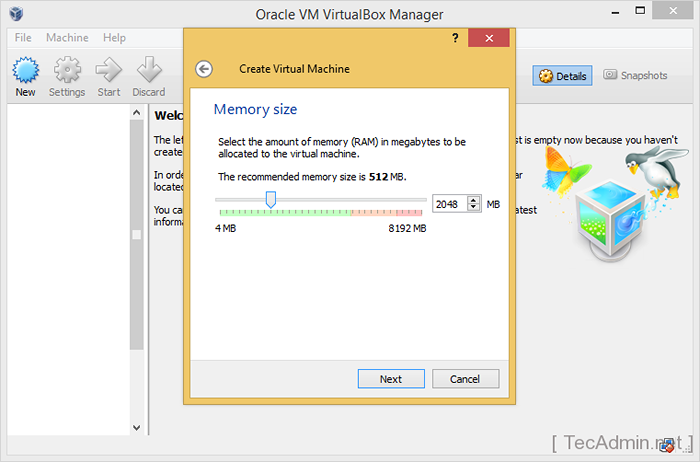
- 3. Como estamos criando uma nova máquina virtul, basta selecionar a opção “Crie um disco rígido virtual agora”E clique no botão Criar.
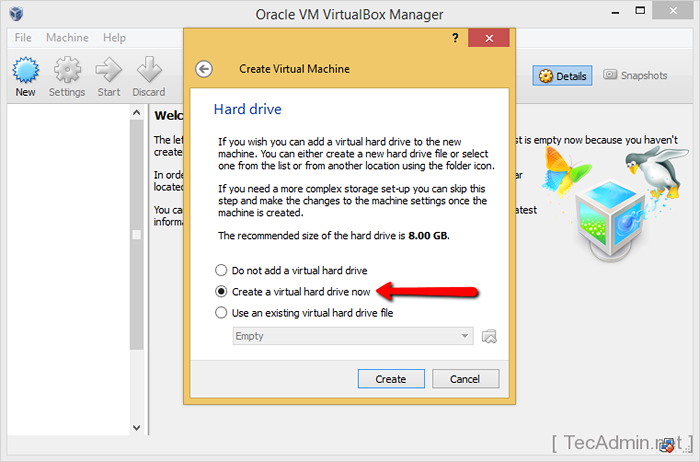
- 4. Escolha o tipo de arquivo de disco rígido virtual a ser criado. O formato VDI padrão é selecionado. Você pode selecionar outros formatos se quiser usar esse disco rígido com outros softwares de virtualização.
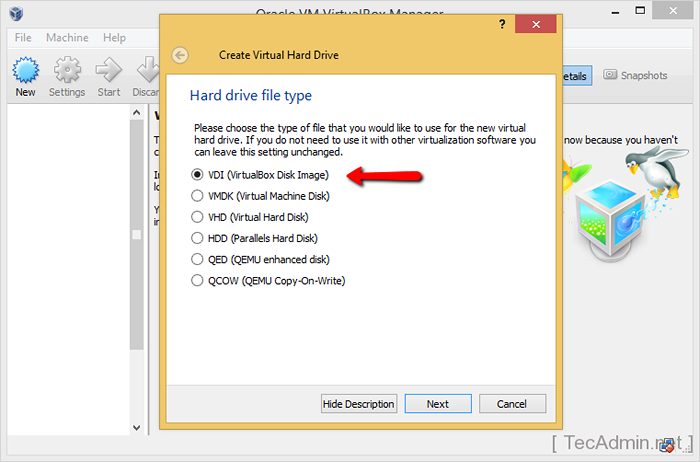
- 5. Selecione Tipo de alocação de disco. Sugerimos usar a opção "alocada dinamicamente". Usando esta opção o disco rígido cresce no sistema, pois ele preenche apenas.
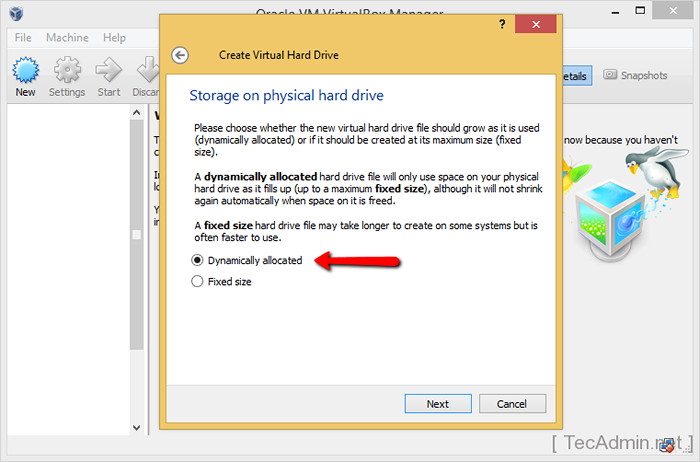
- 6. Selecione a localização eh dos arquivos a serem criados no sistema e tamanho do disco rígido para ser criado. Agora clique no botão "Criar".
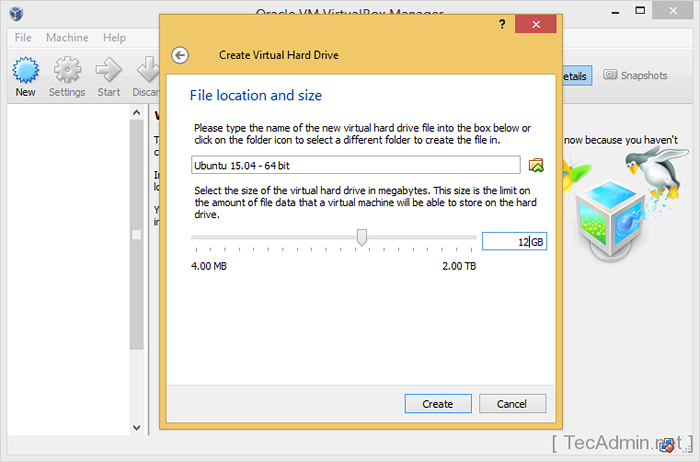
- 7. Nesta fase, você criou uma máquina virtual do Ubuntu sem sistema operacional. Agora vamos instalar o sistema operacional nesta máquina virtual.
Abra o VirtualBox e selecione Criar VM. Clique no botão Iniciar conforme mostrando abaixo Screencast.
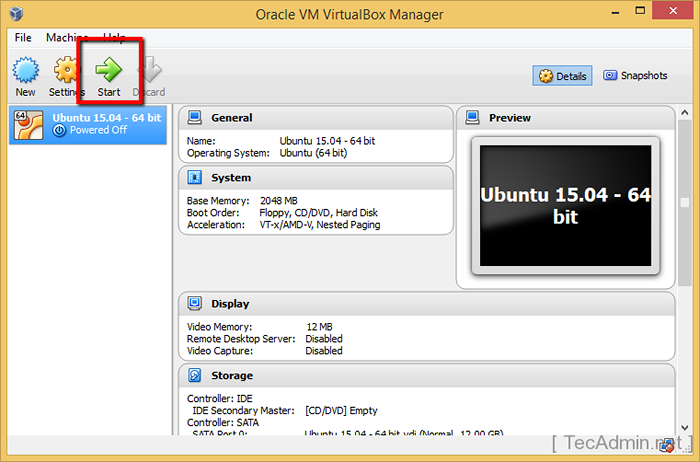
- 8. Como o sistema operacional não está instalado, ele solicitará uma unidade inicializável.
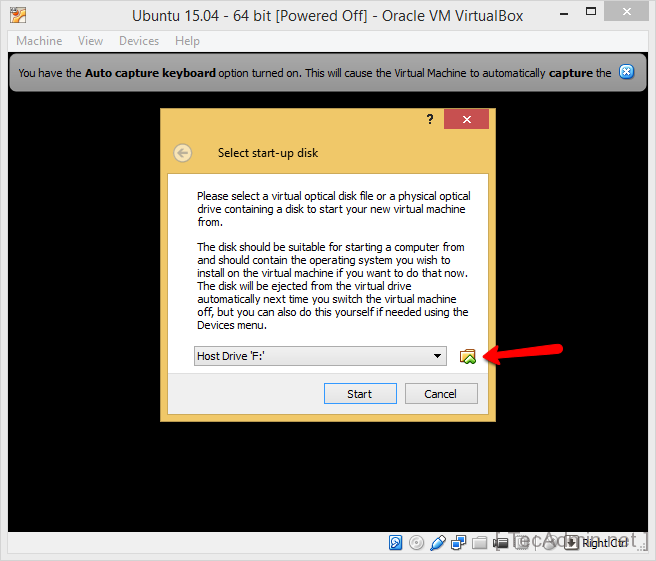
Selecione o ISO do sistema operacional Ubuntu baixado e clique no botão Iniciar.
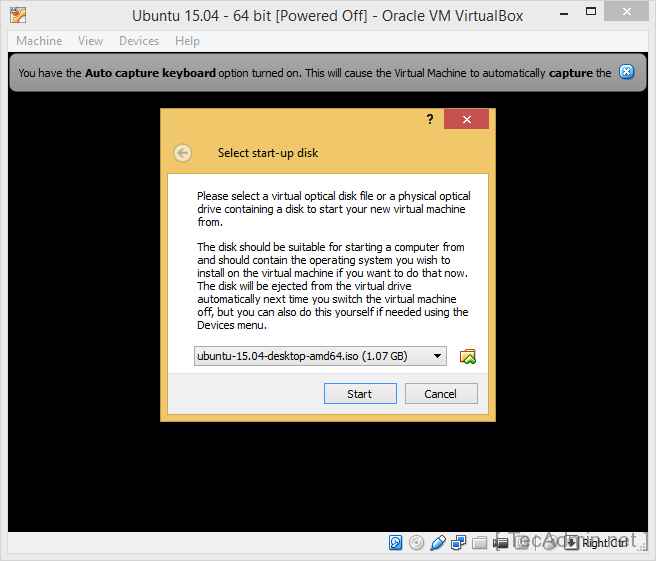
- 9. Depois de inicializar a VM, você verá a tela como abaixo. Você pode simplesmente começar o Ubuntu sem instalar. Para instalar permanentemente, selecione Instalar o Ubuntu para começar a instalação.
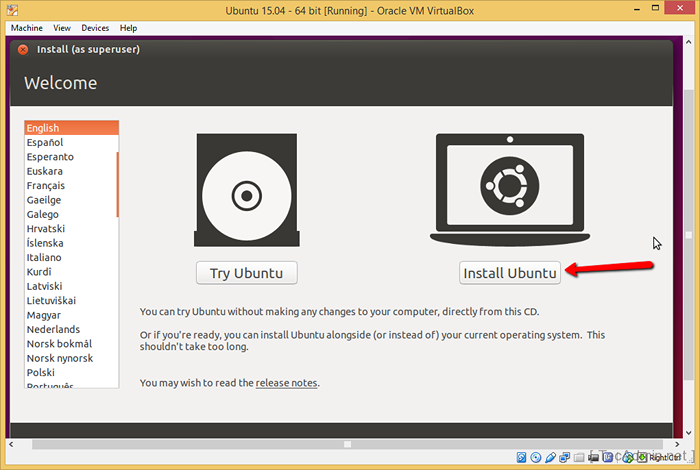
- 10. Ubuntu vai se preparar para instalar. Você pode selecionar a opção “Download de atualizações durante a instalação” para instalar pacotes atualizados e clicar em continuar.
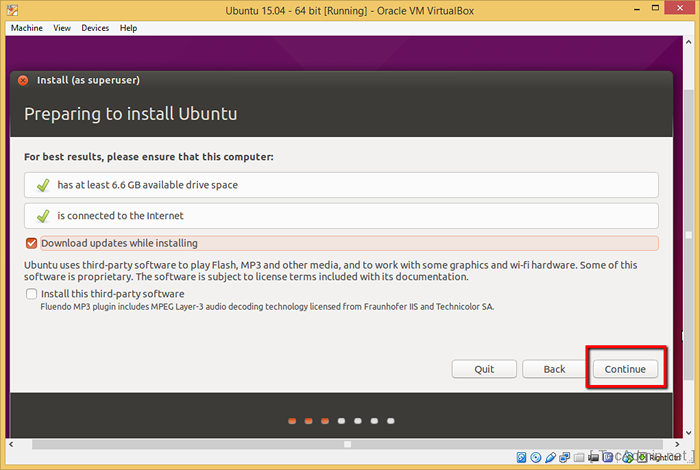
- 11. Tipo de instalação:- Selecione Erase Disk e instale a opção Ubuntu e clique em Instalar agora o botão.
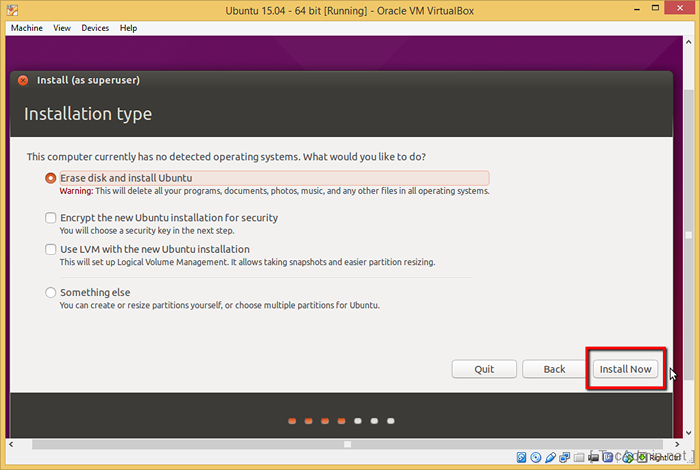
- 12. Basta clicar no botão Continuar.
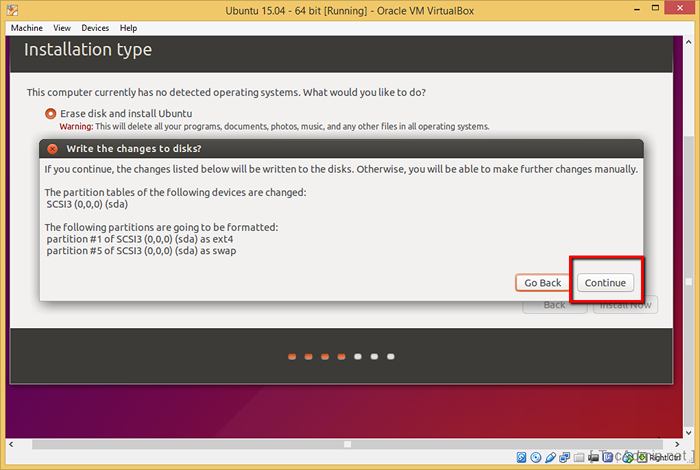
- 13. Selecione o local que o servidor reside para definir corretamente a data da data do sistema e clique no botão Continuar.
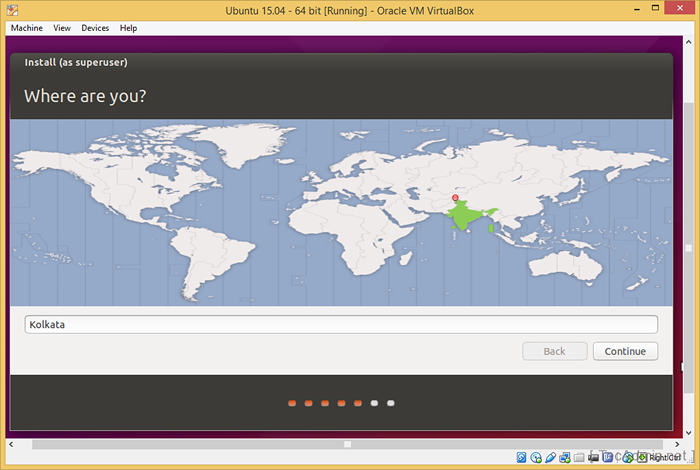
- 14. Selecione o layout do teclado conforme seu idioma e clique no botão Continuar.
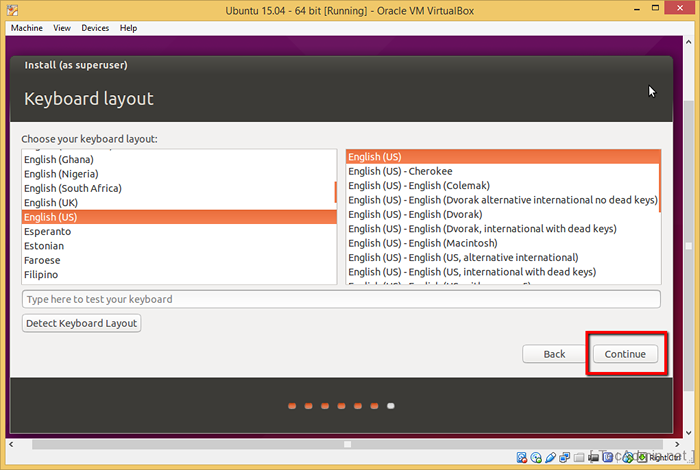
- 15. Digite seu nome, nome de usuário e senha para configurar a identidade do sistema e clique no botão Continuar
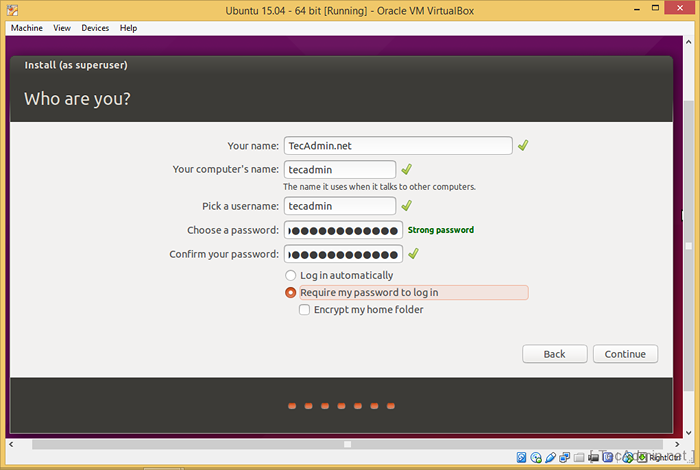
Isso começará a instalação do Ubuntu no VirtualBox. Aguarde a instalação concluída. - 16. Depois de concluir a instalação, a máquina virtual solicitará a reinicialização. Reinicie a máquina virtual para concluir a instalação. Depois de reiniciar, você receberá o prompt de login como este.
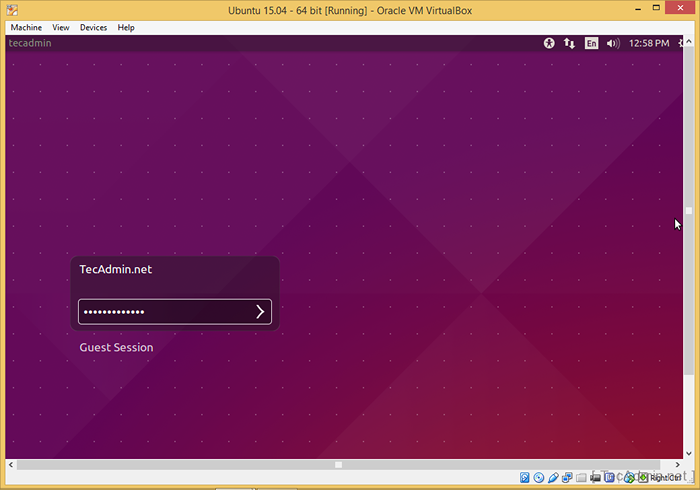
Sua máquina virtual do Ubuntu foi instalada com sucesso.
- « Como configurar hosts virtuais nginx no Ubuntu 18.04 e 16.04 LTS
- Erro de instalação do MySQL2 Gem no Linux »

