Como instalar o Ubuntu ao lado de Windows em boot duplo

- 1526
- 309
- Randal Kuhlman
Este tutorial o guiará sobre como você pode executar a instalação de Ubuntu 20.04, Ubuntu 19.04, Ubuntu 18.10, ou Ubuntu 18.04 em boot duplo com um sistema operacional da Microsoft em máquinas que vêm pré-instaladas com Windows 10.
Este guia pressupõe que sua máquina seja pré-instalada com Windows 10 OS ou uma versão mais antiga do Microsoft Windows, como Windows 8.1 ou 8.
Caso seu hardware use Uefi Então você deve modificar o Efi configurações e desabilitar o Modo de segurança recurso.
Se o seu computador não tiver outro sistema operacional já instalado e você planeja usar uma variante do Windows junto com Ubuntu, Você deve primeiro instalar o Microsoft Windows e depois prosseguir com a instalação do Ubuntu.
Nesse caso em particular, nas etapas de instalação do Windows, ao formatar o disco rígido, você deve alocar um espaço livre no disco com pelo menos 20 GB em tamanho para usá -lo mais tarde como uma partição para a instalação do Ubuntu.
Requisitos
Faça o download da imagem ISO do Ubuntu, de acordo com a arquitetura do seu sistema usando o seguinte link:
- Baixe o Ubuntu 20.04 Desktop
- Baixe o Ubuntu 19.04 Desktop
- Baixe o Ubuntu 18.10 Desktop
- Baixe o Ubuntu 18.04 Desktop
Etapa 1: Prepare o Windows Machine para a boot dupla
1. A primeira coisa que você precisa cuidar é criar espaço livre no disco rígido do computador, caso o sistema seja instalado em uma única partição.
Faça login na sua máquina Windows com uma conta administrativa e clique com o botão direito do mouse no Menu Iniciar -> Prompt de comando (Admin) para inserir a linha de comando do Windows.
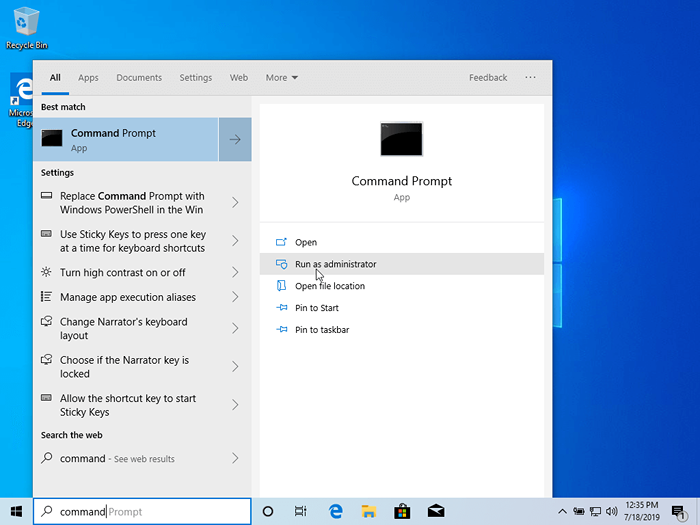 Preparando janelas para bota dupla com o Ubuntu
Preparando janelas para bota dupla com o Ubuntu 2. Uma vez dentro CLI, tipo diskmgmt.MSc no rápido, e o Gerenciamento de Disco utilidade deve abrir. A partir daqui, clique com o botão direito do mouse C: a partição e selecionar Volume de encolhimento Para redimensionar a partição.
C: \ Windows \ System32 \>diskmgmt.MSc
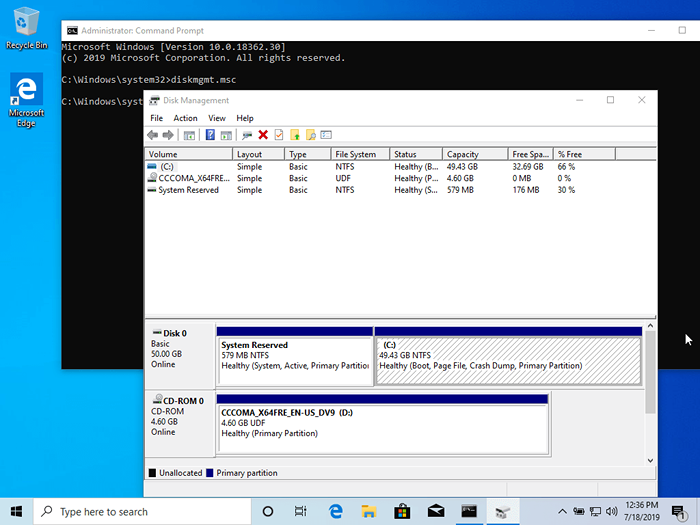 Encolher volume para redimensionar a partição do Windows
Encolher volume para redimensionar a partição do Windows 3. Em encolhimento C: Digite um valor no espaço para encolher em MB (use pelo menos 20000 MB dependendo do C: tamanho de partição) e acerto Encolher Para iniciar a partição redimensionada conforme ilustrado abaixo (o valor do espaço encolhido abaixo da imagem é mais baixo e usado apenas para fins de demonstração).
Depois que o espaço for redimensionado, você verá um novo espaço não alocado no disco rígido. Deixe -o como padrão e reinicie o computador para prosseguir com a instalação do Ubuntu.
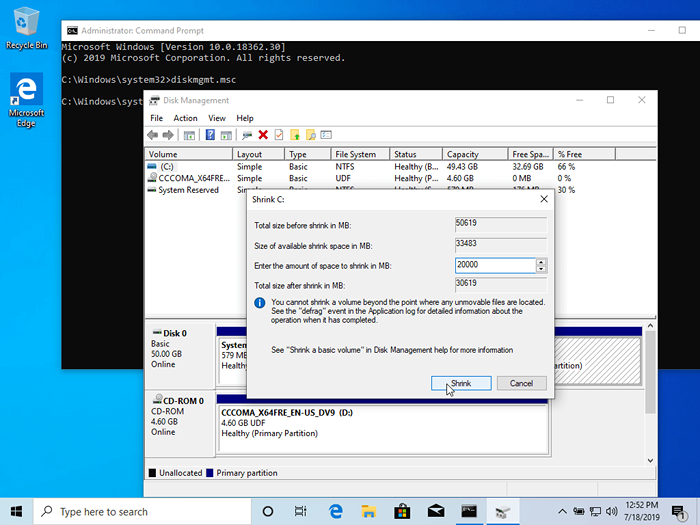 Crie a Partição do Windows para a instalação do Ubuntu
Crie a Partição do Windows para a instalação do Ubuntu 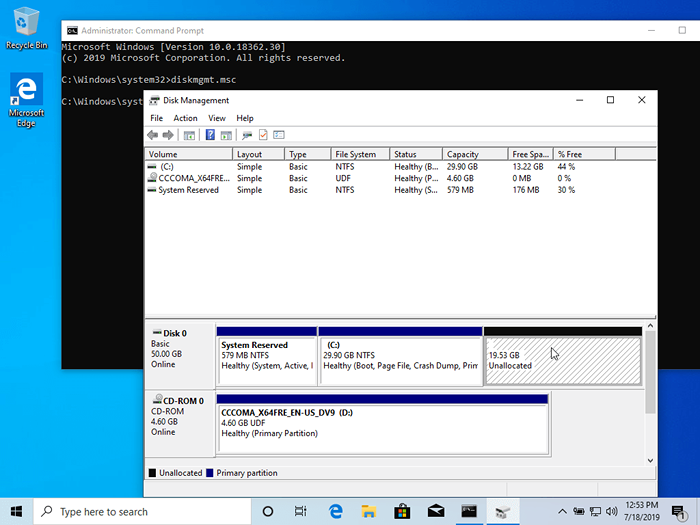 Partição Windows para instalação de Ubuntu de Boot Dual
Partição Windows para instalação de Ubuntu de Boot Dual Etapa 2: Instale o Ubuntu com o Windows Dual-Boot
4. Para os fins deste artigo, estaremos instalando Ubuntu 20.04 Juntamente com o Windows Dual Boot (você pode usar qualquer lançamento do Ubuntu para instalação). Vá para o link de download da descrição do tópico e pegue o Desktop do Ubuntu 20.04 ISO imagem.
Queime a imagem em um DVD ou crie um stick USB inicializável usando um utilitário como Instalador USB universal (Compatível com BIOS) ou Rufus (Compatível da UEFI).
[Você também pode gostar: Crie um dispositivo USB inicializável usando o comando UNETBootin e DD]
Coloque o bastão USB ou DVD na unidade apropriada, reinicie a máquina e instrua o BIOS/UEFI Para inicializar no DVD/USB pressionando uma tecla de função especial (geralmente F12, F10 ou F2 dependendo das especificações do fornecedor).
Uma vez que a mídia inicialize, uma nova tela de Grub deve aparecer em seu monitor. No menu, selecione Instale o Ubuntu e acertar Digitar continuar.
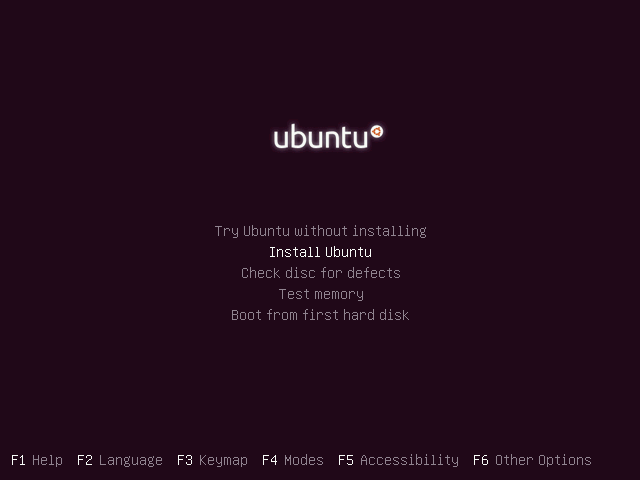 Tela de inicialização do Ubuntu
Tela de inicialização do Ubuntu 5. Depois que a mídia de inicialização terminar de carregar em Ram, você acabará com um sistema Ubuntu completamente funcional em execução no modo vivo.
No lançador, escolha Instale o Ubuntu, e o utilitário do instalador começará. Escolha o layout do teclado que você deseja executar a instalação e clique em Continuar botão para prosseguir.
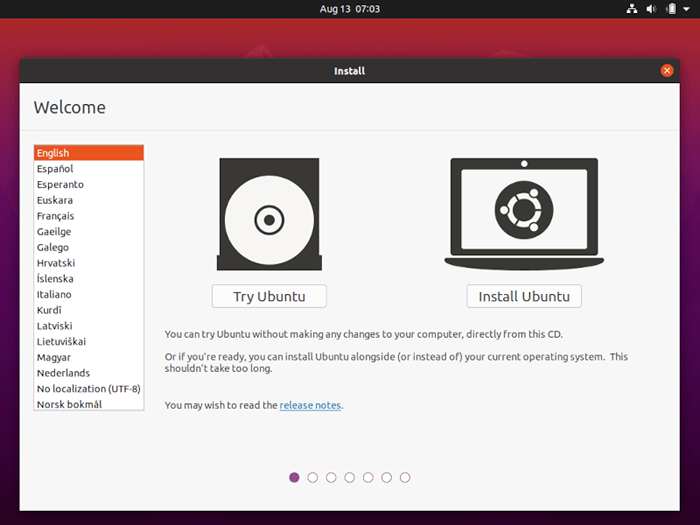 Selecione o idioma de instalação do Ubuntu
Selecione o idioma de instalação do Ubuntu 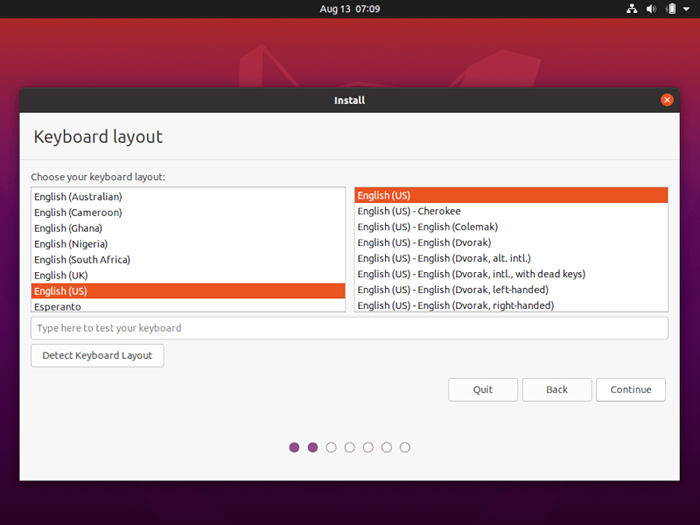 Selecione o layout do teclado do Ubuntu
Selecione o layout do teclado do Ubuntu 6. Em seguida, escolha a primeira opção “Instalação normal”E acerte no Continuar botão novamente.
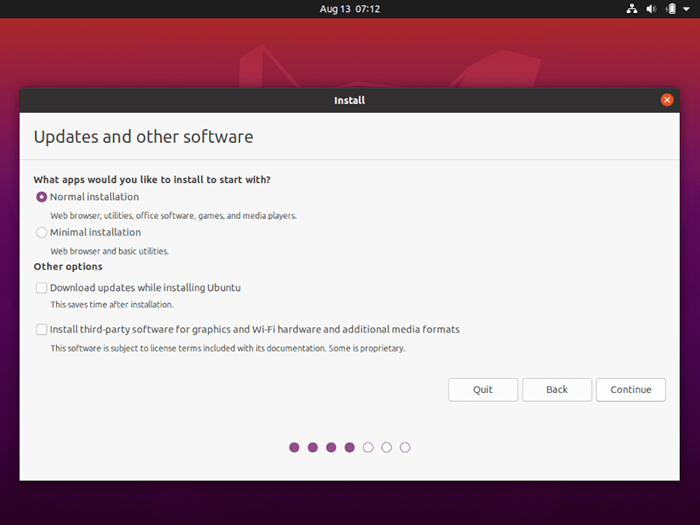 Selecione a instalação normal do Ubuntu
Selecione a instalação normal do Ubuntu 7. Agora é hora de selecionar um tipo de instalação. Você pode escolher Instale o Ubuntu ao lado Windows Boot Manager, Uma opção que cuidará automaticamente de todas as etapas da partição. Use esta opção se você não precisar de um esquema de partição personalizado.
Caso você queira um layout de partição personalizado, verifique o Algo mais opção e acertar no Continuar botão para prosseguir.
A opção Apagar o disco e a instalação do Ubuntu deve ser evitada em boot duplo porque é potencialmente perigoso e limpará seu disco.
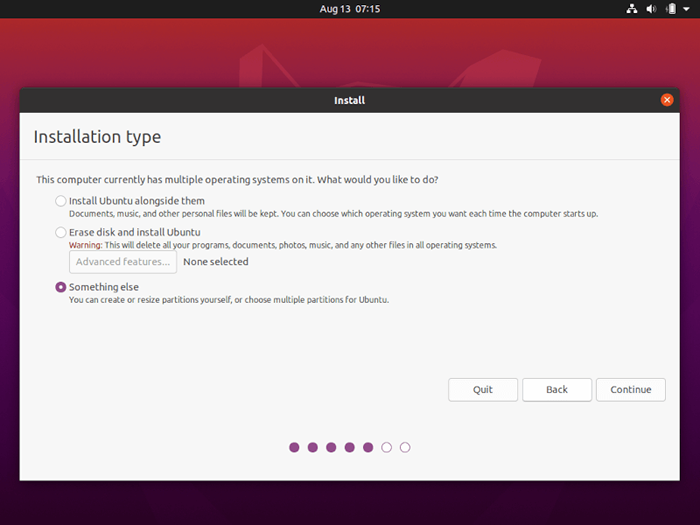 Selecione o tipo de instalação do Ubuntu
Selecione o tipo de instalação do Ubuntu 8. Nesta etapa, criaremos nosso layout de partição personalizado para Ubuntu. Este guia recomendará que você crie duas partições, uma para raiz e o outro para lar dados de contas, e nenhuma partição para trocar (Use uma partição de troca apenas se você tiver recursos limitados de RAM ou usar um SSD rápido).
Para criar a primeira partição, o raiz Partição, selecione o espaço livre (o espaço em encolhimento das janelas criadas anteriormente) e pressione no + Ícone abaixo. Nas configurações de partição, use as seguintes configurações e acerte OK Para aplicar alterações:
- Tamanho = pelo menos 15000 Mb
- Digite para a nova partição = Primário
- Localização para a nova partição = Começo
- Use como = Ext4 Sistema de arquivos do diário
- Ponto de montagem = /
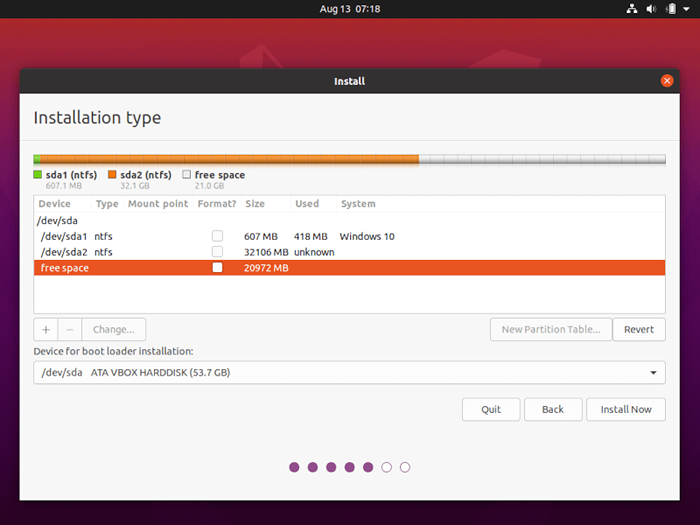 Crie partição raiz do Ubuntu
Crie partição raiz do Ubuntu 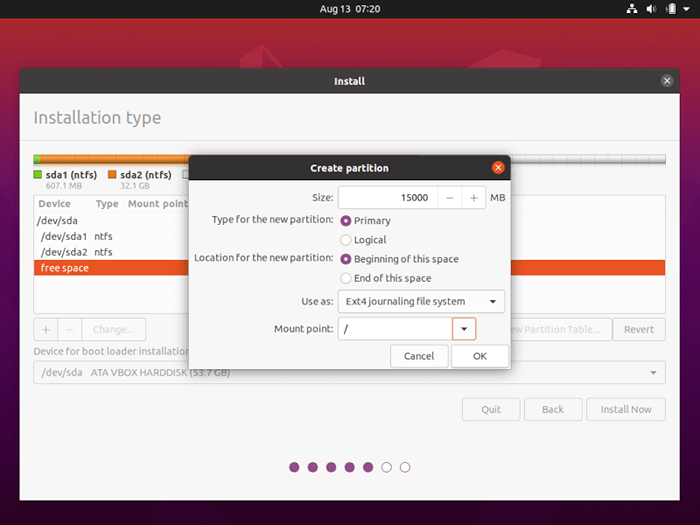 Configurações de partição raiz
Configurações de partição raiz Crie o lar partição usando as mesmas etapas acima. Use todo o espaço livre disponível para o tamanho da partição em casa. As configurações de partição devem ficar assim:
- Tamanho = todo o espaço livre restante
- Digite para a nova partição = Primário
- Localização para a nova partição = Começo
- Use como = Ext4 Sistema de arquivos do diário
- Ponto de montagem = /lar
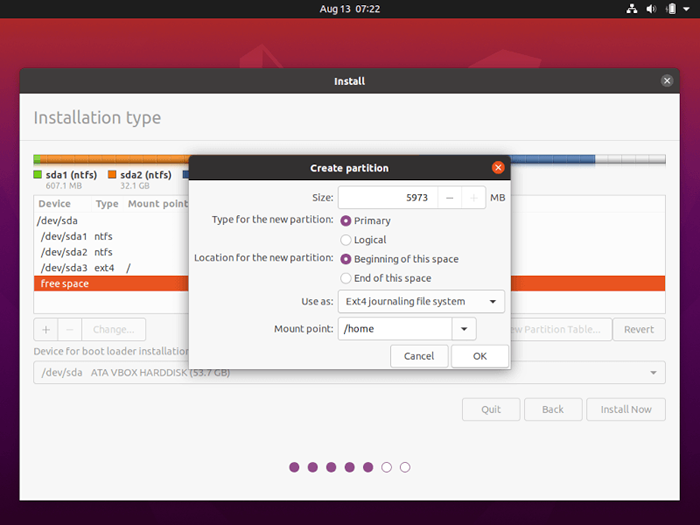 Crie partição em casa
Crie partição em casa 9. Quando terminar, acerte o instale agora botão para aplicar alterações no disco e iniciar o processo de instalação.
Uma janela pop-up deve parecer informá-lo sobre trocar espaço. Ignore o alerta pressionando o Continuar botão.
Em seguida, uma nova janela pop-up perguntará se você concorda em cometer alterações no disco. Bater Continuar Para escrever alterações no disco e o processo de instalação será iniciado agora.
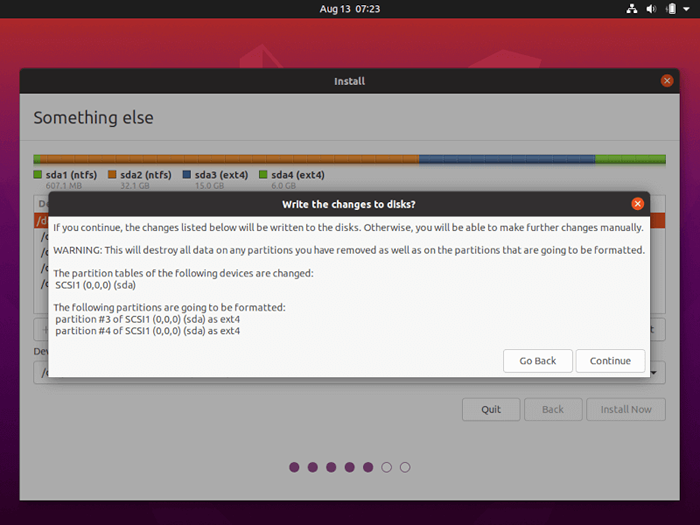 Confirme mudanças de partição
Confirme mudanças de partição 10. Na próxima tela, ajuste a localização física da sua máquina, selecionando uma cidade nas proximidades do mapa. Quando terminado de acertar Continuar para seguir em frente.
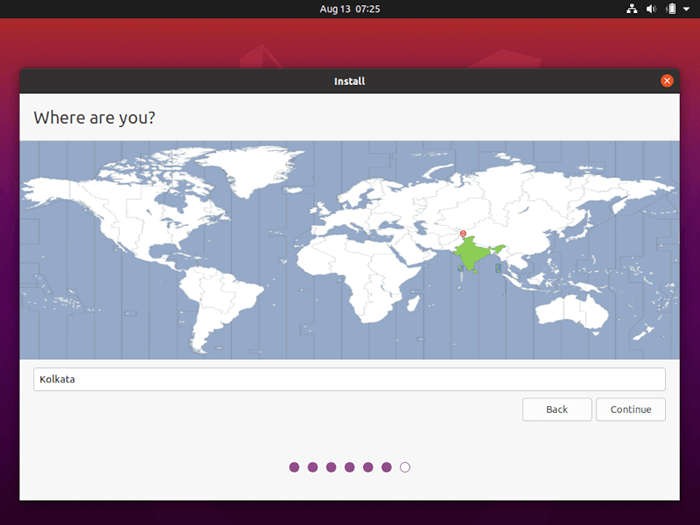 Escolha a localização da cidade
Escolha a localização da cidade 11. Pegue um nome de usuário e senha para seu administrativo sudo conta, insira um nome descritivo para o seu computador e pressione Continuar Para finalizar a instalação.
Estas são todas as configurações necessárias para personalizar o Ubuntu instalação. A partir daqui no processo de instalação será executado automaticamente até chegar ao fim.
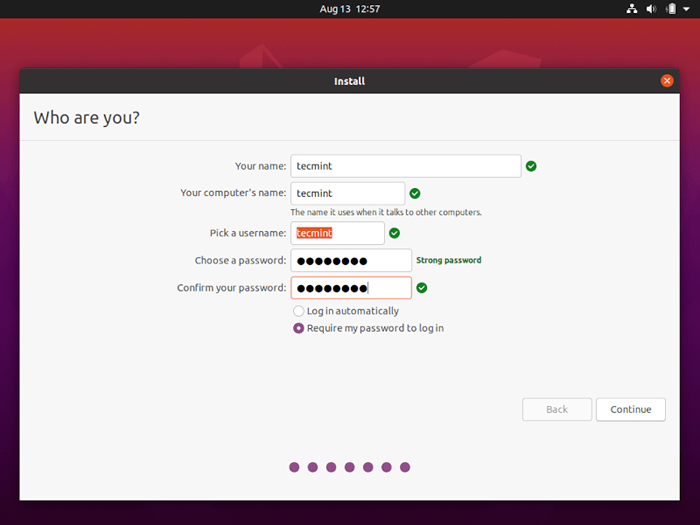 Crie conta de usuário do Ubuntu
Crie conta de usuário do Ubuntu 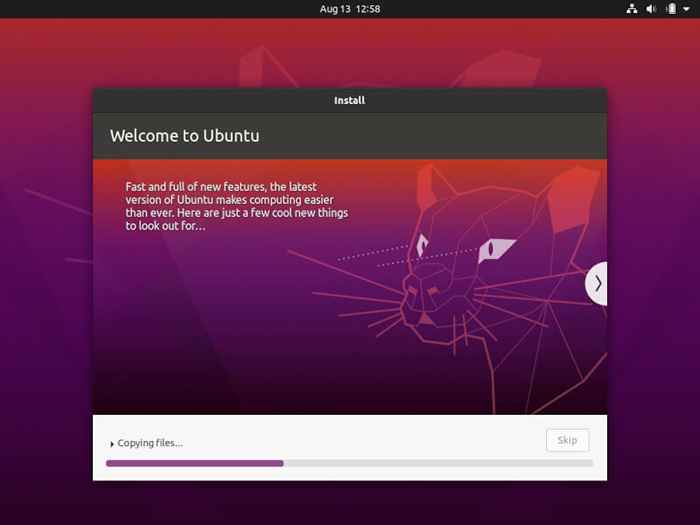 Processo de instalação do Ubuntu
Processo de instalação do Ubuntu 12. Depois que o processo de instalação chega ao seu fim atingido no Reinicie agora botão para concluir a instalação.
A máquina reiniciará no Grub Menu, onde por dez segundos, você será apresentado para escolher o sistema operacional que deseja usar mais: Ubuntu 20.04 ou Microsoft Windows.
Ubuntu é designado como o sistema operacional padrão para inicializar de. Assim, basta pressionar Digitar chave ou espere por aqueles 10 Tempo limite de segundos para drenar.
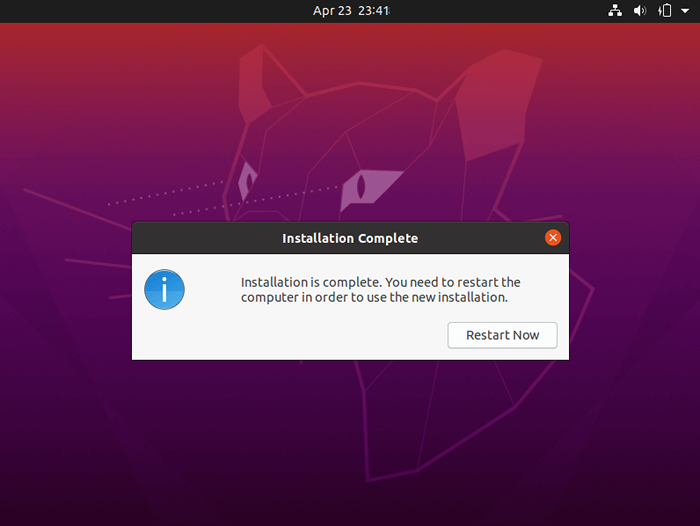 Instalação do Ubuntu concluída
Instalação do Ubuntu concluída 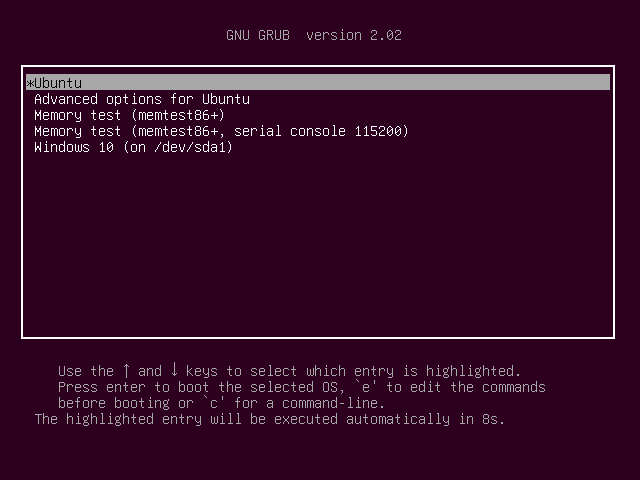 Menu Grub de Boot de Botas Duas do Ubuntu
Menu Grub de Boot de Botas Duas do Ubuntu 13. Depois que o Ubuntu termina de carregar, faça login com as credenciais criadas durante o processo de instalação e aproveite. Ubuntu fornece NTFS Suporte ao sistema de arquivos automaticamente para que você possa acessar os arquivos das partições do Windows apenas clicando no janelas volume.
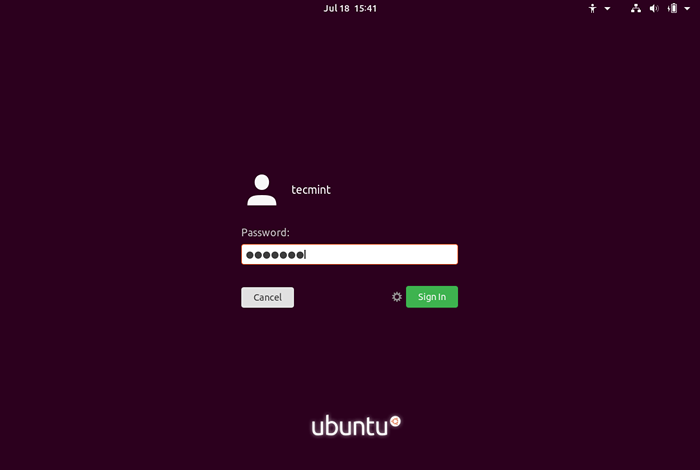 Tela de login do Ubuntu
Tela de login do Ubuntu 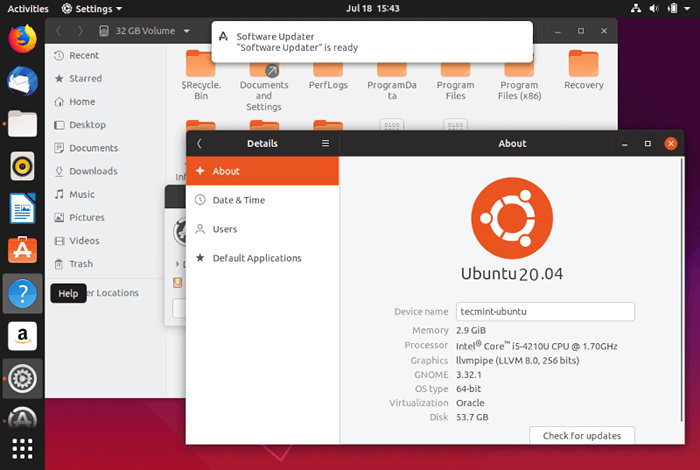 Acesse o Windows Partition do Ubuntu
Acesse o Windows Partition do Ubuntu É isso! Caso você precise voltar para janelas, Basta reiniciar o computador e selecionar janelas de Grub cardápio.
Se você deseja instalar alguns pacotes de software adicionais e personalizar Ubuntu, Em seguida, leia nosso artigo 20 melhores coisas para fazer após a instalação do Ubuntu.
- « Como limpar o cache da memória RAM, o buffer e o espaço de troca no Linux
- 10 comandos SCP para transferir arquivos/pastas no Linux »

