Como instalar o Ubuntu 20.04 Desktop
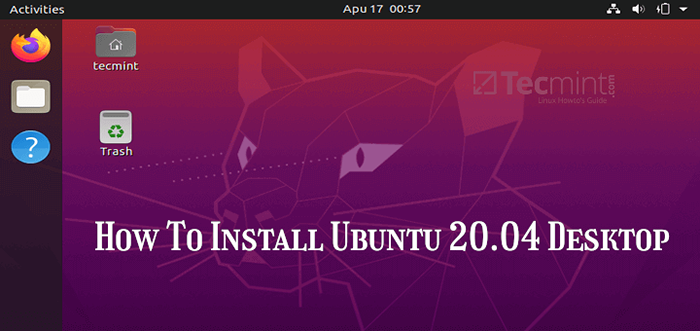
- 1616
- 310
- Loren Botsford
Na quinta -feira, 23 de abril de 2020, Canonical Ltd, os fabricantes de Ubuntu Linux distribuição liberada oficialmente o tão esperado Ubuntu 20.04 Versão Code-named “Fossa focal", é um Lts (Suporte de longo termo) versão baseada na série Linux Kernel 5.4, para os quais as atualizações de manutenção serão fornecidas por 5 anos até Abril de 2025 E chegará ao fim da vida em 2030.
Se você está procurando uma instalação do servidor, leia nosso artigo: Como instalar o Ubuntu 20.04 servidor
Novos recursos no sistema base
Ubuntu 20.04 LTS Navios com vários novos recursos, que incluem uma seleção dos melhores e mais recentes aplicativos gratuitos e de código aberto. Algumas das aplicações notáveis incluem novos lançamentos a montante de GCC 9.3, Glibc 2.31, OpenJdk 11, Python 3.8.2, Php 7.4, Ruby 2.7.0, Perl 5.30, Golang 1.13, Rustc 1.41 e vem com suporte embutido para o Wireguard VPNWireguard VPN.
Novos recursos na edição de desktop
Os novos recursos da área de trabalho incluem um novo bootsplash gráfico (integra -se ao sistema BIOS logotipo), revigorado Yaru tema, Gnome 3.36, Mesa 20.0 pilha OpenGL, Bluez 5.53, pulseaudio 14.0 (Prerelease), Firefox 75.0, Thunderbird 68.7.0 e LibreOffice 6.4. Com relação à configuração de rede, NetPlan Vem com muitos recursos adicionais.
Além disso, no sistema base, Python 3.8 é a versão padrão de Pitão Usado, o ubuntu-software foi substituído pelo Foto Loja (Snap Store), como a ferramenta padrão para encontrar e instalar pacotes e snaps. Para obter mais informações sobre os novos recursos, consulte as Notas oficiais de lançamento.
Requisitos do sistema para o Ubuntu 20.04
- Processador de núcleo duplo de 2 GHz
- 4 Gib Ram (mas 1 gib pode funcionar)
- 25 GB de espaço de tração rígida
- VGA capaz de resolução de tela 1024 × 768
- Qualquer um dos dois: uma unidade de CD/DVD ou uma porta USB para a mídia do instalador
- Opcionalmente, o acesso à Internet é útil
Baixe o Ubuntu 20.04 LTS Desktop ISO
A imagem ISO de instalação do Ubuntu pode ser baixada usando o seguinte link para o x64 apenas um sistema de bits.
- Ubuntu-20.04-DESKTOP-AMD64.ISO
Neste artigo, você aprenderá como Ubuntu 20.04 LTS com capturas de tela. Se você preferir uma atualização, leia nosso guia que mostra como atualizar para o Ubuntu 20.04 do Ubuntu 18.04 e 19.10.
Instalação do Ubuntu 20.04 LTS Desktop
1. Depois de obter o Ubuntu 20.04 imagem da área de trabalho, crie uma mídia inicializável usando Rufus ferramenta ou crie uma unidade USB inicializável usando o LiveUSB Creator chamado UnoTBootin.
2. Em seguida, insira o inicializável DVD ou USB na unidade apropriada em sua máquina. Em seguida, inicie o computador e instrua o BIOS pressionando uma tecla de função especial (F2, F8, F9 ou F10, F11, F12) para inicializar a partir da unidade USB/CD inserida.
Uma vez o BIOS detecta a mídia inicializável, ele inicializa. Após uma bota de sucesso, o instalador verificará seu disco (sistema de arquivos), pressione Ctrl+c Para pular este processo.
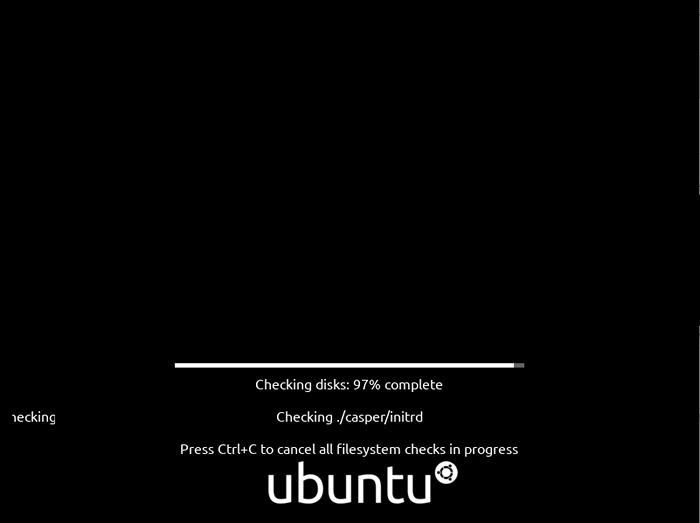 Verificando o disco ubuntu
Verificando o disco ubuntu 3. Quando a verificação do disco está completa ou se você o cancelou, depois de alguns segundos, você deve ver o Ubuntu 20.04 Página de boas -vindas, conforme mostrado na captura de tela a seguir.
Selecione Instale o Ubuntu.
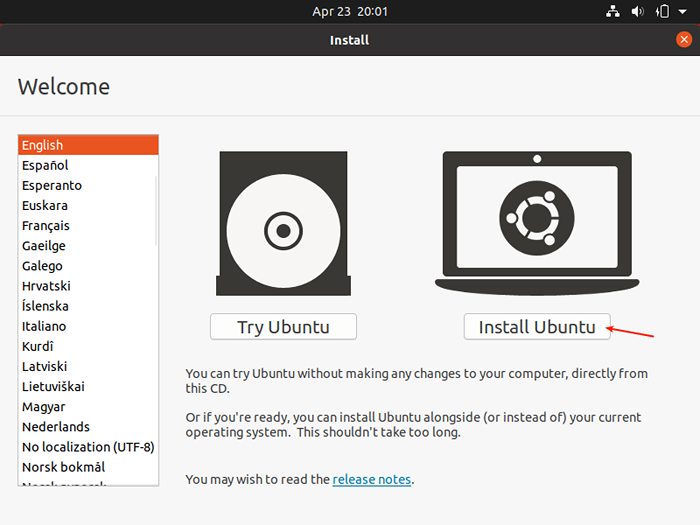 Selecione Instalar o Ubuntu
Selecione Instalar o Ubuntu 4. Em seguida, escolha o seu teclado layout e clique Continuar.
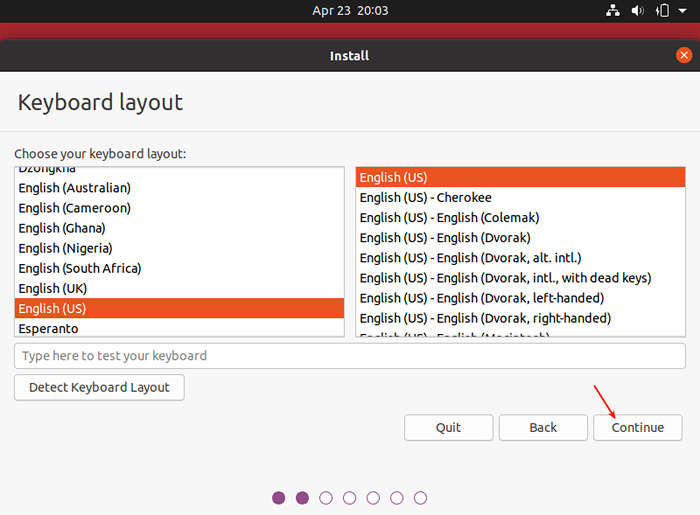 Selecione o layout do teclado
Selecione o layout do teclado 5. Depois disso, escolha os aplicativos que deseja instalar com base no tipo de instalação (instalação normal ou mínima). Além disso, verifique a opção de instalar atualizações durante o processo de instalação e onde instalar o software de terceiros.
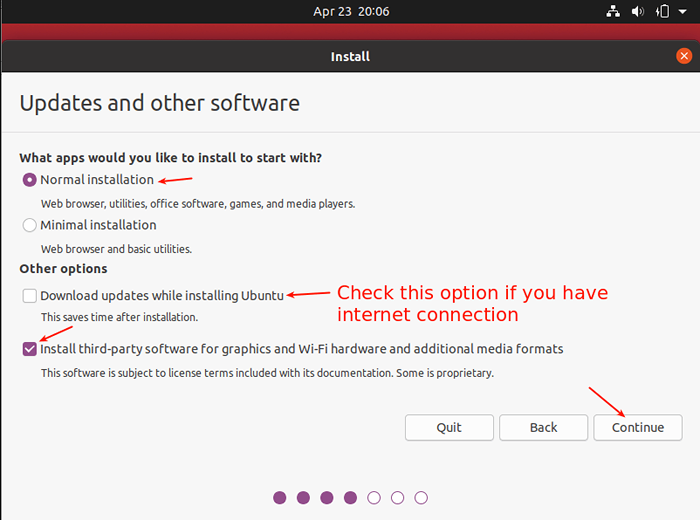 Escolha o tipo de instalação do Ubuntu
Escolha o tipo de instalação do Ubuntu 6. Agora escolha o tipo de instalação real. Esta é normalmente a parte mais confusa, especialmente para novos usuários do Linux. Existem dois cenários que consideraremos aqui.
Primeiro é usar um disco rígido não obtido sem sistema operacional instalado. Em segundo lugar, também consideraremos como instalar em um disco rígido já particionado (com um sistema operacional existente.g Ubuntu 18.04).
Cenário 1: Usando um harddrive não desacreditado (sem um sistema operacional instalado)
7. Para este cenário, você precisa configurar partições manualmente, então escolha Algo mais e clique Continuar.
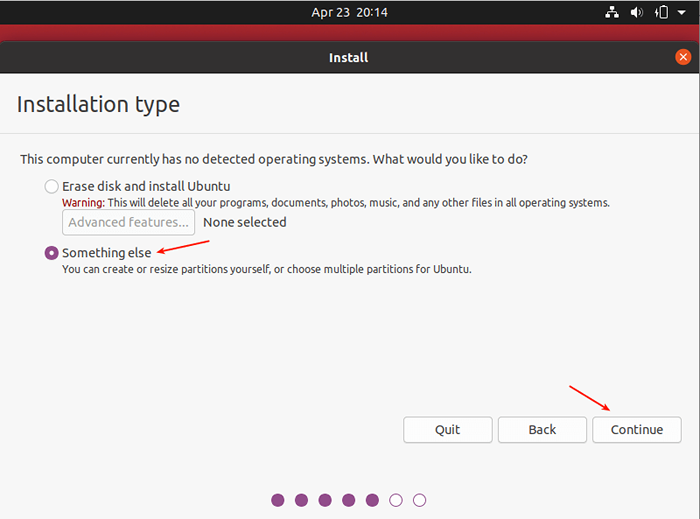 Escolha o tipo de instalação do Ubuntu
Escolha o tipo de instalação do Ubuntu 8. Agora você precisa particionar seu disco rígido para a instalação. Simplesmente selecione/clique no dispositivo de armazenamento não obtido na lista de dispositivos de armazenamento disponíveis. Então clique Nova tabela de partição.
Observe que o instalador será selecionado automaticamente o dispositivo no qual o carregador de inicialização será instalado como mostrado na captura de tela a seguir.
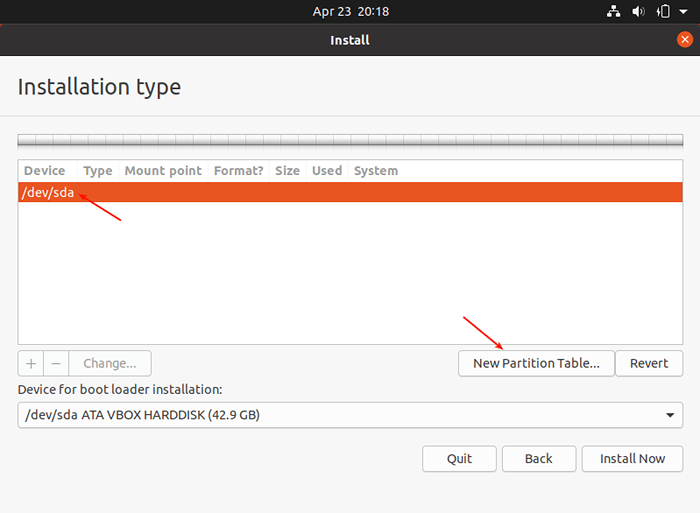 Crie uma nova tabela de partição
Crie uma nova tabela de partição 9. Em seguida, clique em Continuar Da janela pop-up para criar uma tabela de partição vazia no dispositivo.
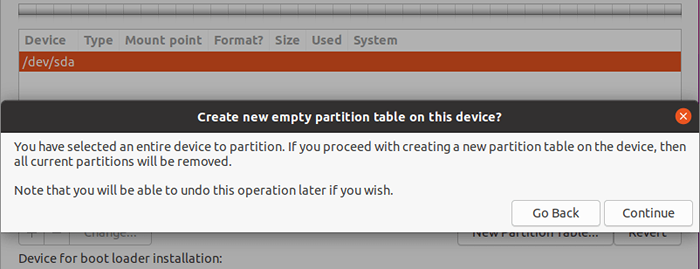 Crie nova tabela de partição vazia
Crie nova tabela de partição vazia 10. Agora você deve poder ver o espaço livre criado equivalente à capacidade do disco rígido. Clique duas vezes no espaço livre para criar uma partição conforme descrito a seguir.
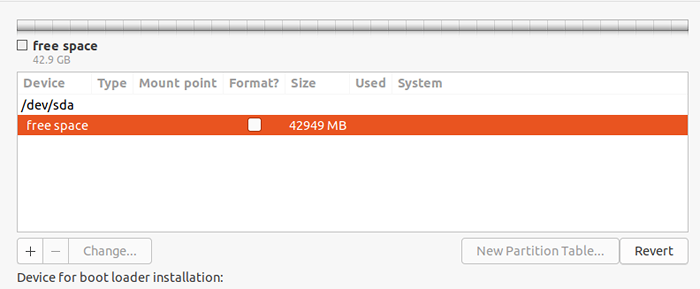 Espaço livre para instalação do Ubuntu
Espaço livre para instalação do Ubuntu 11. Para criar um raiz(/) Partição (onde os arquivos do sistema base serão instalados), digite o tamanho da nova partição do espaço livre total. Em seguida, defina o tipo de sistema de arquivo como Ext4 e o ponto de montagem para / Da lista suspensa.
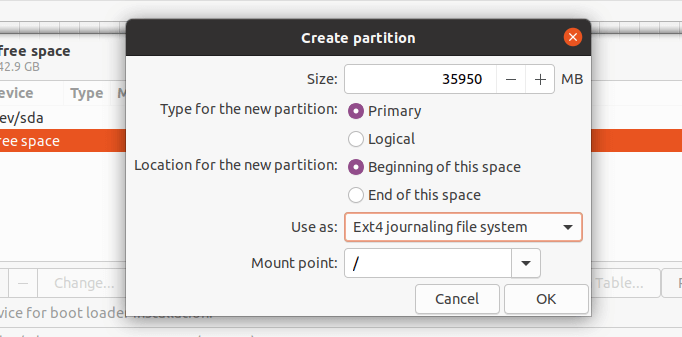 Crie partição raiz
Crie partição raiz 12. Agora a nova partição deve aparecer na lista de partições, como mostrado na próxima captura de tela.
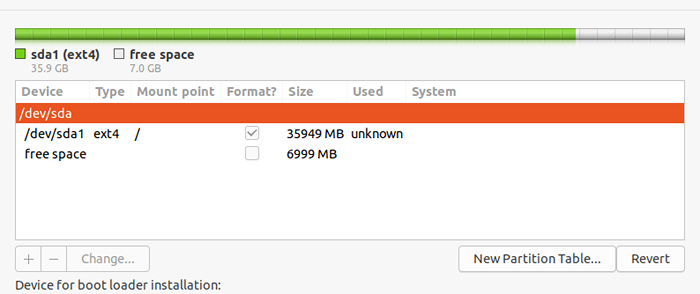 Nova tabela de partição ubuntu
Nova tabela de partição ubuntu 13. Em seguida, você precisa criar um trocar partição/área. Clique duas vezes no espaço livre atual para criar uma nova partição para ser usada como área de troca. Em seguida, insira a troca Tamanho da partição E definir Área de troca como mostrado na captura de tela a seguir.
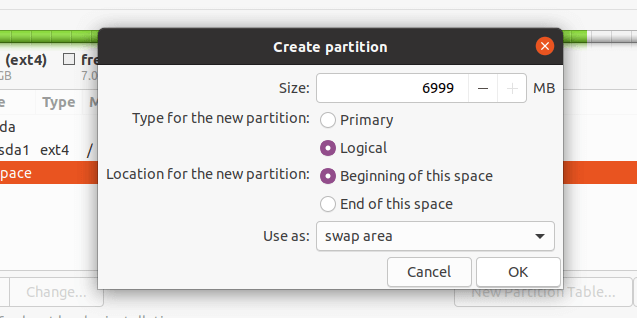 Crie partição de troca
Crie partição de troca 14. Neste ponto, você deve ver duas partições criadas, a partição raiz e a partição de troca. Em seguida, clique em instale agora.
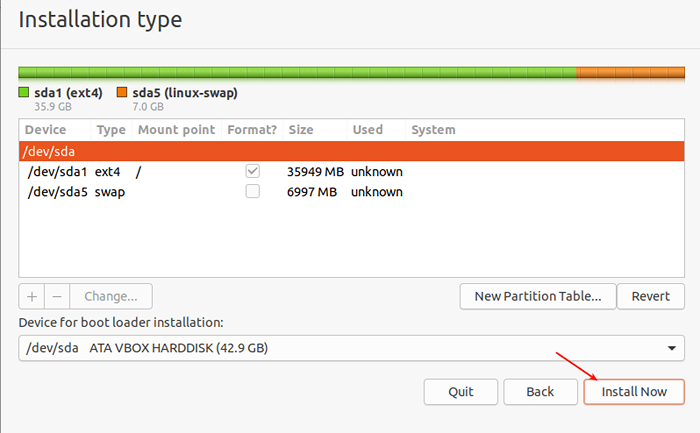 Partições Ubuntu
Partições Ubuntu 15. Você será solicitado a permitir que o instalador escreva as recentes mudanças relativas ao particionamento no disco. Clique Continuar para prosseguir.
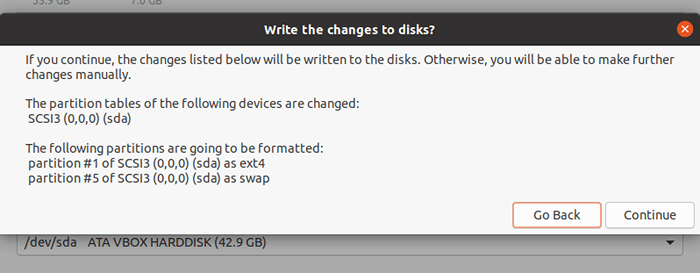 Escreva alterações no disco
Escreva alterações no disco Cenário 2: Usando um harddrive já particionado (com um sistema operacional existente instalado)
16. Para este cenário, você usará as partições existentes, escolha Algo outra pessoa e clique Continuar.
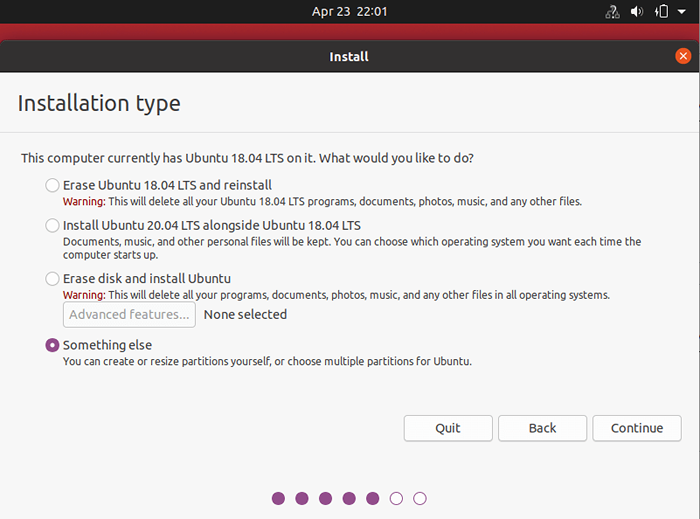 Escolha o tipo de instalação
Escolha o tipo de instalação 17. Então você deve ver suas partições existentes, por exemplo, como mostrado na captura de tela a seguir. Clique duas vezes na partição com a instalação anterior do sistema operacional, Ubuntu 18.04 no nosso caso.
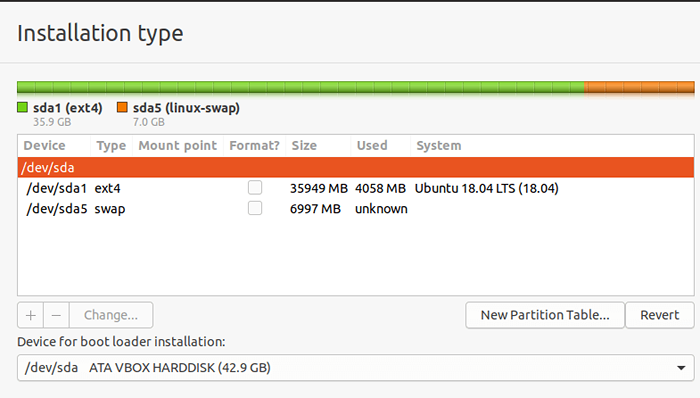 Tabela de partição existente no Ubuntu
Tabela de partição existente no Ubuntu 18. Em seguida, edite a partição e defina o tamanho do sistema de arquivos, tipo de sistema de arquivo como Ext4, e então verifique a opção de formato e defina o ponto de montagem como raiz(/).
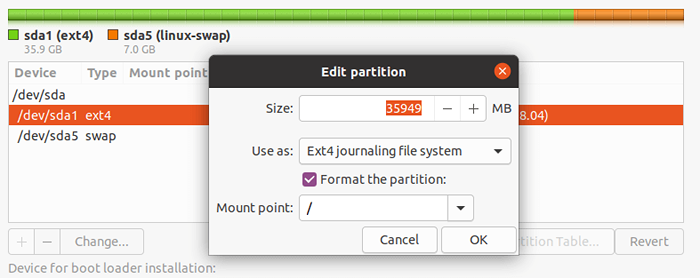 Editar partição para instalação do Ubuntu
Editar partição para instalação do Ubuntu 19. Aceite as mudanças na tabela de partição do disco rígido, na próxima janela pop-up clicando Continuar.
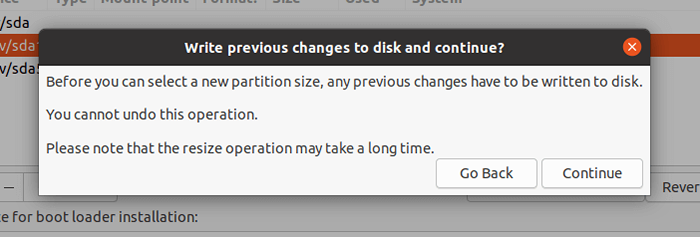 Aceitar mudanças de partição
Aceitar mudanças de partição 20. Agora você deveria ter um raiz e trocar partição como mostrado na captura de tela a seguir. Observe que a partição de troca será detectada automaticamente pelo instalador. Então clique instale agora para prosseguir.
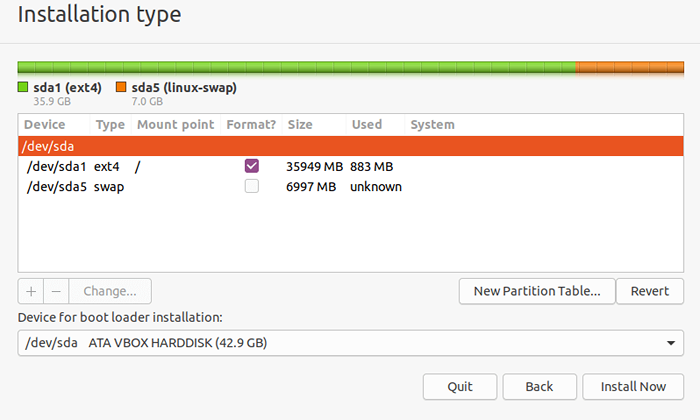 Tabela de partição do Ubuntu
Tabela de partição do Ubuntu 21. Em seguida, selecione seu localização e clique Continuar.
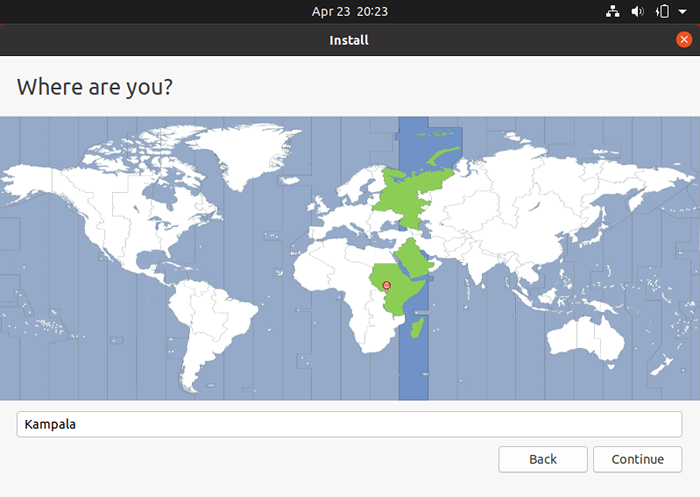 Selecione Localização atual
Selecione Localização atual 22. Em seguida, forneça os detalhes do seu usuário para criação de conta do sistema. Digite seu nome completo, nome do computador e nome de usuário, e uma senha forte e segura, conforme mostrado na captura de tela a seguir. Em seguida, clique em continuar.
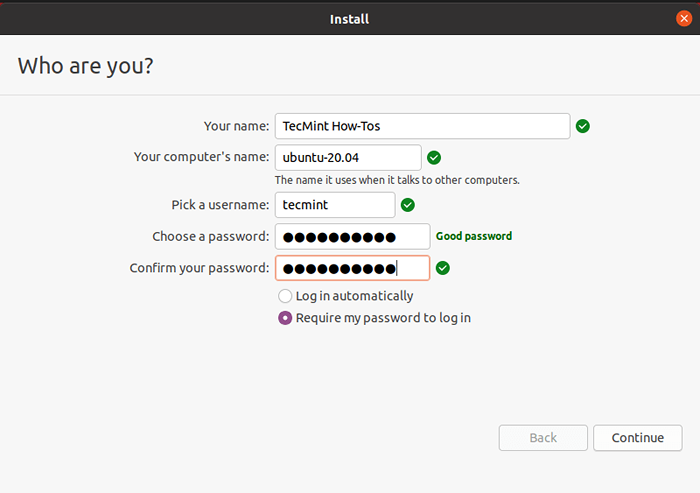 Criar usuário
Criar usuário 23. Agora a instalação do sistema base real começará como mostrado na captura de tela a seguir. Espere que termine.
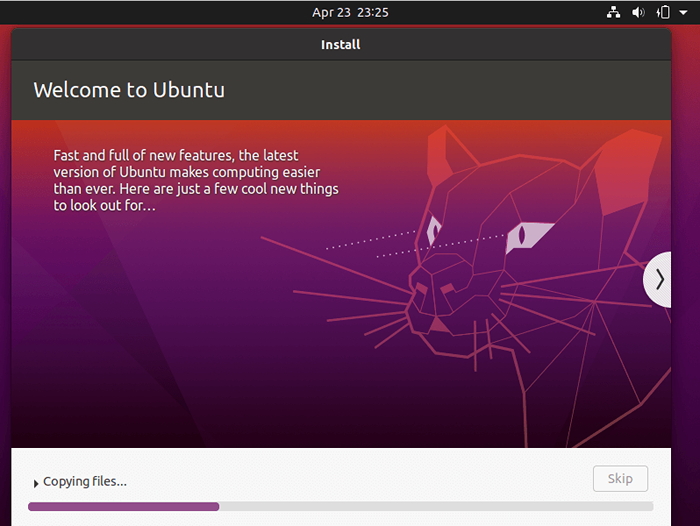 Instalação do sistema base do Ubuntu
Instalação do sistema base do Ubuntu 24. Depois que a instalação do sistema estiver concluída, reinício Seu sistema clicando Reinicie agora. Lembre -se de remover o meio de instalação, caso contrário, o sistema ainda será inicializado a partir dele.
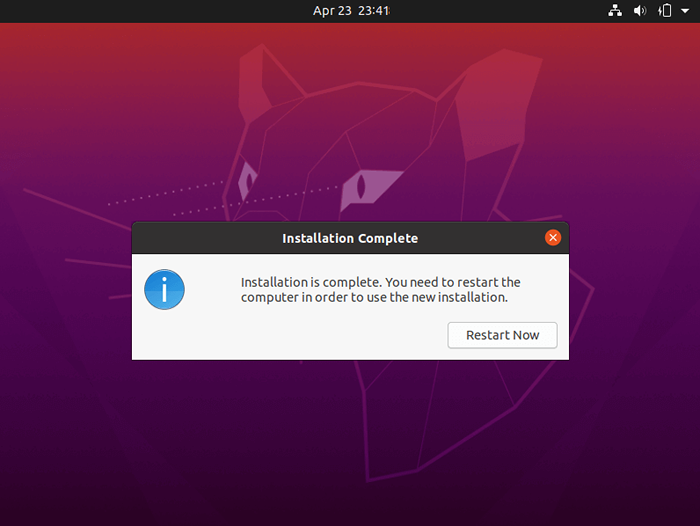 Instalação do Ubuntu completa
Instalação do Ubuntu completa 25. Após o reinício, clique no seu nome na interface abaixo.
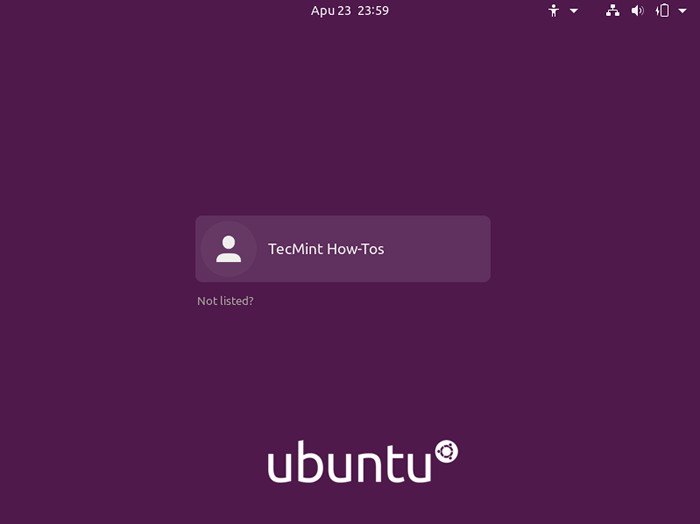 Selecione Login do usuário
Selecione Login do usuário 26. Em seguida, faça login em seu novo Ubuntu 20.04 Instalação fornecendo a senha correta que você inseriu durante a etapa de criação do usuário.
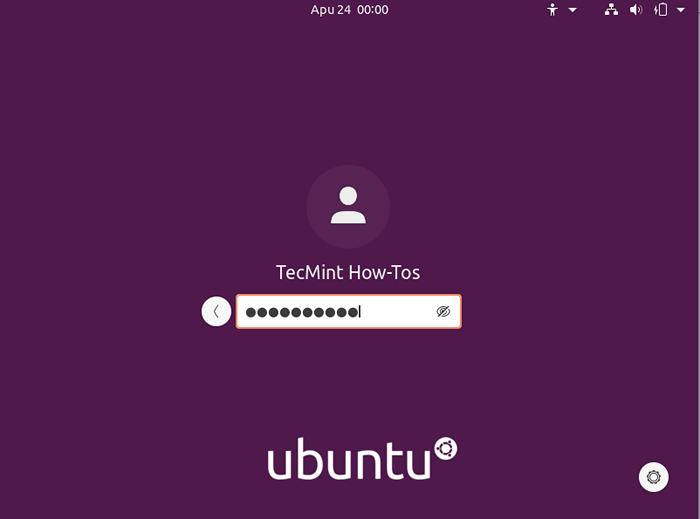 Faça login no Ubuntu
Faça login no Ubuntu 27. Após o login, siga as instruções na tela para conectar-se a contas on-line (ou pular), configure o LivePatch (ou clique Próximo), aceite a opção de enviar informações de uso para Canônico (ou clique Próximo), então um que você vê pronto para ir, clique Feito Para começar a usar seu sistema.
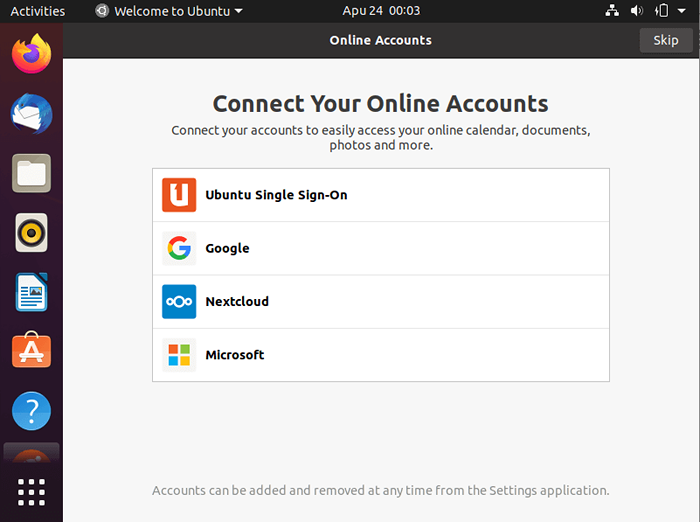 Conecte -se às contas online
Conecte -se às contas online 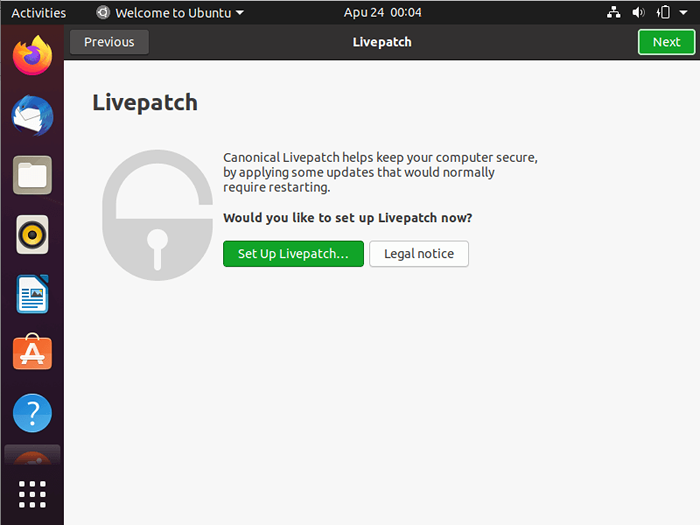 Configuração do Ubuntu LivePatch
Configuração do Ubuntu LivePatch 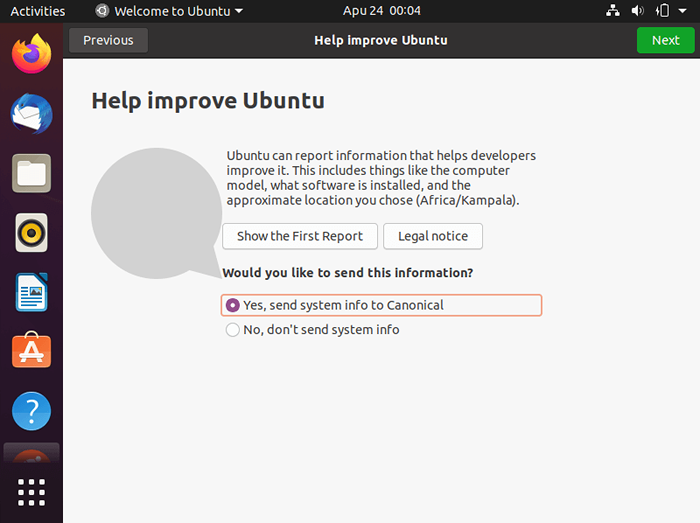 Ajudar a melhorar canônicos
Ajudar a melhorar canônicos 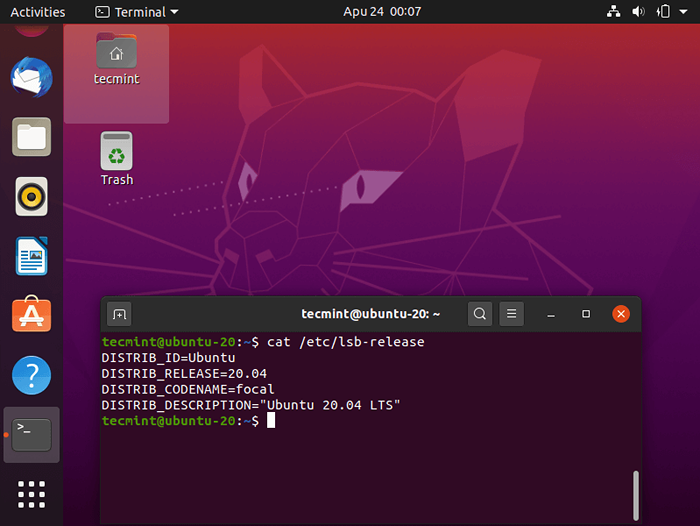 Ubuntu 20.04 Desktop
Ubuntu 20.04 Desktop Parabéns! Você acabou de instalar Ubuntu 20.04 LTS no seu computador. Em nosso próximo artigo, mostraremos como instalar o Ubuntu 20.04 servidor LTS. Deixe seus comentários através do formulário abaixo.
- « 21 painéis de controle aberto/controle comercial para gerenciar servidores Linux
- Como instalar o Lamp Server no CentOS 8 »

