Como instalar o Ubuntu 20.04 ao lado do Windows

- 4958
- 1075
- Ms. Travis Schumm
Este tutorial descreve o processo de instalação do último lançamento de Desktop do Ubuntu 20.04, nome de código Fossa focal, em uma máquina dedicada ou em uma máquina virtual ao lado de um pré-instalado Windows 10 Sistema operacional. O processo de instalação pode ser feito através do Ubuntu Desktop DVD ISO imagem ou através de um inicializável Ubuntu USB dirigir.
O Ubuntu OS será instalado em um Uefi placa -mãe com Modo legado ou CSM (Módulo de suporte de compatibilidade) opção desativada.
Requisitos
- Baixe o Ubuntu Desktop 20.04 Imagem ISO para arquitetura x86_64bit.
- Uma conexão direta ou proxy da Internet.
- Utilitário Rufus para criar uma unidade USB inicializável do Ubuntu compatível com placas -mãe UEFI.
Crie espaço livre no Windows para instalação do Ubuntu
Em uma máquina pré-instalada com um único Windows 10 Partição, você precisa criar algum espaço livre em janelas partição para instalar Ubuntu 20.04.
Primeiro login no sistema usando uma conta com privilégios de administrador, abra um Prompt de comando Janela com direitos de administrador e execução diskmgmt.MSc comando para abrir Gerenciamento de Disco Utilitário.
diskmgmt.MSc
Selecione os janelas partição, geralmente C: volume, clique com o botão direito do mouse nesta partição e selecione Volume de encolhimento opção para reduzir o tamanho da partição.
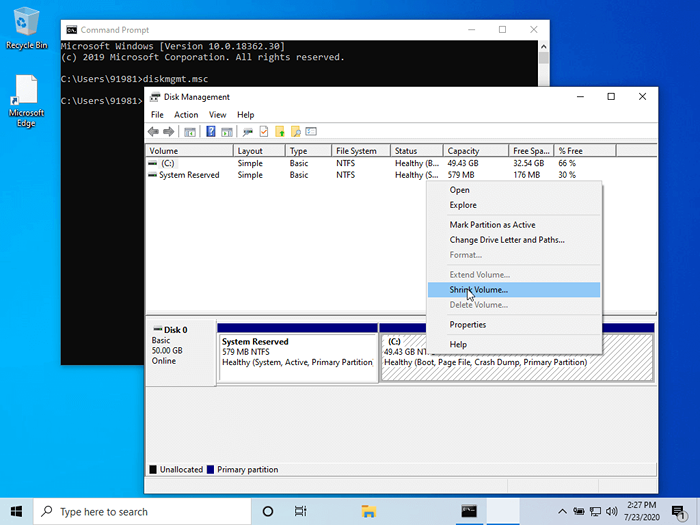 Utilitário de gerenciamento de disco do Windows
Utilitário de gerenciamento de disco do Windows Aguarde o sistema coletar dados de tamanho de partição, adicione a quantidade desejada de espaço que você deseja encolher e acertar no Encolher botão.
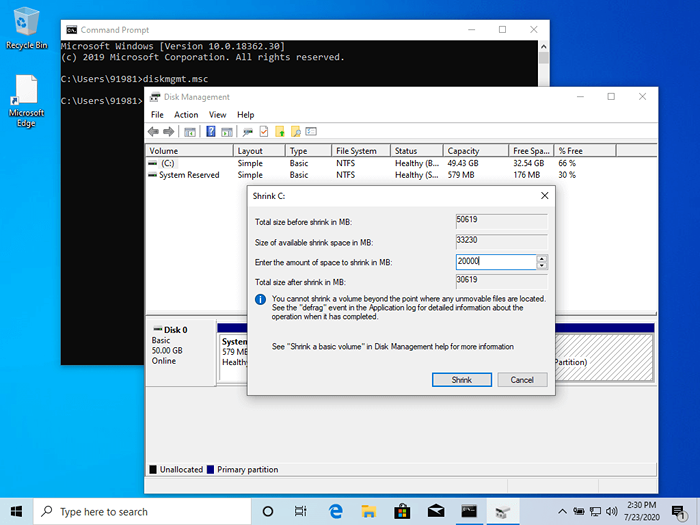 Encolher a partição do Windows
Encolher a partição do Windows Após a conclusão do processo de encolhimento, um novo espaço não alocado estará presente em sua unidade. Usaremos este espaço livre para instalar o Ubuntu ao lado do Windows 10.
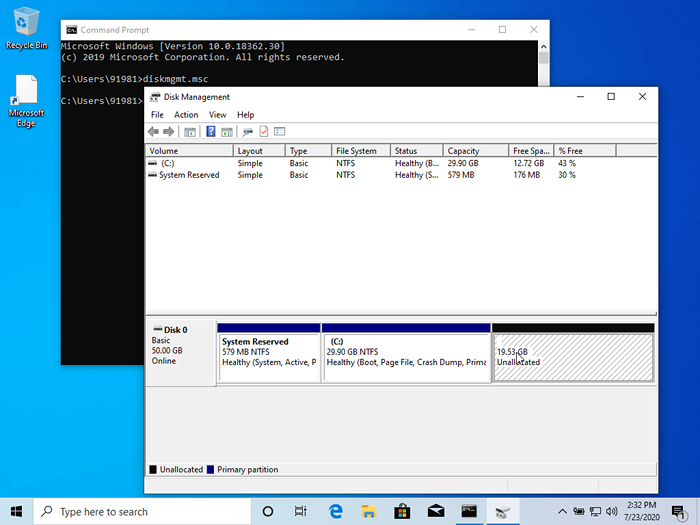 Nova partição do Windows para instalação do Ubuntu
Nova partição do Windows para instalação do Ubuntu Instale o Ubuntu 20.04 ao lado do Windows
Na próxima etapa, coloque Ubuntu Desktop DVD ISO imagem ou o USB inicializável adere na unidade de placa -mãe apropriada e, reinício a máquina e atinge a chave inicializável apropriada ((geralmente F12, F10 ou F2) para inicializar o DVD do instalador do Ubuntu ou a imagem inicializável USB.
Na primeira instalação, selecione a tela Instale o Ubuntu e acertar Digitar Chave para iniciar o processo de instalação.
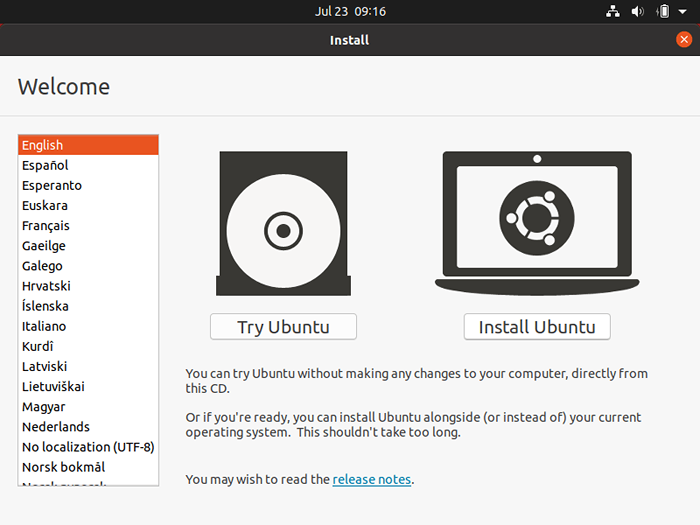 Instale o Ubuntu 20.04 Desktop
Instale o Ubuntu 20.04 Desktop Na próxima tela, selecione o layout do teclado para o seu sistema e pressione no Continuar botão.
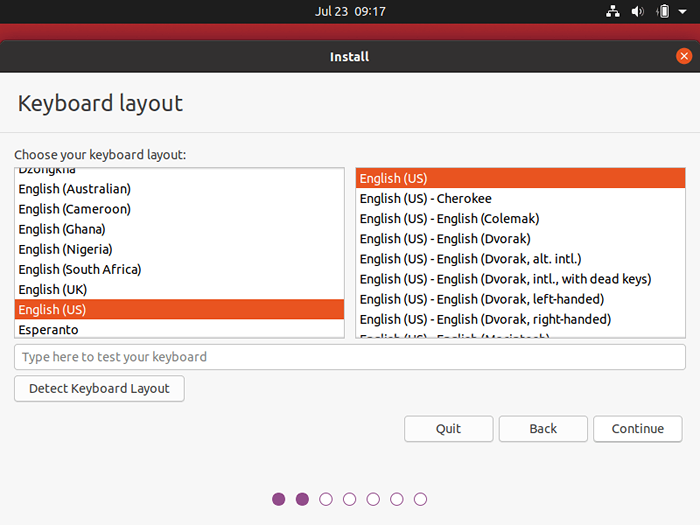 Escolha o layout do teclado
Escolha o layout do teclado Na próxima tela de instalação, escolha Normal instalação e acertar no Continuar botão. Nesta tela, você também tem a opção de executar um Mínimo Instalação do Ubuntu Desktop, que inclui apenas alguns utilitários básicos de sistema e um navegador da web.
Você também pode desligar Modo de segurança opção, se esta opção estiver ativada na placa -mãe Uefi Configurações para instalar software de terceiros para placa gráfica, Wi-Fi ou formatos de mídia adicionais. Esteja ciente de que desligar a opção de inicialização segura requer uma senha.
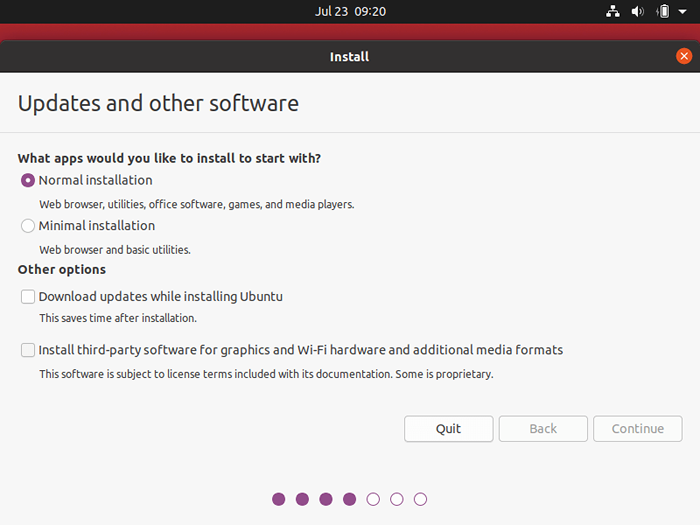 Selecione o tipo de instalação do Ubuntu
Selecione o tipo de instalação do Ubuntu Em seguida, no menu do tipo de instalação, escolha outra opção para particionar manualmente o disco rígido e pressionar no Continuar botão.
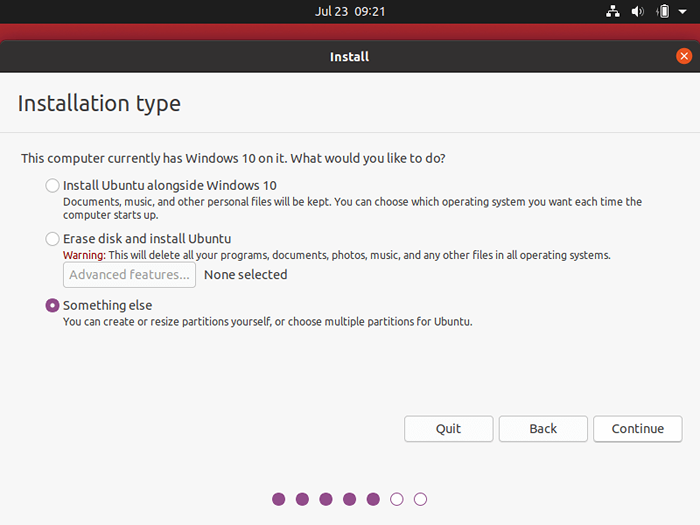 Partição manual do Ubuntu
Partição manual do Ubuntu No menu da tabela de partição de disco rígido, selecione o disco rígido espaço livre e acertar + botão para criar a partição do Ubuntu.
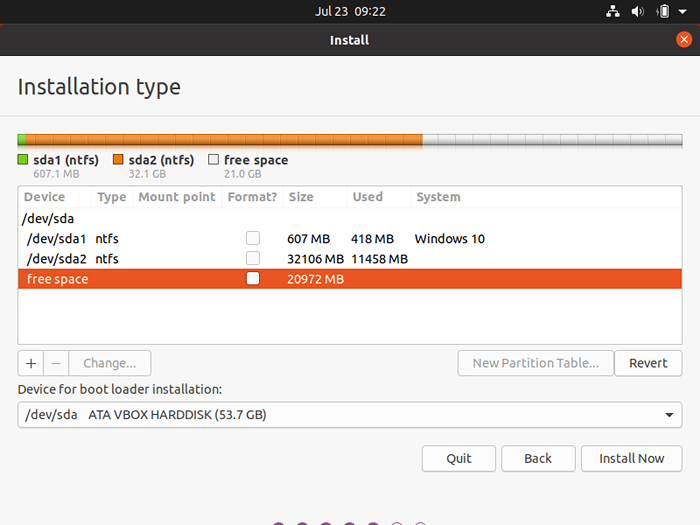 Escolha Partição de Espaço Livre
Escolha Partição de Espaço Livre Na janela pop-up da partição, adicione o tamanho da partição em MB, escolha o tipo de partição como Primário, e o local da partição no início deste espaço.
Em seguida, formate esta partição com o sistema de arquivos ext4 e use / Como um ponto de montagem de partição. O /(raiz) Resumo da partição está descrito abaixo:
- Tamanho = mínimo 20000 MB recomendado
- Digite para a nova partição = Primário
- Localização para a nova partição = Início deste espaço
- Use como = Sistema de arquivos de diário ext4
- Ponto de montagem =
/
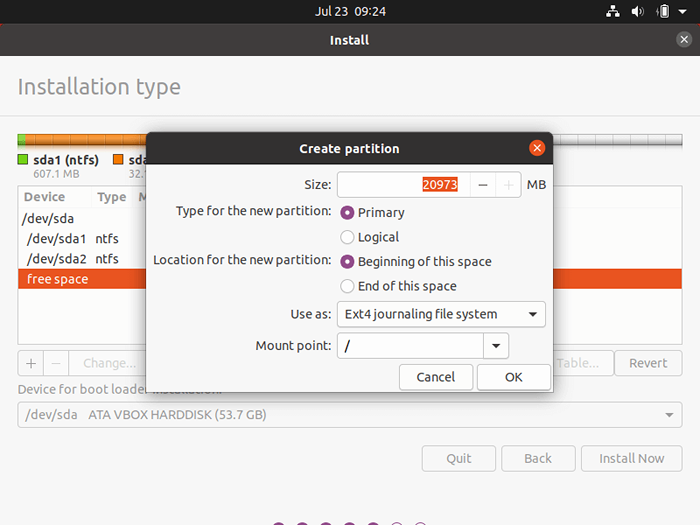 Crie partição raiz ubuntu
Crie partição raiz ubuntu Depois de concluir esta etapa, acerte no OK botão para retornar ao utilitário de disco. Outras partições, como /lar ou Trocar são opcionais na área de trabalho do Ubuntu e devem ser criados apenas para fins especiais.
No entanto, se você ainda deseja adicionar uma partição em casa, selecione o espaço livre, acertar + botão e use o esquema abaixo para criar a partição.
- Tamanho = tamanho alocado de acordo com seus requisitos, dependendo do tamanho do espaço livre de disco restante
- Digite para a nova partição = Primário
- Localização para a nova partição = Começo
- Use como = Sistema de arquivos de diário ext4
- Ponto de montagem =
/lar
Neste guia, instalaremos o Ubuntu ao lado do Windows 10 com apenas o /(raiz) Conjunto de partições. Depois de criar a partição raiz necessária no disco, selecione o Windows Boot Manager como um dispositivo para a instalação do carregador de inicialização e pressione instale agora botão.
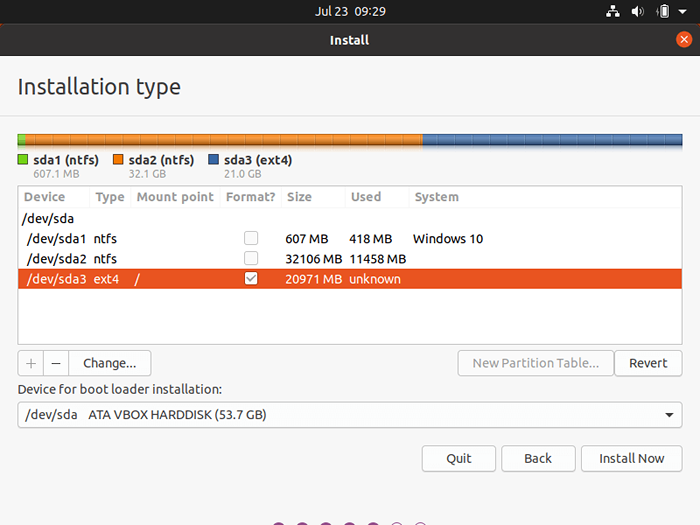 Resumo da tabela de partição
Resumo da tabela de partição Na janela pop-up, acertar no Continuar botão para cometer as alterações que serão gravadas no disco e iniciar a instalação.
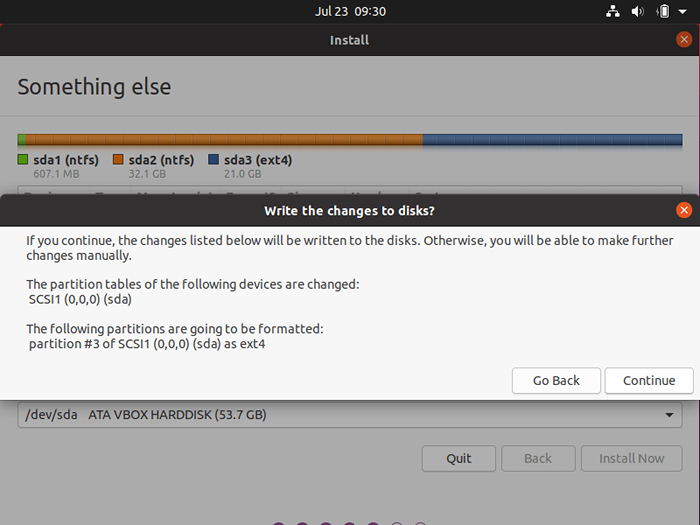 Confirme mudanças de partição
Confirme mudanças de partição Na próxima tela, selecione sua localização no mapa fornecido e pressione no Continuar botão.
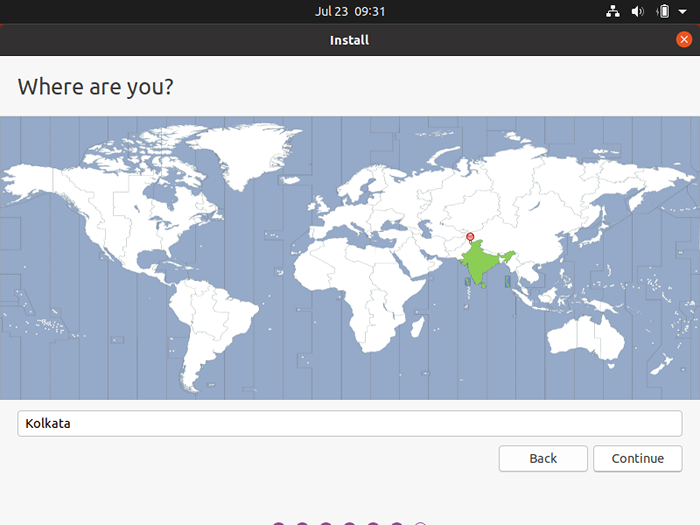 Escolha o seu país
Escolha o seu país Em seguida, insira seu nome, o nome do seu desktop, um nome de usuário com uma senha forte e escolha a opção com 'Exigir que minha senha faça login'. Quando você terminar, bata no Continuar botão e aguarde o processo de instalação concluído.
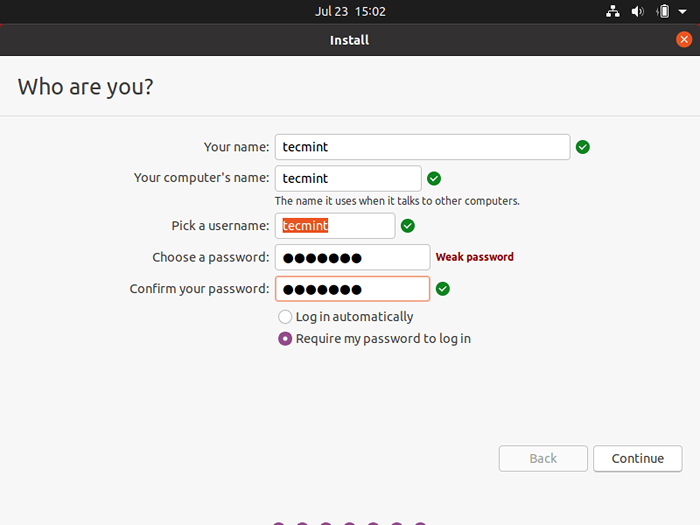 Crie usuário do Ubuntu
Crie usuário do Ubuntu Durante o processo de instalação, uma série de telas que descrevem a área de trabalho do Ubuntu e a barra de progresso da instalação será exibida na tela. Você não pode interferir no processo de instalação nesta fase final.
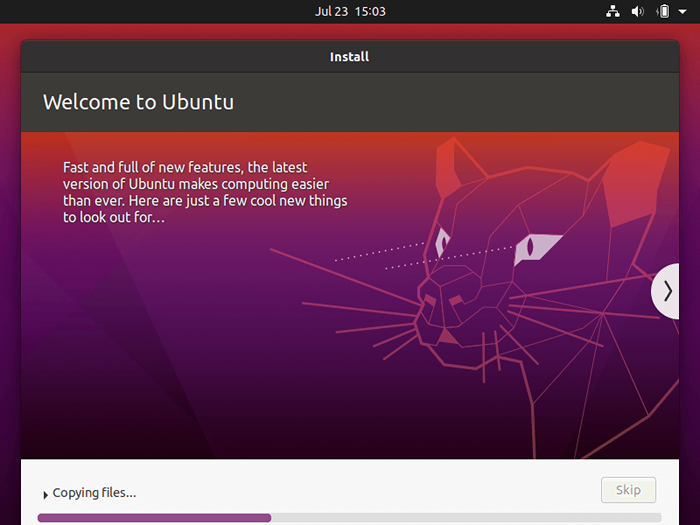 Progresso da instalação do Ubuntu
Progresso da instalação do Ubuntu Após a conclusão da instalação, ejete o meio de instalação e acertar Reinicie agora botão para reiniciar a máquina.
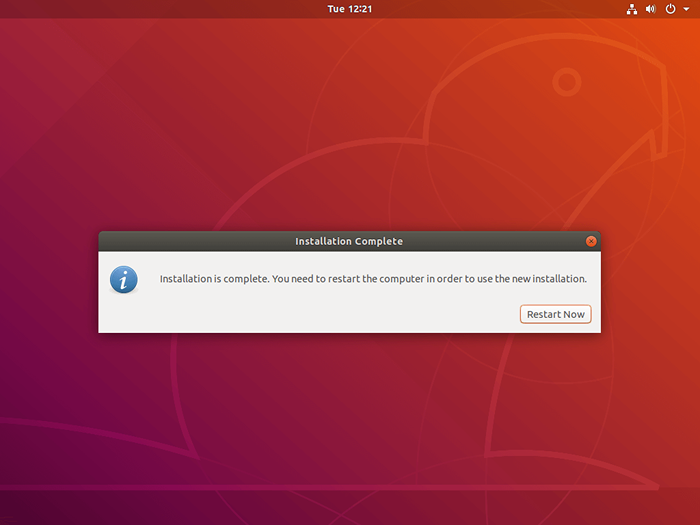 Acabamentos de instalação do Ubuntu
Acabamentos de instalação do Ubuntu Após a reinicialização, o sistema deve inicializar no GNU GRUB cardápio. Caso o menu Grub não seja exibido, reinicie a máquina, vá para a placa -mãe Uefi configurações e altere a ordem de inicialização ou Opções de inicialização -> Prioridade do BBS.
As configurações para ativar o menu Grub dependem muito da placa -mãe da sua máquina Uefi configurações. Você deve consultar a documentação da placa -mãe para identificar as configurações que precisam ser alteradas para exibir o menu GRUB.
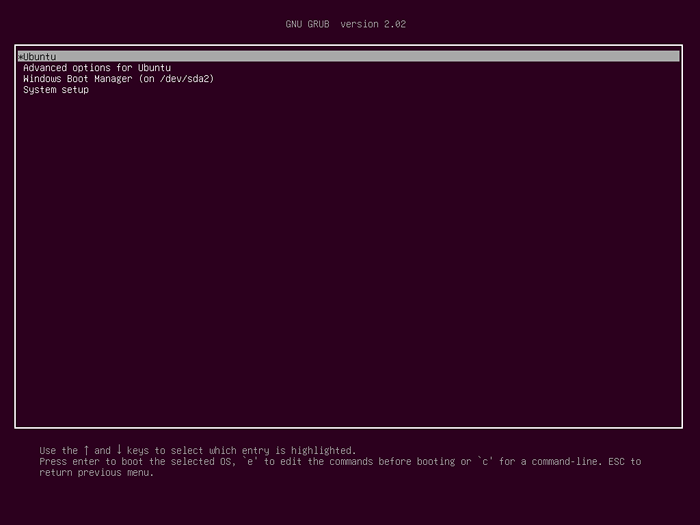 Menu do grub de inicialização do Ubuntu
Menu do grub de inicialização do Ubuntu Finalmente, faça login para Ubuntu 20.04 Desktop com as credenciais configuradas durante a instalação do sistema e siga a tela de boas -vindas do Ubuntu inicial para começar a usar o Ubuntu Desktop.
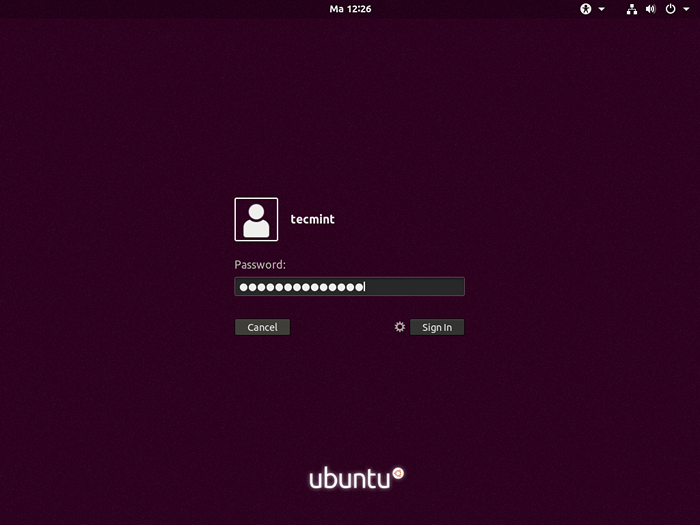 Tela de login do Ubuntu
Tela de login do Ubuntu 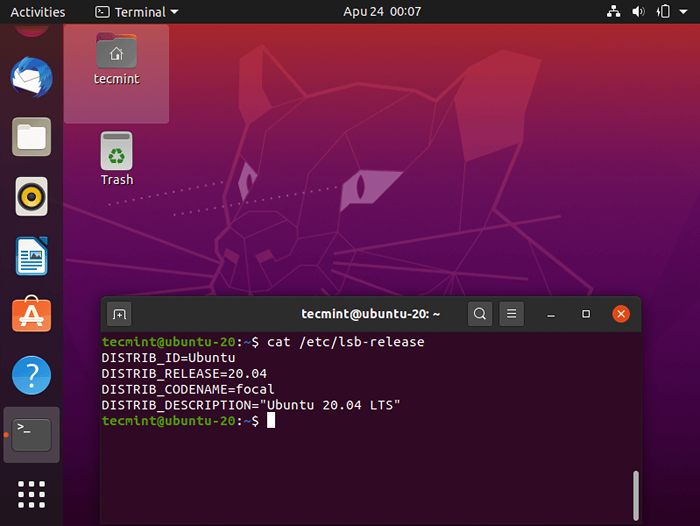 Ubuntu 20.04 Desktop
Ubuntu 20.04 Desktop Parabéns! Você instalou com sucesso Ubuntu 20.04 Fossa focal ao lado Windows 10 em sua máquina.

