Como instalar o Ubuntu 18.04 no Windows 10
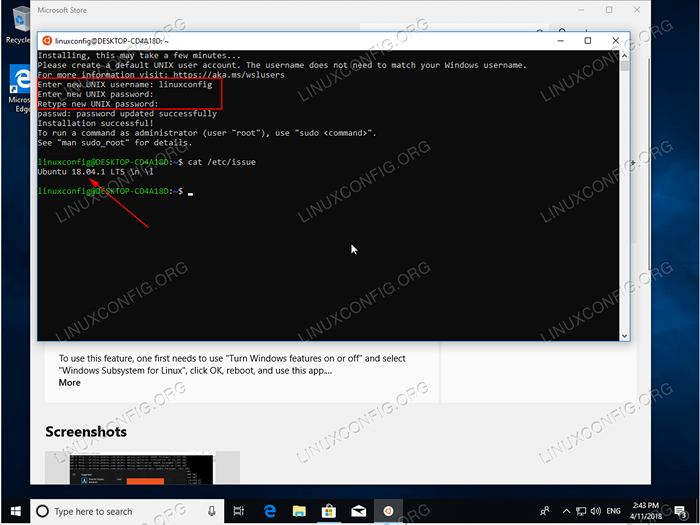
- 4829
- 401
- Howard Fritsch
Este tutorial o guiará passo a passo pela instalação do Ubuntu 18.04 No sistema operacional do Windows 10. O Ubuntu 18.04 O sistema está disponível como um aplicativo pela Microsoft Store.
Neste como instalar o Ubuntu 18.04 No tutorial do Windows 10, você aprenderá:
- Como administrar o PowerShell como administrador.
- Como ativar o subsistema do Windows para o componente Linux.
- Como encontrar o Ubuntu 18.04 App na Microsoft Store.
- Como lançar o Ubuntu 18.04 no Windows 10.
- Como criar um usuário inicial no Ubuntu 18.04 executando no Windows 10.
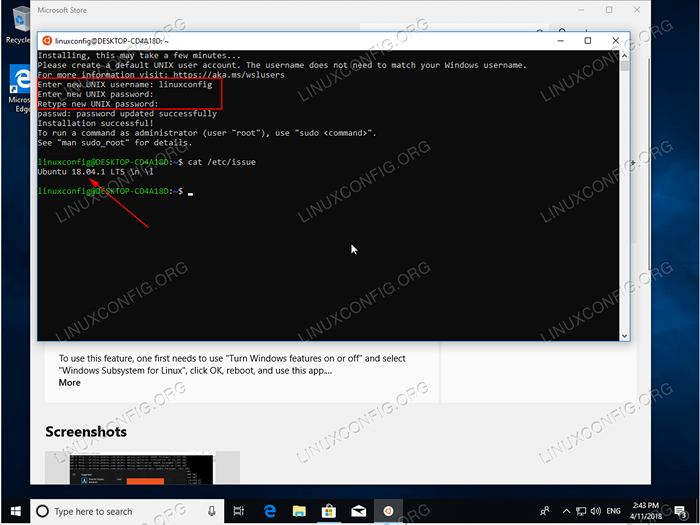 Executando o Ubuntu 18.04 no Windows 10.
Executando o Ubuntu 18.04 no Windows 10. Requisitos de software e convenções usadas
| Categoria | Requisitos, convenções ou versão de software usada |
|---|---|
| Sistema | MS Windows 10 |
| Programas | Ubuntu 18.04 |
| Outro | Acesso privilegiado ao seu sistema Windows 10 como administrador |
Como instalar o Ubuntu 18.04 no Windows 10 passo a passo
- Ativar subsistema Windows para componente Linux.Na caixa de pesquisa abaixo do tipo
Powershell. Aguarde os resultados apareçam e, uma vez pronto, clique com o botão direitoWindows PowerShelle selecione oExecutar como administradoropção.
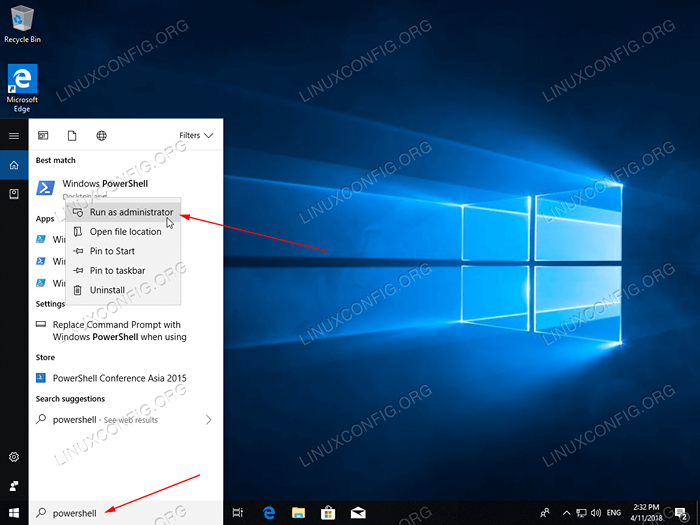 Executar o PowerShell como administrador.
Executar o PowerShell como administrador. 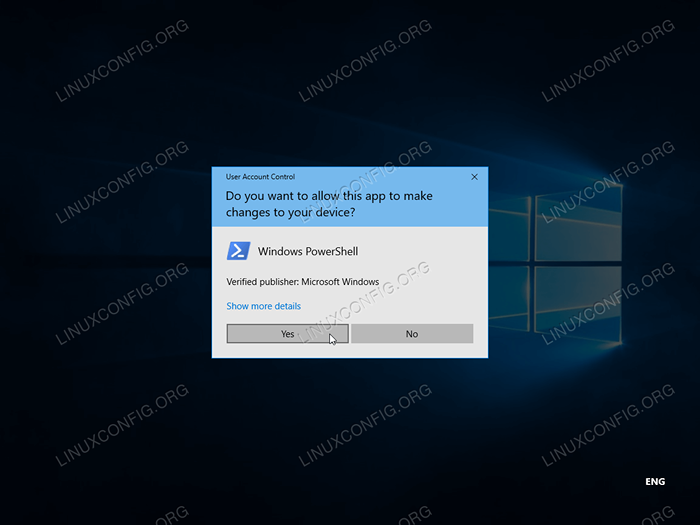 Permitir que o aplicativo faça alterações no seu dispositivo. Clique
Permitir que o aplicativo faça alterações no seu dispositivo. Clique Sim.Isso abrirá a janela do PowerShell. Copie e cole o seguinte comando no terminal PowerShell e pressione
Digitar:Enable-windowsoptionaleature -Online -FeatureName Microsoft-Windows-Subsystem-Linux
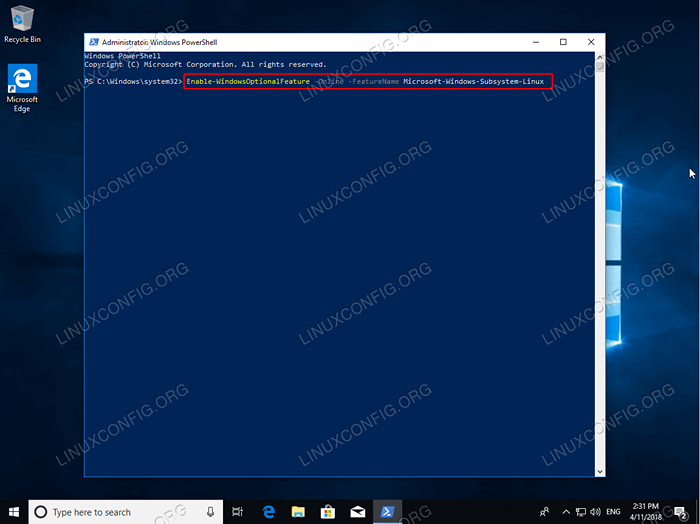 Ativar subsistema Windows para o comando linux.
Ativar subsistema Windows para o comando linux.
AVISO
Certifique -se de salvar todo o seu progresso não salvo, pois está prestes a reiniciar seu computador.Sair, em branco ou tipo
Ye pressioneDigitar: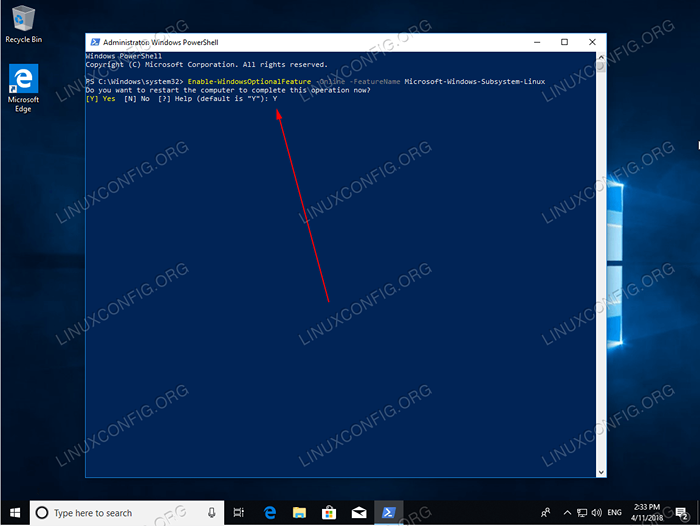 Preencha o subsistema de habilitação do Windows para operação do componente Linux e aguarde o seu computador reiniciar.
Preencha o subsistema de habilitação do Windows para operação do componente Linux e aguarde o seu computador reiniciar. Este é o único pré -requisito antes de podermos prosseguir com o Ubuntu 18.04 na instalação do Windows 10. Deixar de atender a este requisito produzirá a seguinte mensagem de erro:
Instalação, isso pode levar alguns minutos ... WSLRegisterDistribuição falhou com o erro: 0x8007019e O subsistema Windows para o componente opcional Linux não está ativado. Por favor, ative e tente novamente. Veja https: // aka.MS/WSLINSTALL para obter detalhes.
- Procure o
Ubuntuaplicativo.TipoUbuntuna caixa de pesquisa abaixo e selecioneUbuntu 18.04 LTSaplicativo.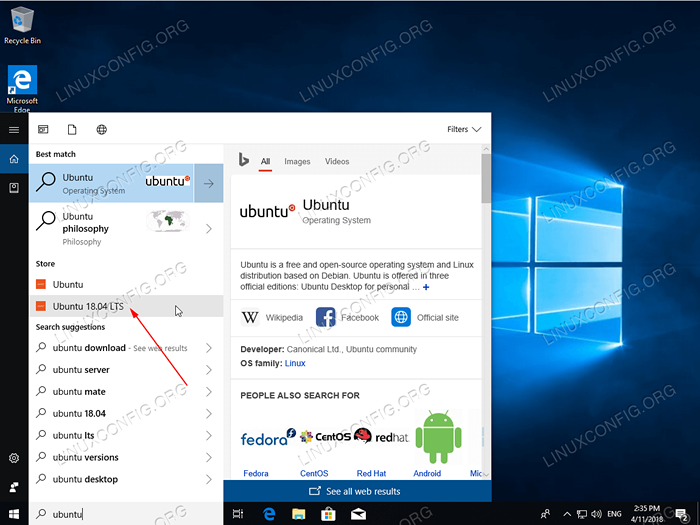 Ubuntu 18.04 App na Microsoft Store.
Ubuntu 18.04 App na Microsoft Store. - Baixe o Ubuntu 18.04 APLICAÇÃO.Acerte o
Pegarbotão. Isso vai baixar o Ubuntu 18.04 Aplicação da Microsoft Store.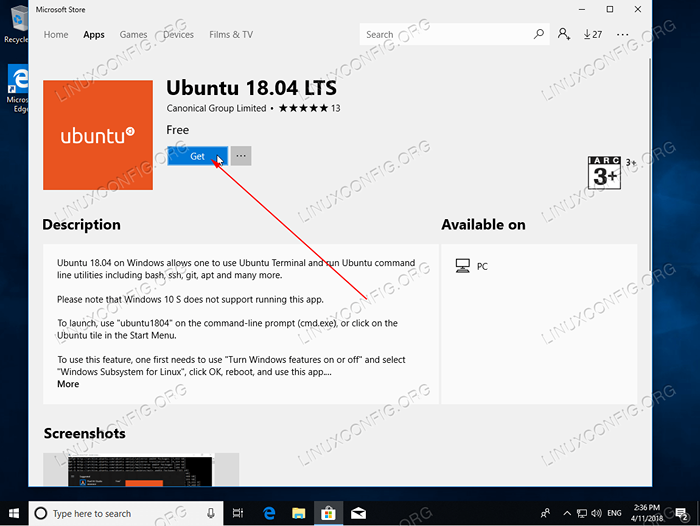 Baixando o Ubuntu 18.04 Aplicação da Microsoft Store.
Baixando o Ubuntu 18.04 Aplicação da Microsoft Store. - Lançar o Ubuntu 18.04 no Windows 10.aperte o
Lançarbotão para iniciar o Ubuntu 18.04 APLICAÇÃO.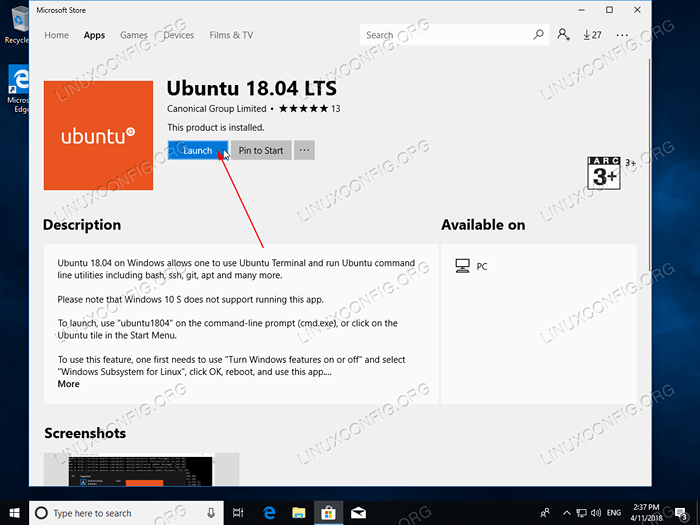 Lançando o Ubuntu 18.04 no Windows 10.
Lançando o Ubuntu 18.04 no Windows 10. - Aguarde a instalação do Ubuntu 18.04 no Windows 10 para terminar.
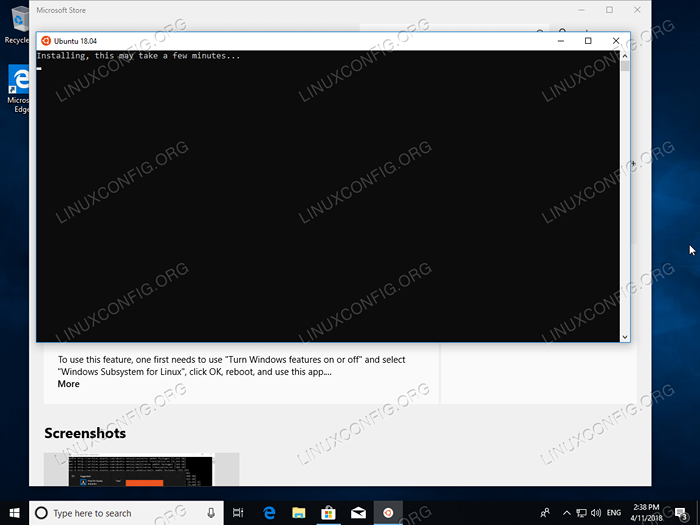 Sente -se e espere pelo Ubuntu 18.04 para instalar.
Sente -se e espere pelo Ubuntu 18.04 para instalar. - Crie um usuário inicial com privilégios administrativos.Tudo o que resta é criar um novo usuário. Depois que a instalação for concluída, você será solicitado a entrar em um nome de usuário para um novo Ubuntu 18.04 Usuário.
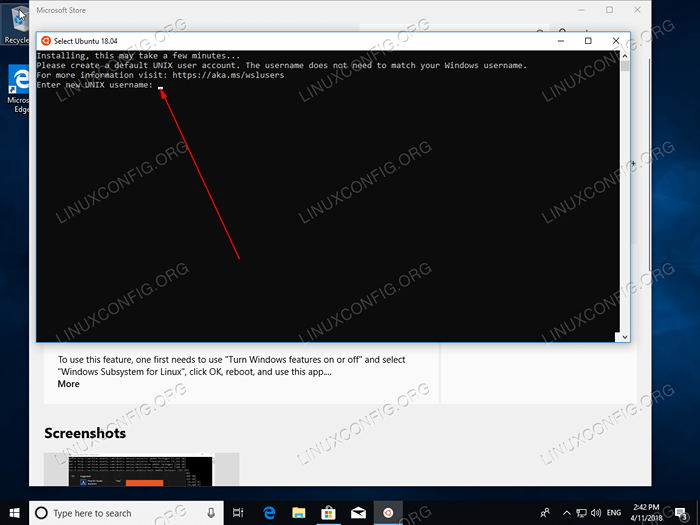 Ubuntu 18.04 no Windows 10 instalação bem -sucedida.
Ubuntu 18.04 no Windows 10 instalação bem -sucedida. Digite o nome de usuário, por exemplo.
OBSERVAÇÃOLinuxConfigseguido de uma nova senha e redigitada da nova senha.
Esteja ciente de que enquanto você está inserindo sua senha, os personagens não serão visíveis. Basta continuar digitando.
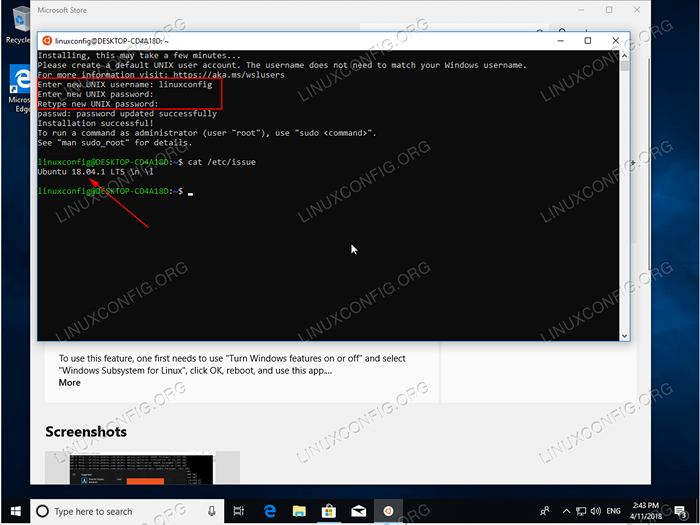 Tudo feito. Opcionalmente, use o
Tudo feito. Opcionalmente, use o gato comando para recuperar o número da versão do Ubuntu Linux. Tutoriais do Linux relacionados:
- Coisas para instalar no Ubuntu 20.04
- Coisas para fazer depois de instalar o Ubuntu 20.04 fossa focal linux
- Bash Script vs PowerShell
- Coisas para instalar no Ubuntu 22.04
- Ubuntu 20.04 Guia
- Coisas para fazer depois de instalar o Ubuntu 22.04 Jellyfish…
- Ubuntu 22.04 Guia
- Ubuntu 22.04 no WSL (Subsistema do Windows para Linux)
- Ubuntu 20.04 truques e coisas que você pode não saber
- Mint 20: Melhor que o Ubuntu e o Microsoft Windows?

