Como instalar o Ubuntu 18.04 Bionic Beaver
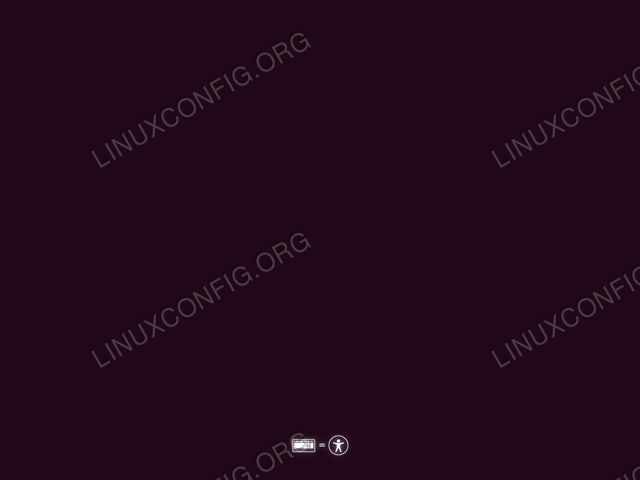
- 1866
- 413
- Ms. Travis Schumm
Objetivo
O objetivo deste guia é fornecer uma orientação simples de seguir passo a passo sobre Como instalar o Ubuntu 18.04 Bionic Beaver no seu computador.
Sistema operacional e versões de software
- Sistema operacional: - Ubuntu 18.04 Bionic Beaver
Requisitos
- Computador de arquitetura de 64 bits com disco rígido livre de dados pessoais não recuperáveis. Isso pode ser qualquer desktop ou laptop de baixo perfil de perfil ou laptop.
- conexão de internet
- Queimador de DVD com médio em branco em branco ou unidade flash USB de tamanho mínimo de 2 GB
Outras versões deste tutorial
Ubuntu 20.04 (fossa focal)
Introdução
Ubuntu é uma das distribuições Linux mais populares. A razão é que está se esforçando extremamente para ser o sistema operacional Linux mais fácil de usar por aí. Como você verá em breve em breve, o processo de instalação do Ubuntu é direto e simples de seguir.
Este artigo tem como objetivo guiá -lo através do processo de instalação do Ubuntu com o iniciante em mente. Vou evitar deliberadamente explicações longas e grande parte do jargão técnico.
Baixe o Ubuntu
Primeiro, a coisa que precisamos fazer é baixar a imagem ISO inicializável. Navegue pelo seu navegador até a página oficial do Ubuntu e faça o download da imagem da área de trabalho PC de 64 bits (AMD64).
Crie DVD inicializável ou USB
Em seguida, escolha de qual meio você deseja executar a instalação do Ubuntu. A maioria dos iniciantes encontrará o uso de DVD como médio inicializável, um método mais simples. Se este for o seu caso, use seu sistema operacional atual para queimar a imagem ISO baixada anteriormente para o meio de DVD em branco. Não há configurações específicas que você precisa escolher ao queimar a imagem ISO Basta procurar o recurso de imagem "Burn ISO Image" ao usar seu software de queima.
Como alternativa, use o seguinte guia sobre como criar uma unidade flash USB inicializável usando o MS Windows. Se você já está usando o Linux Leia aqui sobre como criar unidade flash USB Ubuntu.
Inicialização de USB ou DVD
Se você é uma pessoa não técnica, provavelmente esta parte do processo de instalação do Ubuntu será a mais difícil para você. Infelizmente, não há um guia único sobre como inicializar a partir de USB ou DVD, pois existem muitos computadores e fabricantes por aí que ainda estão para tomar uma decisão sobre como unificar esse processo.
No entanto, o guia a seguir pode fornecer algumas dicas sobre como inicializar seu computador na unidade flash USB ou no meio CD/DVD.
Tente o ubuntu sem instalar
Dado que você inicializou com sucesso a partir do seu meio inicializável criado anteriormente, você será mostrado brevemente esta tela:
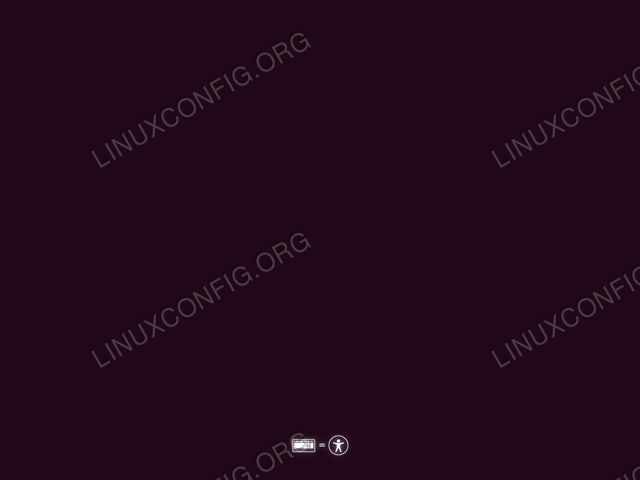 Se você agir com rapidez suficiente, atingindo o
Se você agir com rapidez suficiente, atingindo o ABA Tecla que você trará à tona o menu de inicialização, onde pode optar por simplesmente experimentar o Ubuntu sem instalação. 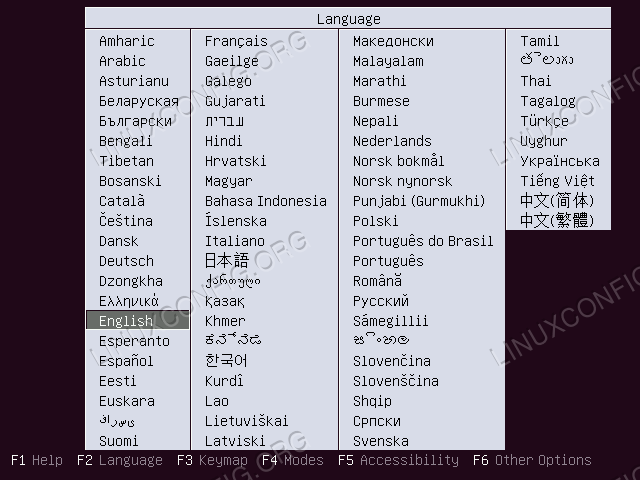 Selecione sua lingua.
Selecione sua lingua. 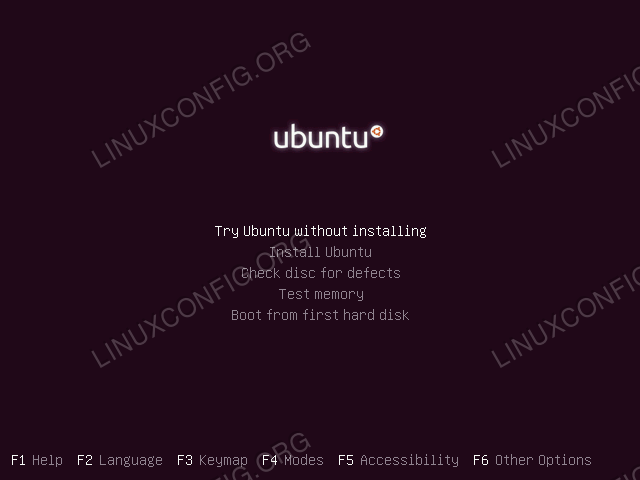 O Ubuntu oferece a opção de experimentar o sistema operacional antes de instalá -lo! Esta é uma boa chance de testar qualquer problema de compatibilidade ou apenas para simplesmente obter uma prévia do que você está fazendo. Simplesmente selecione
O Ubuntu oferece a opção de experimentar o sistema operacional antes de instalá -lo! Esta é uma boa chance de testar qualquer problema de compatibilidade ou apenas para simplesmente obter uma prévia do que você está fazendo. Simplesmente selecione Tente o ubuntu sem instalar
Você deve aceitar esta oferta. Você sempre pode iniciar a instalação do Ubuntu reiniciando seu sistema novamente ou simplesmente executar a instalação enquanto já está em Ubuntu OS ao vivo OS. Depois de estar pronto, atingido Instale o Ubuntu
Instale o Ubuntu
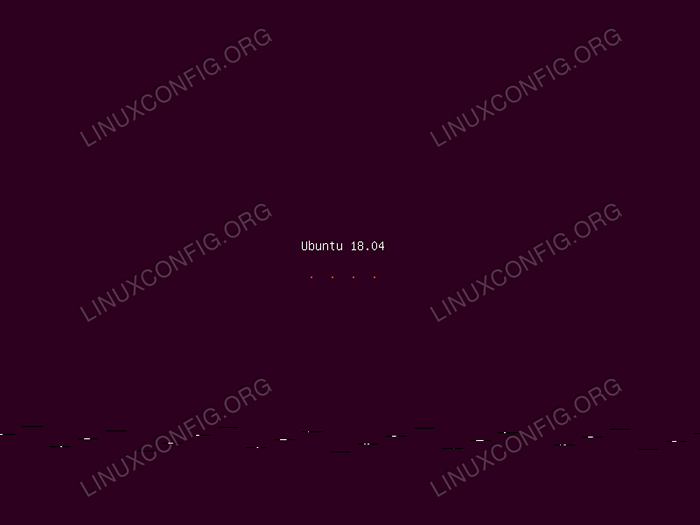 Depois de optar por instalar o Ubuntu no seu computador, dedique algum tempo para inicializar em um assistente de instalação.
Depois de optar por instalar o Ubuntu no seu computador, dedique algum tempo para inicializar em um assistente de instalação. 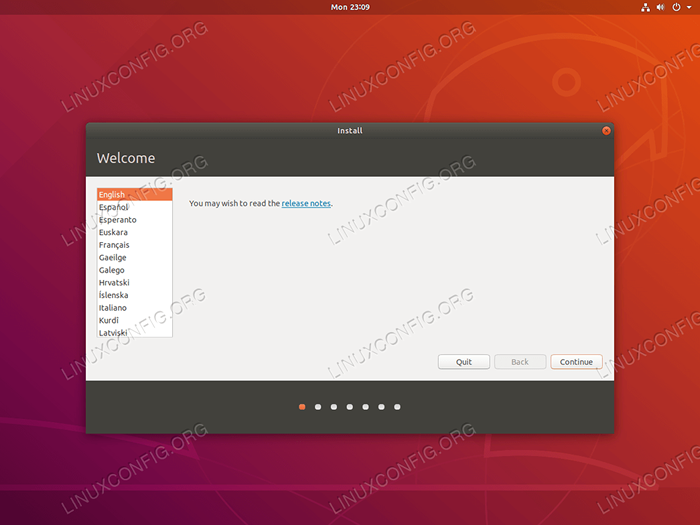 Neste ponto, selecione o idioma que você deseja que seu sistema operacional ubuntu use. A linguagem do sistema pode ser alterada a qualquer momento após a instalação.
Neste ponto, selecione o idioma que você deseja que seu sistema operacional ubuntu use. A linguagem do sistema pode ser alterada a qualquer momento após a instalação. 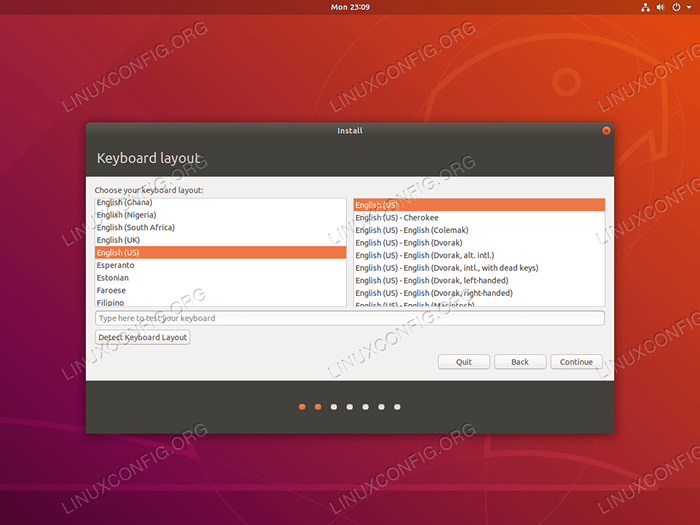 Selecione o layout do seu teclado. O sistema tenta adivinhar seu tipo de teclado. Use a caixa de texto de teste do teclado para digitar algum texto para dar ao sistema a oportunidade de detectar seu teclado.
Selecione o layout do seu teclado. O sistema tenta adivinhar seu tipo de teclado. Use a caixa de texto de teste do teclado para digitar algum texto para dar ao sistema a oportunidade de detectar seu teclado. 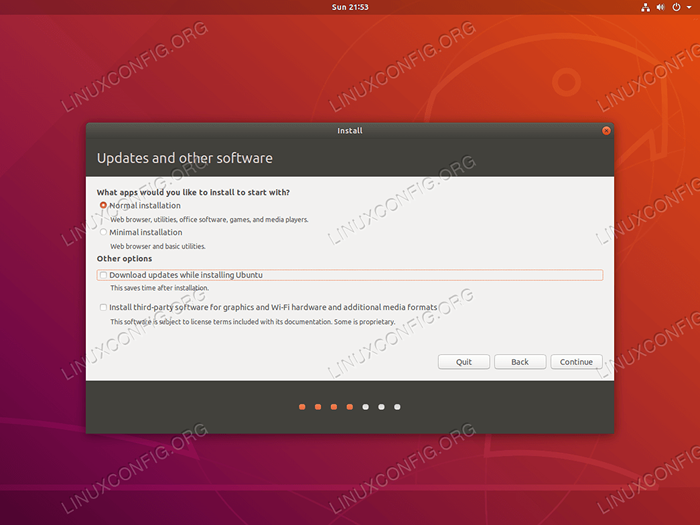 O assistente de instalação do Ubuntu oferece a você opção para baixar atualizações durante a instalação. Eu sugiro não usar esta opção. Simplesmente prolongará o progresso da instalação, enquanto o sistema pode ser atualizado a qualquer momento após a instalação bem -sucedida.
O assistente de instalação do Ubuntu oferece a você opção para baixar atualizações durante a instalação. Eu sugiro não usar esta opção. Simplesmente prolongará o progresso da instalação, enquanto o sistema pode ser atualizado a qualquer momento após a instalação bem -sucedida.
Se você é iniciante, pode querer selecionar o Instale o software de terceiros Caixa de seleção. Isso garante que sua instalação do Ubuntu resulte em solução de caixa.
O Ubuntu 18.04 é um primeiro lançamento a introduzir Instalação mínima. Quando clicado no assistente de instalação, instalará apenas os principais utilitários necessários para executar o Ubuntu 18.04 Desktop.
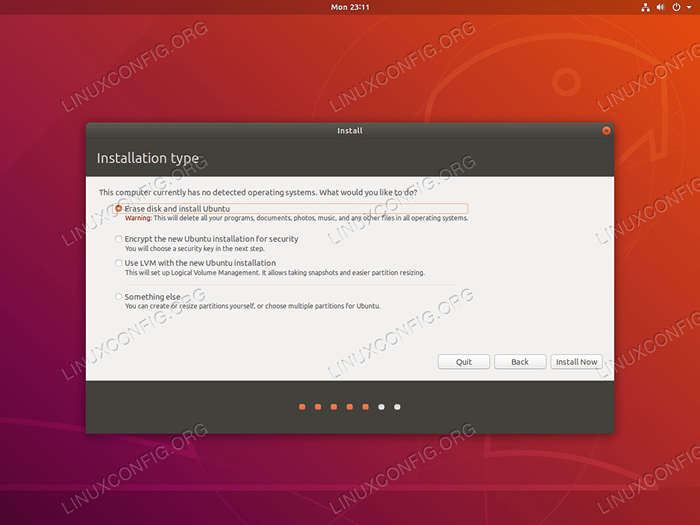 !! Perigo !!
!! Perigo !! Como a janela do assistente indica, esta parte do processo de instalação do Ubuntu tem o potencial de destruir seus dados armazenados no seu disco rígido.
Dado que você não possui dados potencialmente irrecuperáveis armazenados no seu computador e você está ciente de suas ações aqui, o Apague o disco e instale o Ubuntu A opção é recomendada para todos os iniciantes. Uma vez pronto, bata no instale agora botão.
.
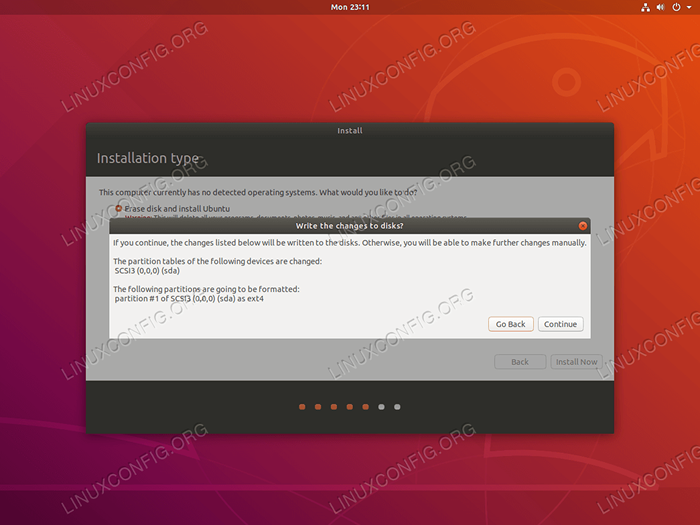 Não há como voltar quando você pressionar o botão "Continuar". Pense duas vezes, corte uma vez!
Não há como voltar quando você pressionar o botão "Continuar". Pense duas vezes, corte uma vez! 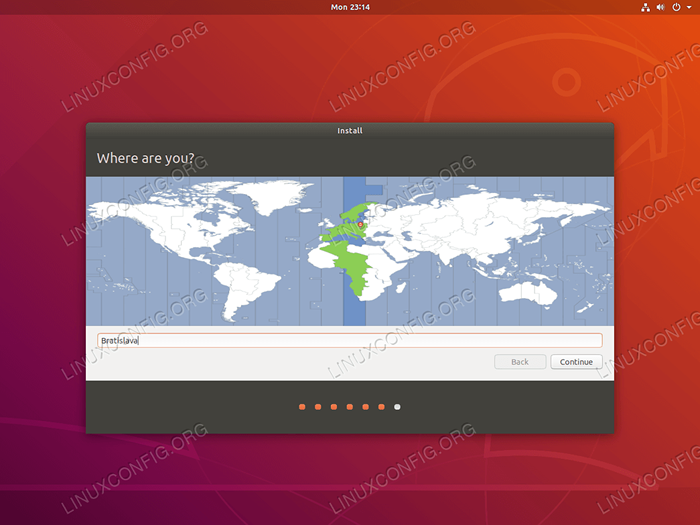 Selecione seu fuso horário. O Ubuntu definirá automaticamente o tempo para sua região selecionada.
Selecione seu fuso horário. O Ubuntu definirá automaticamente o tempo para sua região selecionada. 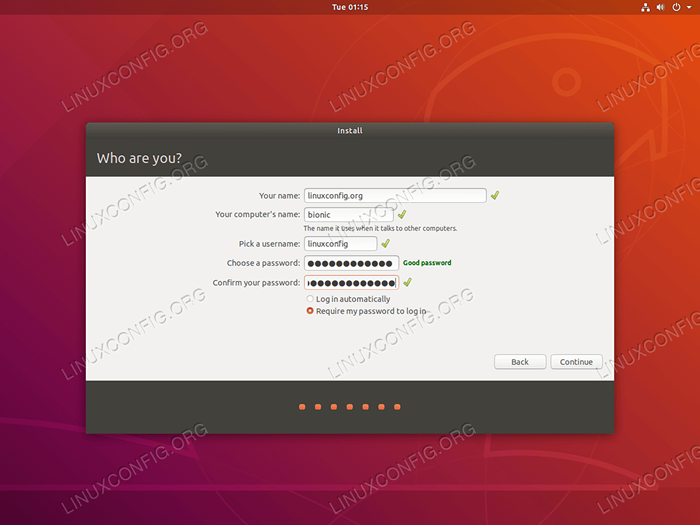 As informações digitadas aqui serão usadas para criar um novo usuário. Este usuário também terá privilégios administrativos.
As informações digitadas aqui serão usadas para criar um novo usuário. Este usuário também terá privilégios administrativos. 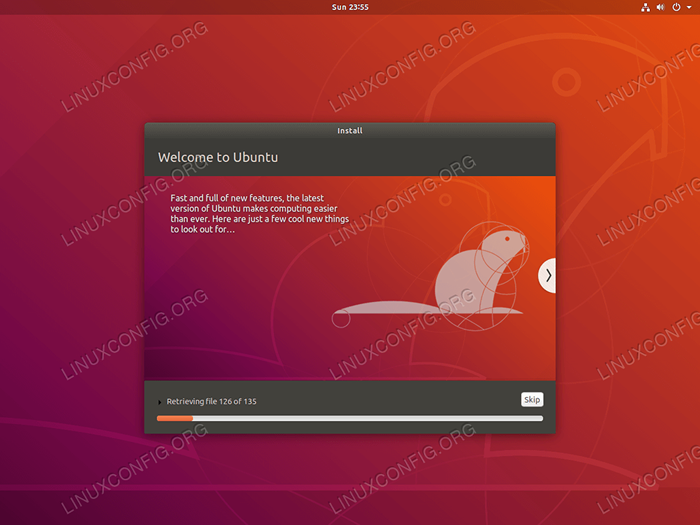 Quase pronto. Agora simplesmente se sente e relaxe.
Quase pronto. Agora simplesmente se sente e relaxe. 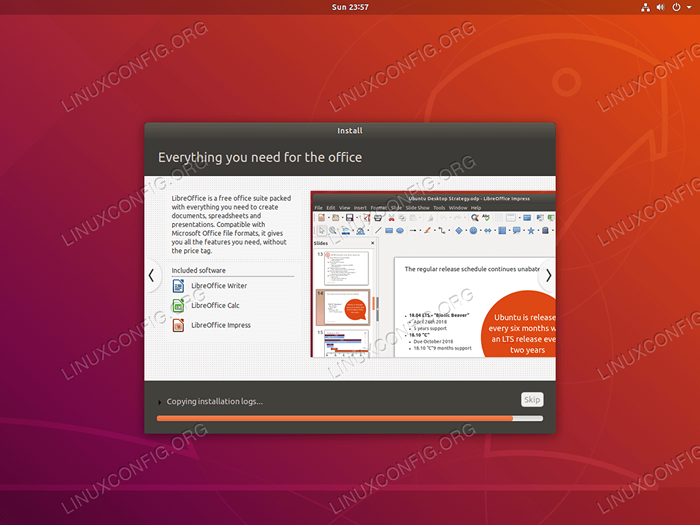 Você também pode folhear as caixas de informação para aprender mais poucas coisas antes que a instalação do Ubuntu seja concluída.
Você também pode folhear as caixas de informação para aprender mais poucas coisas antes que a instalação do Ubuntu seja concluída. 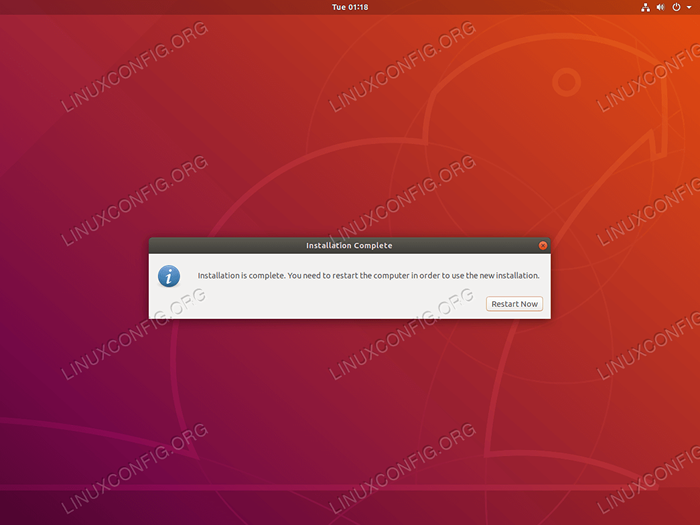 Tudo feito. A instalação do Ubuntu está agora completa. Bater
Tudo feito. A instalação do Ubuntu está agora completa. Bater Reinicie agora Para reiniciar seu computador. 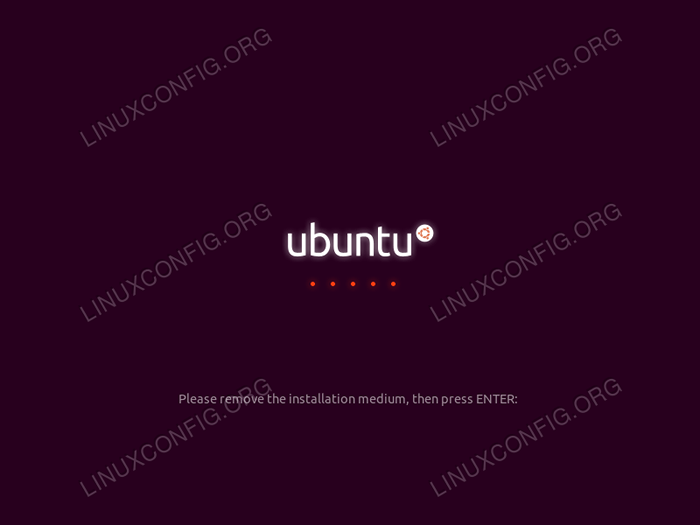 Neste ponto, você pode remover seu meio de inicialização do Ubuntu e pressionar DIGITAR chave. Caso contrário, você acabará iniciando o processo de instalação do Ubuntu novamente.
Neste ponto, você pode remover seu meio de inicialização do Ubuntu e pressionar DIGITAR chave. Caso contrário, você acabará iniciando o processo de instalação do Ubuntu novamente. 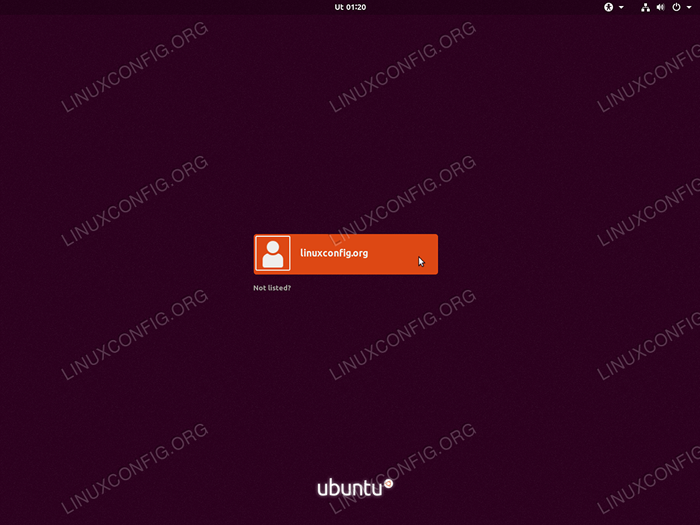 Usando o mouse, selecione seu usuário.
Usando o mouse, selecione seu usuário. 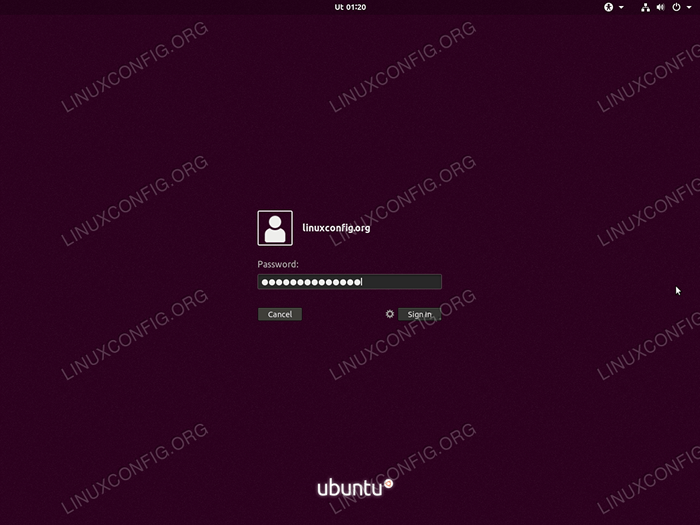 Insira credenciais do usuário e acerte
Insira credenciais do usuário e acerte Entrar botão. 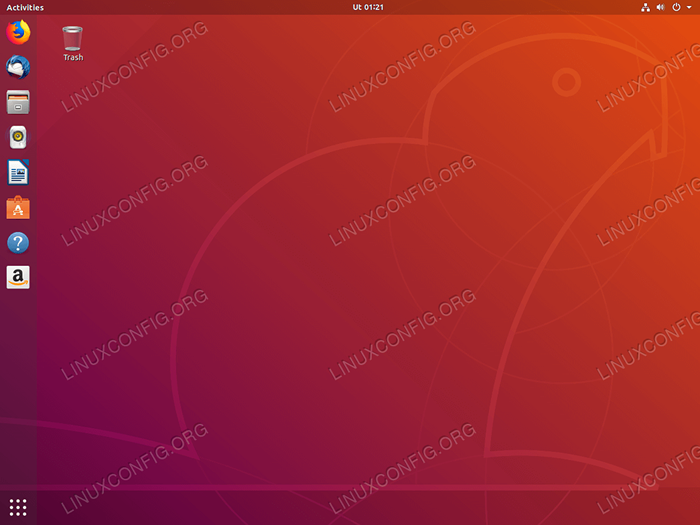 Bem -vindo ao Ubuntu 18.04 Desktop. Aproveitar! Depois de instalar o Ubuntu 18.04 Há uma variedade de software ou configurações que você pode querer configurar em seu sistema. Confira nosso artigo Coisas para fazer depois de instalar o Ubuntu 18.04 Bionic Beaver Linux Para maiores informações. Navegue até o artigo clicando no botão abaixo:
Bem -vindo ao Ubuntu 18.04 Desktop. Aproveitar! Depois de instalar o Ubuntu 18.04 Há uma variedade de software ou configurações que você pode querer configurar em seu sistema. Confira nosso artigo Coisas para fazer depois de instalar o Ubuntu 18.04 Bionic Beaver Linux Para maiores informações. Navegue até o artigo clicando no botão abaixo: Ubuntu 18.04 Após a instalação
Tutoriais do Linux relacionados:
- Coisas para instalar no Ubuntu 20.04
- Coisas para fazer depois de instalar o Ubuntu 20.04 fossa focal linux
- Ubuntu 20.04 truques e coisas que você pode não saber
- Como instalar o Adobe Flash Player no Linux
- Ubuntu 20.04 Guia
- Como instalar o Ubuntu no USB Stick
- Coisas para instalar no Ubuntu 22.04
- Como particionar a unidade USB no Linux
- Os 8 melhores ambientes de desktop do Ubuntu (20.04 Fossa focal…
- Ubuntu 22.04 Guia
- « Como criar o usuário sudo no Ubuntu 18.04 Bionic Beaver Linux
- Como instalar a Blizzard Battle.aplicativo líquido no Ubuntu 18.04 Bionic Beaver Linux »

