Como instalar o Tomcat 10 no Ubuntu 20.04
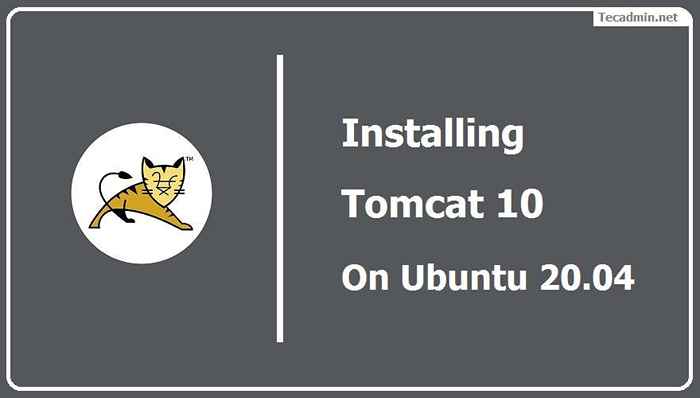
- 1491
- 196
- Randal Kuhlman
Apache Tomcat é um servidor da web de código aberto com um contêiner de servlet para publicar aplicativos da web baseados em Java. Tomcat é desenvolvido e mantido por uma comunidade aberta de desenvolvedores sob os auspícios da Apache Software Foundation. Atualmente, o Tomcat 10 é a mais recente versão estável disponível para instalação em ambientes de desenvolvimento e produção. Para saber mais sobre o Apache Tomcat, visite o site oficial do Apache http: // tomcat.apache.org/.
Este tutorial o ajudará a instalar o Apache Tomcat 10 no Ubuntu 20.04 LTS Linux Systems.
Pré -requisitos
Um Ubuntu em corrida 20.04 Sistema com acesso de shell de acesso de conta raiz ou sudo privilegiado.
Para os sistemas recém -instalados recomendados para concluir as instruções iniciais de configuração do servidor.
Etapa 1 - Instale Java
Você deve ter JRE (Java Runtime Environment) instalado em seu sistema. É necessário que o Tomcat 10 tenha a versão JRE 8 ou superior instalada em seu sistema. Use o seguinte comando para instalar o OpenJDK para atender aos requisitos.
Atualização do sudo aptsudo apt install default -jdk -y
Verifique a versão Java ativa atual:
Java -version OpenJdk 11.0.13 2021-10-19 OpenJDK Runtime Environment (Build 11.0.13+8-Ubuntu-0ubuntu1.20.04) OpenJDK de 64 bits servidor VM (Build 11.0.13+8-Ubuntu-0ubuntu1.20.04, modo misto, compartilhamento) Etapa 2 - Crie o usuário do tomcat
Recomendamos a execução de um servidor Tomcat com uma conta de usuário dedicada. Crie um novo usuário, recomendado para fins de segurança principalmente para implantações de produção.
Para criar uma nova conta, digite:
sudo useradd -m -d /opt /tomcat -u -s /bin /false tomcat O comando acima criará um usuário e um grupo com o nome “Tomcat”Em seu sistema.
Etapa 3 - Instale o Tomcat 10
A equipe de desenvolvimento do Apache Tomcat lança a versão mais recente do Tomcat de tempos em tempos. Portanto, será bom, faça uma boa verificação do download da versão mais recente do TomCat do servidor oficial de download. Use o comando abaixo para baixar o tomcat 10.
wget https: // dlcdn.apache.org/tomcat/tomcat-10/v10.0.23/bin/apache-tomcat-10.0.23.alcatrão.gz Depois que o download for concluído, extraído o arquivo baixado e copie todo o conteúdo para o diretório inicial do tomcat.
sudo tar xzvf apache-tomcat-10*alcatrão.gz -c /opt /tomcat -strip -components = 1 Em seguida, defina as permissões de arquivo adequadas.
sudo chown -r tomcat: tomcat/opt/tomcat/sudo chmod -r u+x/opt/tomcat/bin
Agora você tem o aplicativo Tomcat mais recente em seu sistema.
Etapa 4 - Crie usuário do tomcat
Agora, configure seu tomcat com contas de usuário para garantir o acesso de páginas de administrador/gerente. Para fazer isso, edite conf/tomcat-usuários.xml Arquive em seu editor e cole os seguintes tags internos. Recomendamos alterar a senha na configuração abaixo com senha alta segura.
sudo nano/opt/tomcat/conf/tomcat-users.xml Adicione os seguintes valores. Certifique -se de alterar a senha para acesso a administrador e gerente.
Salvar o arquivo e fechar.
Etapa 5 - Ativar acesso remoto do tomcat
Os aplicativos de gerente de Tomcat padrão e gerente de host estão acessíveis apenas para localhost. Para permitir o acesso a essas páginas do sistema remoto, você precisa modificar os seguintes arquivos de configuração.
Você pode permitir um sistema remoto específico ou permitir a todos. Editar o contexto.xml Arquivo para gerente e aplicativo de gerente de host:
sudo nano/opt/tomcat/webApps/gerente/meta-inf/contexto.xml Comente a seção adicionada à restrição de endereço IP para permitir conexões de qualquer lugar.
Editar da mesma forma contexto.xml Para o aplicativo Host Manager no editor de texto:
sudo nano/opt/tomcat/webapps/host-manager/meta-inf/contexto.xml Comente a mesma seção para permitir conexões de qualquer lugar.
..
Salve todos os arquivos e feche -os.
Etapa 6 - Crie um arquivo de unidade TomCat Systemd
Tomcat fornece scripts de bash para iniciar, pare o serviço. Mas, para simplificar, crie um script de inicialização para gerenciar o TomCat como serviço Systemd. Vamos criar um tomcat.Arquivo de serviço com o seguinte conteúdo:
sudo nano/etc/systemd/system/tomcat.serviço [Unidade] Descrição = TomCat After = Rede.Target [Service] Type = Freking User = TomCat Group = TomCat Environment = "Java_home =/usr/lib/jvm/java-1.11.0-openjdk-amd64 "ambiente =" java_opts = -djava.segurança.egd = arquivo: /// dev/urandom "ambiente =" catalina_base =/opt/tomcat "ambiente =" catalina_home =/opt/tomcat "ambiente =" catalina_pid =/opt/tomcat/temp/tomcat.PID "Ambiental =" Catalina_OPTS = -xms512m -xmx1024m -server -xx:+useParallelgc "ExecStart =/opt/tomcat/bin/startup.SH execstop =/opt/tomcat/bin/desligamento.sh [install] wantedby = multiususer.alvo
Recarregue o serviço Systemd Daemon para carregar arquivos recém -criados.
SUDO SystemCTL Daemon-Reload Agora, comece o aplicativo Tomcat pela primeira vez.
sudo systemctl iniciar o tomcat.serviço Em seguida, ative o serviço Tomcat para iniciar automaticamente as botas subsequentes do sistema. Isso é mais importante para as implantações de produção.
sudo systemctl Ativar tomcat.serviço A partir de agora, o aplicativo Tomcat está em execução no seu sistema. Você pode verificar o status do serviço executando o comando como abaixo. Verifique se o status está mostrando “ativo (em execução)““.
SUDO SYSTEMCTL STATUS TOMCAT.serviço ● Tomcat.Serviço - Tomcat Carregado: Carregado (/etc/Systemd/System/Tomcat.serviço; habilitado; Preset do fornecedor: ativado) ativo: ativo (em execução) desde a quarta-feira 2021-03-17 10:56:39 ist; 3h 45min Process: 481049 ExecStart =/opt/tomcat/bin/startup.SH (Code = Exitido, Status = 0/Sucesso) PID principal: 481056 (Java) Tarefas: 29 (Limite: 4539) Memória: 264.2M CGROUP: /sistema.fatia/tomcat.serviço └─481056/usr/lib/jvm/java-1.11.0-openjdk-amd64/bin/java -djava.util.exploração madeireira.Config.Arquivo> 17 de março 10:56:39 Tecadmin-Ubuntu2004 Systemd [1]: Iniciando Tomcat… 17 de março 10:56:39 Tecadmin-ubuntu2004 Startup.SH [481049]: Tomcat começou. 17 de março 10:56:39 Tecadmin-ubuntu2004 Systemd [1]: iniciado o tomcat.
Etapa 7 - Acesse a interface da web do tomcat
O servidor Tomcat padrão é executado na porta 8080. Como você configurou o TomCat em seu sistema, você pode acessar a interface da web do seu sistema. Você pode acessar as interfaces do Tomcat inserindo o endereço IP do seu servidor ou um nome de domínio apontado para esse servidor, seguido pela porta 8080 no seu navegador:
Mudar Tecadmin.local com o seu servidor IP ou domínio ou localhost.
http: // tecadmin.Local: 8080/
Você verá a página como abaixo:
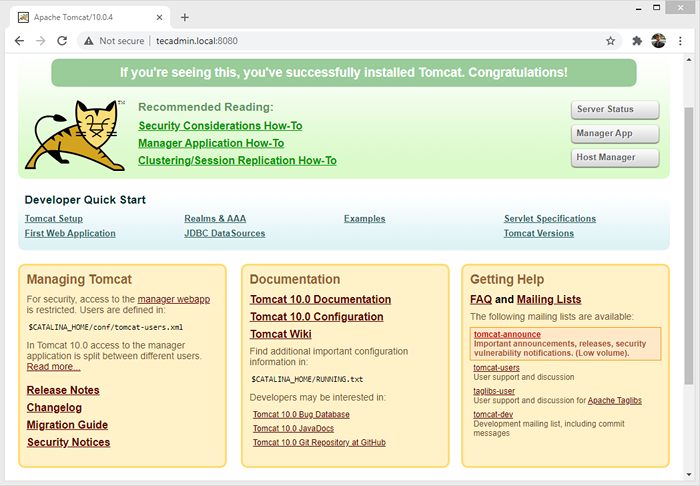
O aplicativo TomCat Manager é um aplicativo da web embalado com o aplicativo TomCat Server. A interface do gerente nos fornece a funcionalidade básica necessária para gerenciar nossos aplicativos da web implantados.
Clique App Manager Página inicial do botão ou digite diretamente /gerente no URL do navegador do principal servidor Tomcat para acessá -lo.
http: // tecadmin.Local: 8080/gerente/
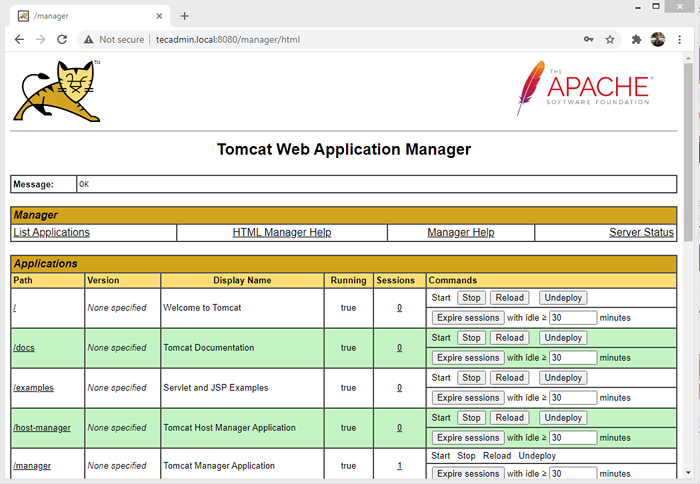
Tomcat Host Manager App é outro aplicativo da web embalado com aplicativo TomCat Server. Que é usado para criar/remover hosts virtuais no serviço Tomcat. Um host virtual permite definir vários nomes de host em um único servidor.
Clique Gerente anfitrião Página inicial do botão ou digite diretamente /Host-manager URL no servidor principal do tomcat para acessá -lo.
http: // tecadmin.Local: 8080/Host-manager/
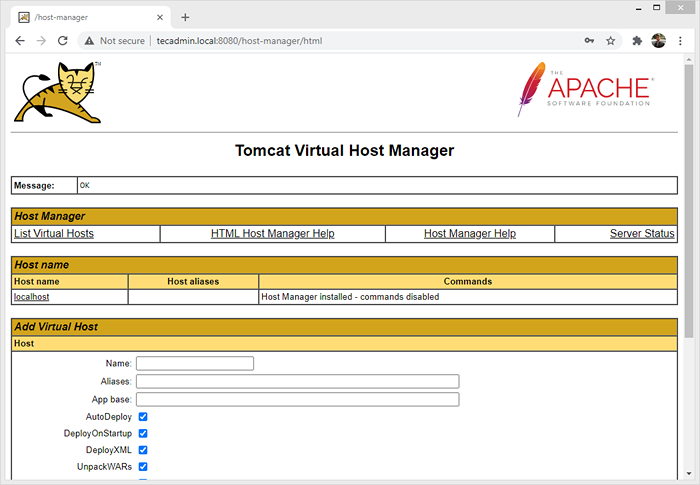
Conclusão
Você tem um servidor Tomcat em execução no sistema Ubuntu. Pode ser necessário criar um host virtual ou configurar um certificado SSL no tomcat.
- « Script Python para criar invalidações CloudFront
- Usando os operadores de incremento (++) e decrementos (-) em bash »

