Como instalar o TightVNC para acessar desktops remotos no Linux
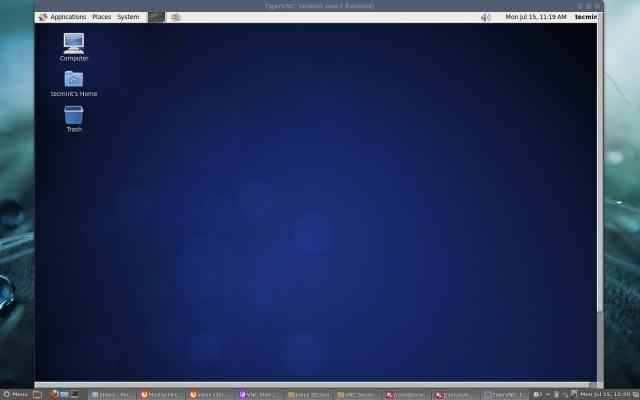
- 1686
- 215
- Randal Kuhlman
Computação de rede virtual (Vnc) é um tipo de sistema de compartilhamento remoto que possibilita assumir o controle de qualquer outro computador conectado à Internet. Os cliques de teclado e mouse podem transmitir facilmente de um computador para outro. Ajuda os administradores e a equipe técnica a gerenciar seus servidores e desktops sem estar no mesmo local fisicamente.
Vnc é um aplicativo de código aberto criado no final dos anos 90. É independente e é compatível com janelas e Unix/Linux. Isso significa um normal Baseado no Windows O usuário pode interagir com Linux sistema baseado sem qualquer avelã.
[Você também pode gostar: 11 melhores ferramentas para acessar o Remote Linux Desktop]
Usar Vnc você deve ter um TCP/IP conexão e a Vnc cliente do visualizador para se conectar a um computador executando o Vnc componente do servidor. O servidor transmite uma exibição duplicada de um computador remoto para o espectador.
Este artigo demonstra como instalar Servidor VNC usando FILDVNC uma versão muito aprimorada de um mais velho Vnc Programa, com acesso a desktop remoto em distribuições Linux baseadas em RHEL e distribuições baseadas em Debian.
Etapa 1: Instalando o ambiente da área de trabalho
Se você instalou uma versão mínima do sistema operacional, que fornece apenas uma interface de linha de comando não GUI. Portanto, você precisa instalar uma GUI (Interface gráfica do usuário) chamado GNOMO ou Xfce Desktop, que funciona muito bem no acesso VNC remoto.
$ sudo dnf groupInstall "servidor com gui" [em RHEL/CENTOS/FEDORA e Rocky Linux/Almalinux] Ou $ sudo apt install xfce4 xfce4-goodies [em Debian, Ubuntu e Mint]
Etapa 2: Instalando o servidor TightVNC
FILDVNC é um software de controle de desktop remoto que nos permite conectar a desktops remotos. Para instalar, use o seguinte comando yum, como mostrado abaixo.
$ sudo yum -y install tigervnc-server xorg-x11-font-type1 [on RHEL/CENTOS/FEDORA e Rocky Linux/Almalinux] $ sudo apt install tightvncserver [em Debian, Ubuntu e Mint]
Etapa 3: Crie um usuário normal do VNC
Crie um usuário normal, que será usado para se conectar a uma área de trabalho remota. Por exemplo, eu usei “Tecmint”Como usuário, você pode escolher o seu próprio nome de usuário.
$ sudo useradd tecmint ou $ sudo adduser tecmint $ sudo passwd tecmint
Etapa 4: Defina a senha do VNC para o usuário
Primeiro, mude para o usuário usando (su - tecmint) e corra 'VncPasswd'Para definir o Vnc Senha para o usuário.
Observação: Esta senha é para acessar Vnc desktop remoto e a senha que criamos etapa 3 é para acessar o Ssh sessão.
[[Email Protected] ~]# su - Tecmint [[email protegido] ~] $ vncpasswd senha: verifique:
O comando acima pede que você forneça uma senha duas vezes e cria o “.vnc”Diretório sob o usuário diretório doméstico com um Passwd arquivo dentro dele. Você pode verificar se o arquivo de senha é criado, usando o seguinte comando.
# ls -l/home/tecmint/.vnc -rw ------- 1 Tecmint Tecmint 8 de julho 14 21:33 Passwd
Se você estiver adicionando outro usuário, basta mudar para o usuário e adicionar a senha do VNC com o VncPasswd comando.
Etapa 5: Configure o VNC para o GNOME
Aqui, configuraremos o TigervNC para acessar o GNOME usando as configurações de configuração do usuário do ~/.vnc/config arquivo.
$ vim ~//.vnc/config
Adicione a seguinte configuração a ele.
sessão = geometria do gnome = 1920x1200 localhost sempre compartilhado
O sessão O parâmetro define a sessão que você deseja acessar e o geometria O parâmetro adiciona a resolução da área de trabalho do VNC.
Agora saída do login de usuários e retorno para raiz login de usuário.
$ saída
O TigervNC vem com configurações padrão de configuração que permitem mapear um usuário para uma porta específica no /etc/tigervnc/vncserver.Usuários arquivo:
# vim/etc/tigervnc/vncserver.Usuários
O arquivo de configuração usa = parâmetros. No exemplo seguinte, estamos atribuindo a porta de exibição : 1 ao usuário Tecmint.
# Este arquivo atribui usuários a números de exibição VNC específicos. # A sintaxe é =. E.g.: # #: 2 = Andrew #: 3 = lisa : 1 = Tecmint
Se você estiver adicionando outro usuário, basta definir a porta de exibição como : 2 seguido pelo nome de usuário.
Etapa 6: Iniciando o servidor Tigervnc
Depois de fazer todas as alterações, execute o seguinte comando para iniciar o Vnc servidor. Antes de iniciar o Vnc sessão com um “Tecmint"Usuário, deixe -me dar uma pequena introdução sobre Números de porta e ids.
Por padrão Vnc corre na porta 5900 e ID: 0 (que é para o raiz do utilizador). Em nosso cenário, eu criei Tecmint, Ravi, Navin, e Avishek. Então o portas e Id's são usados por esses usuários, como segue
ID da porta do usuário 5900 raiz: 0 5901 Tecmint: 1 5902 Ravi: 2 5903 Navin: 3 5904 Avishek: 4
Então, aqui o usuário “Tecmint”Será porto 5901 e id como : 1 e assim por diante. Se você criou outro usuário diz (usuário5) Então ele vai receber porto 5905 e ID: 5 E assim por diante para cada usuário que você cria.
Para iniciar e ativar o serviço VNC para o usuário atribuído à porta de exibição : 1, digitar:
# SystemCTL START [Email Protected]: 1 -agora # SystemCtl Ativar [Email Protected]: 1 - -agora
Você pode confirmar que o Vnc O serviço é iniciado com sucesso com:
# status SystemCTL [email protegido]: 1
Para permitir o acesso ao VNC para outros usuários, basta substituir 1 com o número da porta de exibição.
Etapa 7: Abra as portas VNC no firewall
Abrir a porta ligada iptables, Firewalld ou ufw, digamos para o usuário (Tecmint) no 5901.
# iptables -a input -m state -estate novo -m tcp -p tcp - -dport 5901 -j aceita ou # firewall -cmd -zone = public --add -port = 5901/tcp ou $ sudo ufw permitir 5901 /tcp
Para vários usuários, Ravi, Navin, e Avishek. Eu abro portas 5902, 5903, e 5904 respectivamente.
# iptables -i entrada 5 -m Estado -Estado novo -m tcp -p tcp -m Multiport - -Dports 5902: 5904 -j Aceitar ou # firewall -cmd -zone = public --add -port = 5902-5904 /tcp ou $ sudo ufw permitir 5901: 5910/tcp
Reiniciar Iptables serviço.
# Serviço iptables salvar # serviço iptables reiniciar ou # firewall-cmd--reload # systemctl reiniciar firewalld
Etapa 8: Baixe o cliente VNC
Agora vá para o seu janelas ou Linux máquina e baixe o Visualizador VNC cliente e instale -o em seu sistema para acessar a área de trabalho.
- Faça o download do VNC Viewer
Etapa 9: conecte -se à área de trabalho remota usando o cliente
Depois de instalar o Visualizador VNC Cliente, abra -o, você terá algo semelhante à tela abaixo. Digitar Servidor VNC IP endereço junto com VNC ID (eu.e 1) para usuário Tecmint.
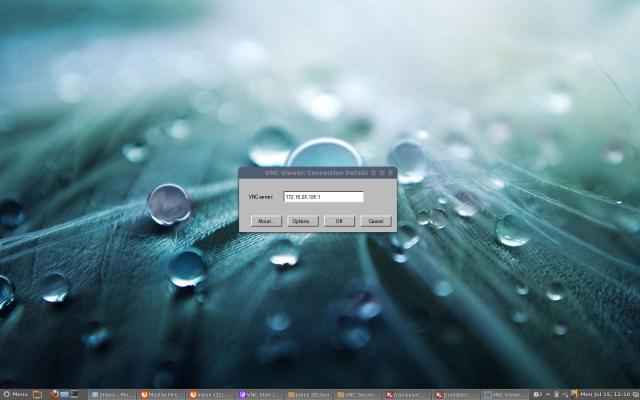 Digite o endereço IP do servidor VNC
Digite o endereço IP do servidor VNC Introduzir o senha que criamos com o “VncPasswd”Comando.
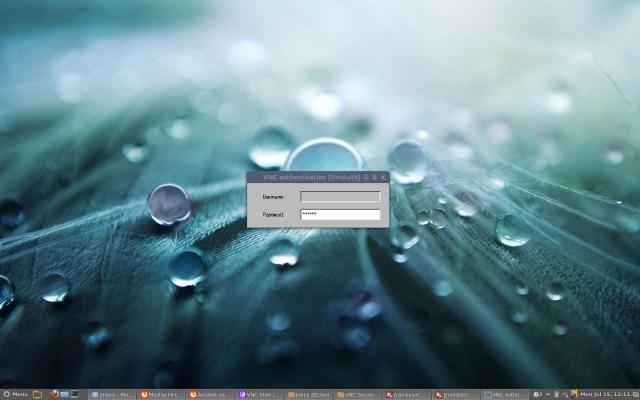 Digite a senha do usuário do VNC
Digite a senha do usuário do VNC É isso, você se conectou ao seu Área de trabalho remota.
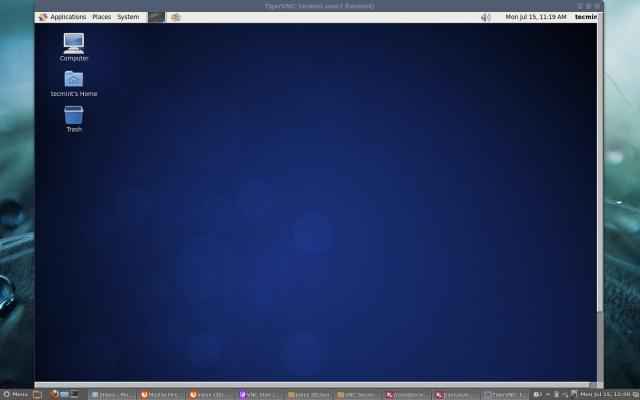 VNC Desktop remoto
VNC Desktop remoto [Você também pode gostar: como acessar a desktop VNC remota do navegador da web usando o visualizador de Java Java TightVN]]
- « Como acessar o desktop remoto do navegador usando o tightVNC
- Como usar o RSYNC para sincronizar arquivos novos ou alterados/modificados no Linux »

