Como instalar os drivers da NVIDIA no Ubuntu 20.10 gorilas groovy linux
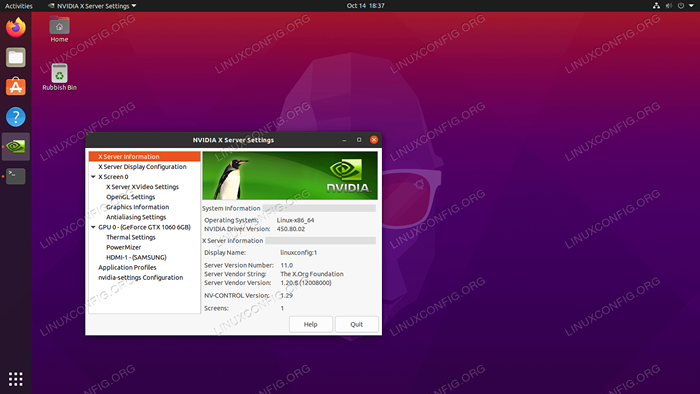
- 2629
- 256
- Randal Kuhlman
O objetivo é instalar os drivers da NVIDIA no Ubuntu 20.10 Groovy Gorilla Linux e Switch de um motorista OpenSource Nouveau para o motorista da NVIDIA proprietária.
Para instalar o driver NVIDIA em outras distribuições Linux, siga nosso guia de driver NVIDIA Linux.
Neste tutorial, você aprenderá:
- Como executar uma instalação automática do driver NVIDIA usando o repositório do Ubuntu padrão
- Como executar uma instalação do driver da NVIDIA usando o repositório PPA
- Como instalar o NVIDIA oficial.com driver
- Como desinstalar/mudar de volta de Nvidia para Nouveau OpenSource Driver
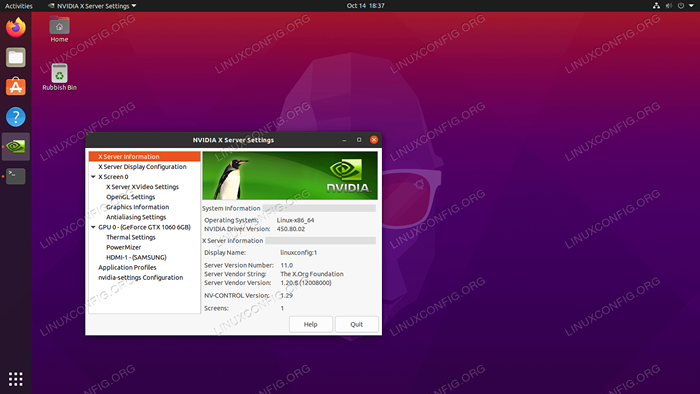 Drivers NVIDIA instalados no Ubuntu 20.10 gorilas groovy linux. Após a instalação, opcionalmente execute o teste de placa gráfica da NVIDIA seguindo nossa placa de referência sua placa gráfica no Linux Guide.
Drivers NVIDIA instalados no Ubuntu 20.10 gorilas groovy linux. Após a instalação, opcionalmente execute o teste de placa gráfica da NVIDIA seguindo nossa placa de referência sua placa gráfica no Linux Guide. Requisitos de software e convenções usadas
| Categoria | Requisitos, convenções ou versão de software usada |
|---|---|
| Sistema | Ubuntu instalado ou atualizado 20.10 gorila groovy |
| Programas | N / D |
| Outro | Acesso privilegiado ao seu sistema Linux como raiz ou através do sudo comando. |
| Convenções | # - requer que os comandos Linux sejam executados com privilégios root diretamente como usuário root ou por uso de sudo comando$ - Requer que os comandos do Linux sejam executados como um usuário não privilegiado regular |
Como instalar os drivers da NVIDIA usando um repositório Ubuntu padrão, instruções passo a passo
O primeiro método é o mais fácil de realizar e, na maioria dos casos, é a abordagem recomendada.
Método de instalação do Gnome Gui Nvidia
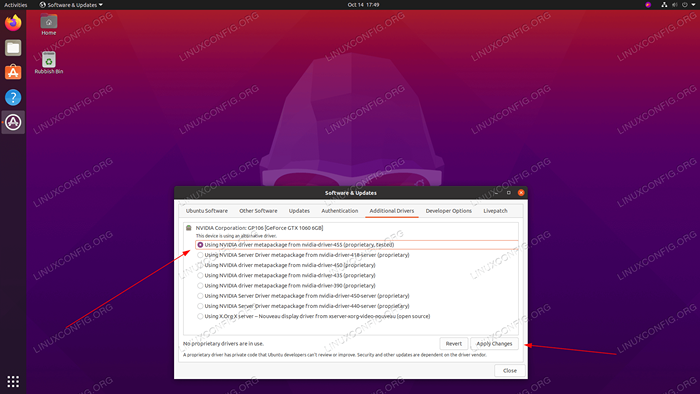 Abra o
Abra o Atualizações de software Janela do aplicativo. Selecione a guia Drivers adicionais e escolha qualquer motorista proprietário da NVIDIA. Quanto maior o número do driver, mais recente a versão. Método de instalação da linha de comando nvidia
-
Primeiro, detecte o modelo da sua placa gráfica nvidia e o driver recomendado. Para fazer isso, execute o seguinte comando. Observe que sua saída e driver recomendado provavelmente serão diferentes:
$ ubuntu-drivers Dispositivos ==/SYS/Devices/PCI0000: 00/0000: 00: 01.0/0000: 01: 00.0 == MODALIAS: PCI: V000010DED00001C03SV00001043SD000085ABBC03SC00I00 SUBSTORITO: NVIDIA Corporation Modelo: GP106 [Geforce GTX 1060 6GB] Driver: NVIDIAIDIV-418-SERVER-DISTRO NENVONER NENVERSO NVO NVIRRO NVIRRRO-DISTRO NV DISTRO NV INDRO NVRO NVRO NVRO NVRO NVRO-DISTRO NVRO NVIVRO-FREE -Driver-450-Distro não-livre Driver: NVIDIA-DRIVER-450-SERVER-DISTRO NÃO LIVRO: NVIDIA-DRIVER-440-SERVER-DISTRO NÃO LIVRO: NVIDIA-DRIVER-435-DISTRO NÃO-FREE :
A partir da saída acima, podemos concluir que o sistema atual tem Nvidia GeForce GTX 1060 6 GB placa gráfica instalada e o driver recomendado para instalar é Nvidia-Driver-445.
- Instale o driver.
Se você concorda com a recomendação, sinta -se à vontade para usar o
Ubuntu-Driverscomando novamente para instalar todos os drivers recomendados:$ sudo ubuntu-drivers automaticamente
Como alternativa, instale o driver desejado usando seletivamente o
aptcomando. Por exemplo:$ sudo apt install nvidia-driver-445
-
Depois que a instalação for concluída, reinicie seu sistema e você terminou.
$ sudo reiniciar
Instalação automática usando o repositório PPA para instalar drivers beta nvidia
- Usando
Drivers gráficosO repositório de PPA nos permite instalar motoristas BETA BETA BETA BEIRANTES com o risco de um sistema instável. Para prosseguir primeiro, adicione oPPA: Graphics-Drivers/PPArepositório em seu sistema:$ sudo add-aprop-repository ppa: drivers gráficos/ppa
- Em seguida, identifique seu modelo de placa gráfica e driver recomendado:
$ ubuntu-drivers Dispositivos ==/SYS/Devices/PCI0000: 00/0000: 00: 01.0/0000: 01: 00.0 == MODALIAS: PCI: V000010DED00001C03SV00001043SD000085ABBC03SC00I00 SUBSTORITO: NVIDIA Corporation Modelo: GP106 [Geforce GTX 1060 6GB] Driver: NVIDIAIDIV-418-SERVER-DISTRO NENVONER NENVERSO NVO NVIRRO NVIRRRO-DISTRO NV DISTRO NV INDRO NVRO NVRO NVRO NVRO NVRO-DISTRO NVRO NVIVRO-FREE -Driver-450-Distro não-livre Driver: NVIDIA-DRIVER-450-SERVER-DISTRO NÃO LIVRO: NVIDIA-DRIVER-440-SERVER-DISTRO NÃO LIVRO: NVIDIA-DRIVER-435-DISTRO NÃO-FREE :
- Instale o driver nvidia
O mesmo que no exemplo do repositório do Ubuntu acima, instale todos os drivers recomendados automaticamente:
$ sudo ubuntu-drivers automaticamente
ou usando seletivamente o
aptcomando. Exemplo:$ sudo apt install nvidia-driver-445
- Tudo feito.
Reinicie o computador:
$ sudo reiniciar
Instalação manual usando o NVIDIA oficial.com as instruções passo a passo
- Identifique seu cartão NVIDIA VGA.
Os comandos abaixo permitirão identificar seu modelo de cartão NVIDIA:
$ lshw -numeric -c Display ou $ lspci -vnn | dispositivos Grep VGA ou $ ubuntu-drivers
- Baixe o driver oficial da NVIDIA.
Usando seu navegador da web Navegue para o site oficial da NVIDIA e baixe um driver apropriado para sua placa gráfica NVIDIA.
Como alternativa, se você souber o que está fazendo, pode baixar o driver diretamente da lista de driver NVIDIA Linux. Uma vez pronto, você deve acabar com um arquivo semelhante ao mostrado abaixo:
$ ls nvidia-linux-x86_64-450.80.02.correr
- Instale pré -requisitos
Os seguintes pré -requisitos são obrigados a compilar e instalar o driver da NVIDIA:
$ sudo apt install build-essencial libglvnd-dev pkg-config
- Desativar o motorista Nouveau Nvidia.
A próxima etapa é desativar o motorista padrão Nouveau NVIDIA. Siga este guia sobre como desativar o driver de Navidia Nouveau Nouveau.
AVISO
Dependendo do seu modelo NVIDIA VGA, seu sistema pode se comportar mal. Nesta fase, esteja pronto para sujar as mãos. Após a reinicialização, você pode acabar sem GUI. Certifique -se de ter o SSH ativado em seu sistema para poder fazer login remotamente ou usarCtrl+alt+f2para trocar de console TTY e continuar com a instalação.Certifique -se de reiniciar seu sistema antes de prosseguir para a próxima etapa.
- Stop Desktop Manager.
Para instalar o novo driver da NVIDIA, precisamos interromper o servidor de exibição atual. A maneira mais fácil de fazer isso é mudar para o Runlevel 3 usando o
telinitcomando. Depois de executar o seguinte comando linux, o servidor de exibição será interrompido, portanto, economize todo o seu trabalho atual (se houver) antes de prosseguir:$ sudo telinit 3
Bater
Ctrl+Alt+F1e faça login com seu nome de usuário e senha para abrir uma nova sessão TTY1 ou login via SSH. - Instale o driver nvidia.
Para iniciar a instalação do driver da NVIDIA, execute o seguinte comando Linux e siga o assistente:
$ sudo bash nvidia-linux-x86_64-450.80.02.Run ou $ bash nvidia-linux-x86_64-*.correr
- O driver da NVIDIA está agora instalado.
Reinicie seu sistema:
$ sudo reiniciar
- Configurar configurações do servidor nvidia x.
Depois de reiniciar, você poderá iniciar o aplicativo NVIDIA X Server Settings no menu de atividades.
Como desinstalar o motorista da NVIDIA
Siga nosso guia sobre como desinstalar o motorista da NVIDIA, portanto, volte de NVIDIA para Nouveau OpenSource Driver.
Apêndice
Mensagens de erro:
Aviso: Não é possível encontrar destino adequado para instalar bibliotecas de compatibilidade de 32 bits
Dependendo das suas necessidades, isso pode ser ignorado com segurança. No entanto, se você deseja instalar a plataforma de jogo a vapor, esse problema não pode ser ignorado. Para resolver executar:
$ sudo dpkg-add-architecture i386 $ sudo apt update $ sudo apt install libc6: i386
e reencontrar a instalação do driver da NVIDIA.
Foi encontrada uma instalação incompleta de libglvnd. Todas as bibliotecas essenciais do LibGLVND estão presentes, mas um ou mais componentes opcionais estão faltando. Você quer instalar uma cópia completa do libglvnd? Isso substituirá quaisquer bibliotecas Libglvnd existentes.
Você está perdendo o libglvnd-dev pacote. Execute o seguinte comando para resolver este problema:
$ sudo apt install libglvnd-dev
9 de outubro 10:36:20 LinuxConfig GDM-Password]: GKR-PAM: Incapaz de localizar o arquivo de controle daemon 9 de outubro 10:36:20 LinuxConfig gdm-pas-palavra por (uid = 0) 9 de outubro 10:36:20 LinuxConfig Systemd-Logind [725]: Nova sessão 8 do User LinuxConfig. 9 de outubro 10:36:20 LinuxConfig Systemd: Pam_unix (Systemd-User: Sessão): Sessão aberta para User LinuxConfig por (UID = 0) OUT 9 10:36:21 LinuxConfig GDM-Password]: Pam_unix (GDM-Password: Sessão: Sessão: ): Sessão fechada para o usuário LinuxConfig 9 de outubro 10:36:21 LinuxConfig Systemd-Logind [725]: Sessão 8 registrado. Esperando os processos sair. 9 de outubro 10:36:21 LinuxConfig Systemd-Logind [725]: Removido sessão 8. 9 de outubro 10:36:45 LinuxConfig Dbus-Daemon [728]: [System] falhou em ativar o serviço 'Org.Bluez ': Timed Out (Service_Start_Timeout = 25000ms)
Para resolver, não substitua nenhuma biblioteca Libglvnd existente durante a instalação do driver da NVIDIA.
Aviso: Incapaz de determinar o caminho para instalar os arquivos de configuração da biblioteca de fornecedores LibGLVND. Verifique se você tem PKG-Config e as bibliotecas de desenvolvimento LibGLVND instaladas ou especificam um caminho com--GLVND-EGL-Config-Path.
Certifique -se de instalar pkg-config pacote:
$ sudo apt install pkg-config
Tutoriais do Linux relacionados:
- Coisas para instalar no Ubuntu 20.04
- Coisas para fazer depois de instalar o Ubuntu 20.04 fossa focal linux
- Coisas para instalar no Ubuntu 22.04
- Coisas para fazer depois de instalar o Ubuntu 22.04 Jellyfish…
- Como instalar os drivers da NVIDIA no Ubuntu 21.04
- Como remover Bloatware do seu Samsung Android Mobile…
- Como listar e remover o repositório PPA no Ubuntu 20.04 Linux
- Como instalar os drivers da NVIDIA no Ubuntu 22.04
- Ubuntu 20.04 truques e coisas que você pode não saber
- Como desinstalar os drivers da NVIDIA no Ubuntu 22.04 Jammy…

