Como instalar o Teamspeak Server no CentOS 7

- 4776
- 17
- Loren Botsford
Teamspeak é um aplicativo de VoIP e bate-papo de texto popular e de plataforma cruzada para comunicação, educação e treinamento internos de negócios (palestras), jogos on-line e conexão com amigos e familiares. Sua principal prioridade é fornecer uma solução mais simples de usar, com fortes padrões de segurança, excelente qualidade de voz e menos utilização de sistemas e largura de banda. Ele usa uma arquitetura cliente-servidor e é capaz de lidar com milhares de usuários simultâneos.
Como funciona
Implantar o seu próprio Teamspeak Server Em um VPS Linux e compartilhe seu endereço de servidor Teamspeak com colegas de equipe, amigos e familiares ou qualquer pessoa com quem você queira se comunicar. Usando a área de trabalho grátis Cliente Teamspeak, Eles se conectam ao seu servidor Teamspeak e começam a falar. É tão fácil!
Você pode obter um VPS de 2 GB de RAM do Linode para $ 10, Mas não é gerenciado. Se você quiser um VPS gerenciado, use nossa nova oferta de promoção do BlueHost, você se levantará 40% Fora de hospedagem com um Domínio livre para a vida. Se você receber um VPS gerenciado, eles provavelmente instalarão Teamspeak Server para você.Características principais
- É fácil de usar e altamente personalizável.
- Tem uma infraestrutura descentralizada e é altamente escalável.
- Suporta padrões de alta segurança.
- Oferece qualidade de voz notável.
- Permite baixo recurso do sistema e uso de largura de banda.
- Suporta transferência de arquivo poderosa.
- Também suporta um sistema de permissão robusto.
- Suporta efeitos sonoros 3D impressionantes .
- Permite conectividade móvel e muito mais.
Requisitos
- Servidor CentOS 7 com instalação mínima do sistema
- Servidor CentOS 7 com endereço IP estático
Neste tutorial, explicaremos como instalar Teamspeak Server Nas suas CENTOS 7 instância e uma área de trabalho Cliente Teamspeak Em uma máquina Linux.
Instalando o Teamspeak Server no CentOS 7
1. Primeiro começo atualizando seu CENTOS 7 Pacotes de servidor e, em seguida, instale as dependências necessárias para o processo de instalação usando os seguintes comandos.
# yum update # yum install vim perl tar net-tools bzip2
2. Em seguida, você precisa criar um usuário para Teamspeak Server Processo para garantir que o servidor TeamSpeak esteja em execução no modo de usuário destacado de outros processos.
# userAdd TeamSpeak # passwd Teamspeak
3. Agora vá para a página de download do servidor Teamspeak e pegue a versão mais recente (eu.e. 3.2.0) Usando o seguinte comando wget e depois extraia o tarball e copie todos os arquivos para o diretório inicial do usuário sem privilégios, como mostrado.
# wget -c http: // dl.4 jogadores.de/ts/liberações/3.2.0/Teamspeak3-Server_linux_amd64-3.2.0.alcatrão.BZ2 # TAR -XVF Teamspeak3-Server_linux_amd64-3.2.0.alcatrão.BZ2 # MV Teamspeak3 -Server_linux_amd64 Teamspeak3 # CP -R Teamspeak3/Home/Teamspeak/ # CHOWN -R Teamspeak: Teamspeak/Home/Teamspeak/Teamspeak3/
4. Uma vez que tudo no lugar, agora mude para Teamspeak Usuário e inicie o servidor Teamspeak manualmente usando os seguintes comandos.
# su - Teamspeak $ CD Teamspeak3/ $ ./ts3server_startscript.SH START
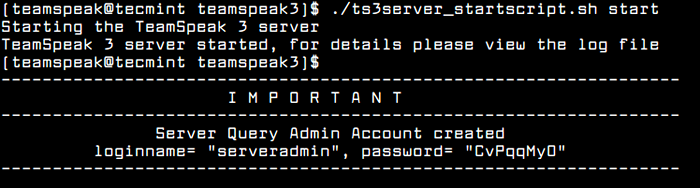 Teamspeak começando
Teamspeak começando 5. Gerenciar Teamspeak Server sob Systemd Serviços, você precisa criar um Serviço de Teamspeak arquivo de unidade.
$ su - # vi/etc/Systemd/System/Teamspeak.serviço
Adicione a seguinte configuração no arquivo da unidade.
[Unidade] Descrição = equipe Fale 3 servidor After = Network.Target [Service] WorkingDirectory =/Home/Teamspeak/TeamSpeak3/User = TeamSpeak Group = TeamSpeak Type = Freking ExecStart =/Home/TeamSpeak/TS3Server_Startscript.SH START INIFILE = TS3SERVER.ini execstop =/home/teamspeak/ts3server_startscript.SH STOP PIDFILE =/Home/Teamspeak/TS3Server.PID reiniciar.alvo
Salve e feche o arquivo. Então comece Teamspeak Server por enquanto e permita que ele inicie automaticamente na inicialização do sistema da seguinte forma.
# SystemCtl Start TeamSpeak # SystemCtl Ativar TeamSpeak # Systemctl Status Teamspeak
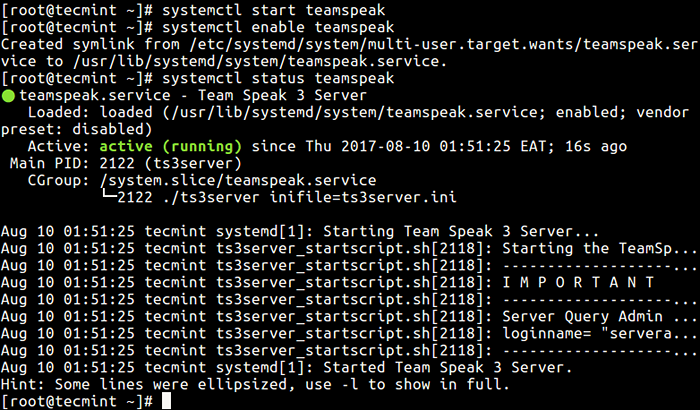 Inicie o Teamspeak Server
Inicie o Teamspeak Server 6. Quando você inicia o Teamspeak Server Pela primeira vez, gera um administrador token/chave que você usará para se conectar ao servidor de um Cliente Teamspeak. Você pode visualizar o arquivo de log para obter a chave.
# Cat/Home/Teamspeak/Logs/TS3Server_2017-08-09__22_51_25.819181_1.registro
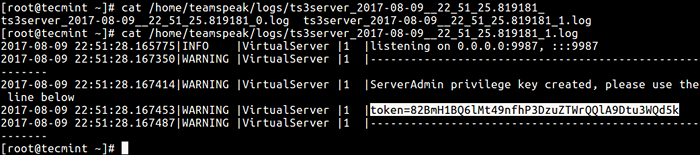 Token do servidor Teamspeak
Token do servidor Teamspeak 7. Próximo, Teamspeak escuta em várias portas: 9987 UDP (serviço de voz de Teamspeak), 10011 TCP (Teamspeak ServerQuery) e 30033 TCP (Teamspeak FileTransfer).
Portanto, modifique suas regras de firewall para abrir essas portas da seguinte forma.
# firewall-cmd-zone = public --add-port = 9987/udp --permanente # firewall-cmd-zone = public --add-port = 10011/tcp --permanente # firewall-cmd-zone = public --Add-port = 30033/tcp --permanent # firewall-cmd--reload
Instalando o Teamspeak Client no Ubuntu 18.04
8. Faça login na sua máquina de desktop do Ubuntu (você pode usar qualquer sistema operacional Linux) e acessar a página de download do cliente Teamspeak e pegar a versão mais recente (i.e. 3.1.9) usando o seguinte comando wget e instale -o como mostrado.
$ wget http: // dl.4 jogadores.de/ts/liberações/3.1.9/Teamspeak3-client-linux_amd64-3.1.9.Run $ chmod 755 Teamspeak3-client-linux_amd64-3.1.9.execute $ ./Teamspeak3-client-linux_amd64-3.1.9.Execute $ CD Teamspeak3-client-linux_amd64 ./ts3client_runscript.sh
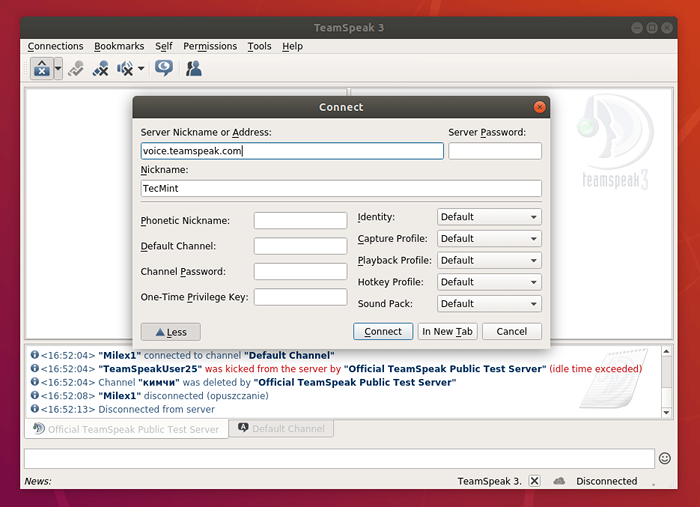 Cliente Teamspeak no Ubuntu
Cliente Teamspeak no Ubuntu 9. Para acessar a conta de administrador da consulta do servidor, use o Nome de acesso e senha que foram criados após o início do servidor. Aqui, você também será solicitado a fornecer o Tecla do serverAdmin, Depois de inserido a chave, você verá a mensagem abaixo, o que significa que agora você tem direitos administrativos no servidor Teamspeak que acabou de instalar.
Chave de privilégio usado com sucesso.
Para mais informações, consulte a página inicial do TeamSpeak: https: // www.Teamspeak.com/en/
Neste artigo, explicamos como instalar o TeamSpeAck Server em CENTOS 7 e um cliente em Desktop do Ubuntu. Se você tiver alguma dúvida ou pensamento para compartilhar, use o formulário de feedback abaixo para alcançar -nos.

