Como instalar o Steam With Steam Play no Debian 10 Buster
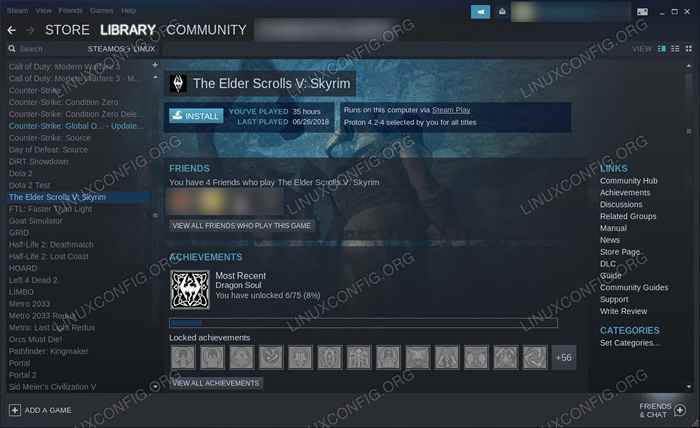
- 3059
- 507
- Spencer Emard
O Steam fez melhorias constantes desde que chegou ao Linux, e isso não está diminuindo a velocidade. Com a introdução do Steam Play e Proton, a versão do Wine do Steam, agora você pode jogar seus jogos favoritos do Windows diretamente através do Linux Steam Client. Melhor ainda, você não precisa instalar nenhum repositório externo para fazer isso.
Neste tutorial, você aprenderá:
- Como instalar seus drivers de gráficos
- Como ativar o suporte de 32 bits
- Como ativar o repositório não livre
- Como instalar o vapor
- Como ativar o jogo a vapor
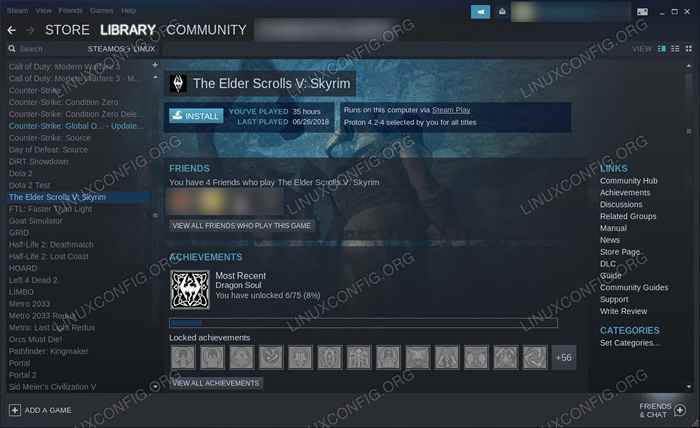 Play Steam no Debian 10.
Play Steam no Debian 10. Requisitos de software e convenções usadas
| Categoria | Requisitos, convenções ou versão de software usada |
|---|---|
| Sistema | Debian 10 Buster |
| Programas | Vapor |
| Outro | Acesso privilegiado ao seu sistema Linux como raiz ou através do sudo comando. |
| Convenções | # - requer que os comandos Linux sejam executados com privilégios root diretamente como usuário root ou por uso de sudo comando$ - Requer que os comandos do Linux sejam executados como um usuário não privilegiado regular |
Como instalar seus drivers de gráficos
Para jogar seus jogos ou até usar o Steam para esse assunto, você precisará dos mais recentes drivers de gráficos para o seu cartão. Não se preocupe, você não deve ter nenhum problema em instalar os drivers NVIDIA ou AMD no Debian 10. Se você possui um cartão NVIDIA, confira nosso guia completo do driver da NVIDIA para aprender a instalar seus drivers. Os usuários da AMD podem encontrar nosso guia de driver AMD para configurar seu cartão também.
Como ativar o suporte de 32 bits
Caso você não tenha configurado suporte de 32 bits no processo de instalação de seus drivers, você precisará dele para o vapor. O vapor é apenas de 32 bits, e a maioria dos jogos suporta apenas 32 bits. Tudo que você precisa fazer é permitir o suporte de 32 bits em dpkg e atualizar apt.
$ sudo dpkg-add-architecture i386 $ sudo apt atualização
Como ativar o repositório não livre
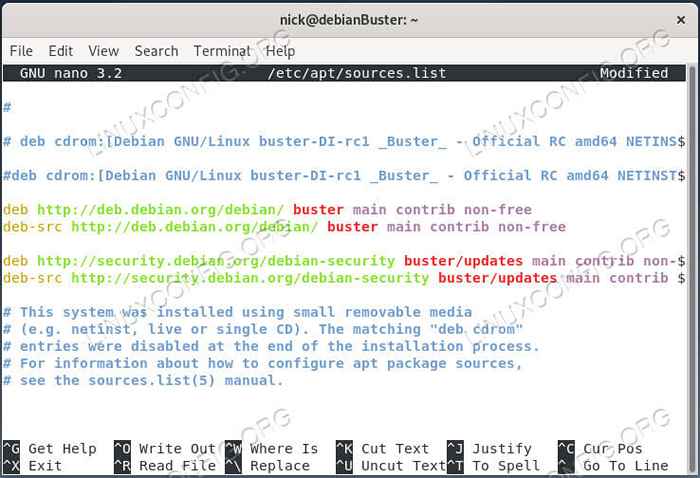 Adicionar fontes não livres no Debian 10.
Adicionar fontes não livres no Debian 10. Embora você não precise adicionar repositórios externos para instalar o Steam, você precisará de repositório não livre do Debian. Provavelmente, você já o ativou, mas caso não tenha aberto /etc/apt/fontes.lista no seu editor de texto de escolha e adicione Contrible não livre até o final de cada linha. Quando terminar, deve parecer algo assim:
Deb http: // Deb.Debian.Org/Debian/Buster principal contributão sem livre.Debian.Org/Debian/Buster principal contribon.Debian.Org/Debian-Security Buster/Atualiza o principal contribuinte não-livre de deb-src http: // segurança.Debian.Org/Debian-Security Buster/Atualiza o principal contribuinte não-livre
Atualize o apt novamente para aplicar as mudanças.
$ sudo apt update
Como instalar o vapor
Aqui está uma parte super fácil; Instale o vapor. Está no repositório não livre que você acabou de ativar.
$ sudo apt instalar vapor
Como ativar o jogo a vapor
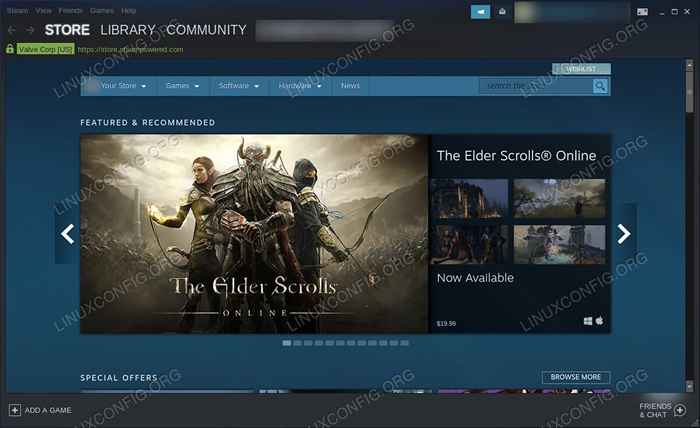 Steam em execução no Debian 10.
Steam em execução no Debian 10. Inicie o Steam e faça login em sua conta. Depois de fazer login, clique Vapor No canto superior esquerdo da janela. Isso vai abrir o menu principal. Selecione Configurações.
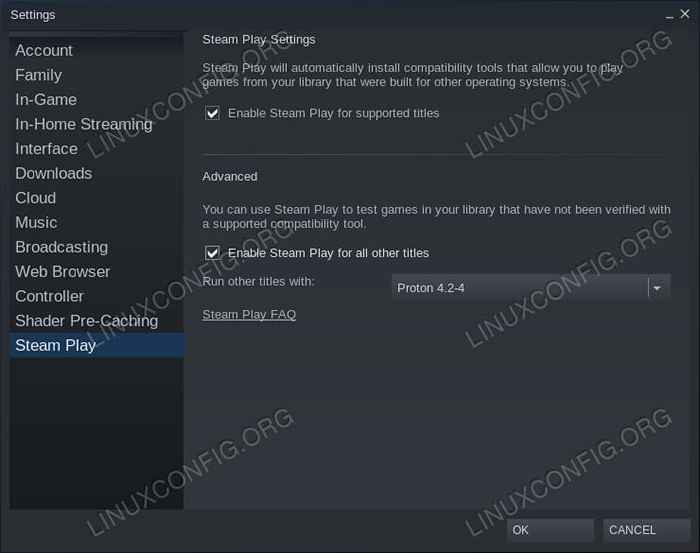 Configurações de jogo a vapor no Debian 10.
Configurações de jogo a vapor no Debian 10. Na janela de configurações, você deve notar Jogo a vapor no fundo da lista de guias à esquerda. Clique nisso.
Agora, você verá as opções disponíveis para o jogo de vapor. Se ainda não estiver, verifique Ativar jogo de fluxo para jogos suportados. Agora, se você quiser experimentar o Steam Play com jogos que provavelmente funcionarão, mas não são garantidos, verifique Ativar jogo a vapor para todos os outros títulos também.
Em seguida, use o menu suspenso para selecionar a versão mais recente do Proton, se ainda não estiver selecionado.
Quando tudo estiver definido, pressione OK Para salvar suas mudanças.
Vá para a sua biblioteca Steam e você verá todos os seus jogos do Windows (ou todos os suportados pelo Steam Play) listados entre seus títulos Linux. Clique em um e instale -o como faria um jogo nativo. Quando terminar, você também pode iniciá -lo diretamente da sua biblioteca. Nunca há nada que atrapalhe ou quebre a ilusão de que você está jogando um jogo nativo, a menos que você escolha um jogo não suportado que caia para travar. Isso é realmente improvável, a menos que você escolha algo que acabou de ser lançado.
Conclusão
Isso é tudo o que existe! Você pode desfrutar de muitos de seus jogos de vapor favoritos para Windows em sua máquina Debian sem nenhuma configuração extra ou absurdo. A Valve integrou sua própria versão do vinho tão perfeitamente ao vapor que você pode jogar toneladas de jogos do Windows sem sequer perceber.
Tutoriais do Linux relacionados:
- Coisas para instalar no Ubuntu 20.04
- Instale o vinho em Manjaro
- Coisas para fazer depois de instalar o Ubuntu 20.04 fossa focal linux
- Coisas para instalar no Ubuntu 22.04
- Melhores jogos de terminal no Linux
- Coisas para fazer depois de instalar o Ubuntu 22.04 Jellyfish…
- Uma introdução à automação, ferramentas e técnicas do Linux
- Instale Lutris no Ubuntu 20.04 fossa focal linux
- Como fazer bota dupla kali linux e windows 10
- Recupere sua privacidade e segurança na era digital
- « Comando não encontrado - caminho ausente para /sbin no debian gnu /linux
- Construindo um cluster de Raspberry Pi - Monitoramento da Parte IV »

