Como instalar o SQL Server em Rhel, Rocky Linux e Almalinux

- 2339
- 57
- Mrs. Willie Beahan
Sobre 7 de março de 2016, A Microsoft anunciou a introdução do MS SQL servidor em sistemas Linux. O objetivo era oferecer mais flexibilidade para os usuários e acabar com o bloqueio do fornecedor com o objetivo de acelerar a adoção do servidor de banco de dados SQL. Se você ainda não sabia, MS SQL é um servidor de banco de dados relacional desenvolvido por Microsoft.
A versão estável atual é MS SQL 2019, que foi lançado em novembro de 2019. O servidor SQL é suportado em RHEL, SUSE, Ubuntu, e Docker imagem.
Neste guia, iremos orientá -lo pela instalação de Microsoft SQL Server sobre RHEL, CENTOS, Rocky Linux, e Almalinux.
Pré -requisitos
Você deve ter uma distribuição Linux baseada em RHEL com pelo menos 2 GB de memória e 10 GB de espaço em disco rígido.
Etapa 1: adicione o repositório do servidor Microsoft SQL
O primeiro passo é configurar um Microsoft SQL Server repositório. O repositório recupera o MSSQL-SERVER, pacotes de mecanismo de banco de dados e outros pacotes de servidor SQL.
Existem 2 amplas categorias de repositórios: Cumulativo e GDR.
- Atualizações cumulativas - O Atualizações cumulativas (Cu) O repositório compreende os pacotes para liberação de servidor SQL base, aprimoramentos e correções de bugs desde a versão. Eles são específicos para uma versão (por exemplo, SQL Server 2019) e são lançados em ciclos específicos.
- GDR: Este repositório contém apenas atualizações de segurança e correções críticas de bugs que também serão incluídas na próxima versão do MS SQL Server.
Para adicionar os repositórios, execute o comando:
$ sudo curl https: // pacotes.Microsoft.com/config/rhel/8/msSQL-server-2019.repo -o /etc /yum.Repos.D/MSSQL-SERVER-2019.repo $ sudo curl https: // pacotes.Microsoft.com/config/rhel/8/prod.repo -o /etc /yum.Repos.d/msprod.repo
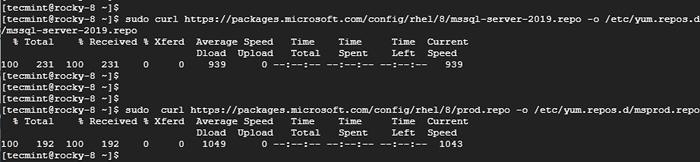 Adicionar repositório do Microsoft SQL Server
Adicionar repositório do Microsoft SQL Server Etapa 2: Instale o Microsoft SQL Server and Tools
Depois que o repositório for adicionado, instale Microsoft SQL Server Usando o gerenciador de pacotes DNF conforme fornecido.
$ sudo dnf install mssql-server
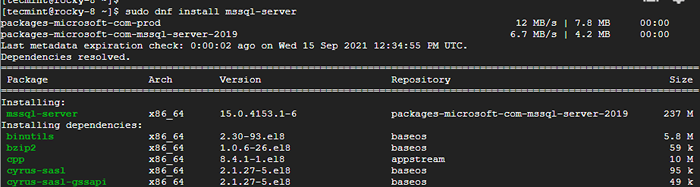 Instale o Microsoft SQL Server no Linux
Instale o Microsoft SQL Server no Linux Posteriormente, instale as ferramentas de linha de comando do Microsoft SQL Server.
$ sudo dnf install msSql-tools unixodbc-devel
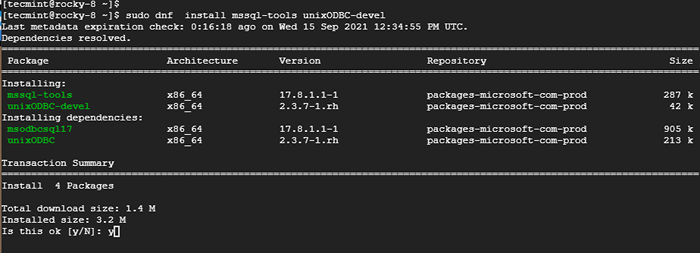 Instale as ferramentas do Microsoft SQL Server
Instale as ferramentas do Microsoft SQL Server Ao longo do caminho, aceite os termos da licença digitando 'SIM'.
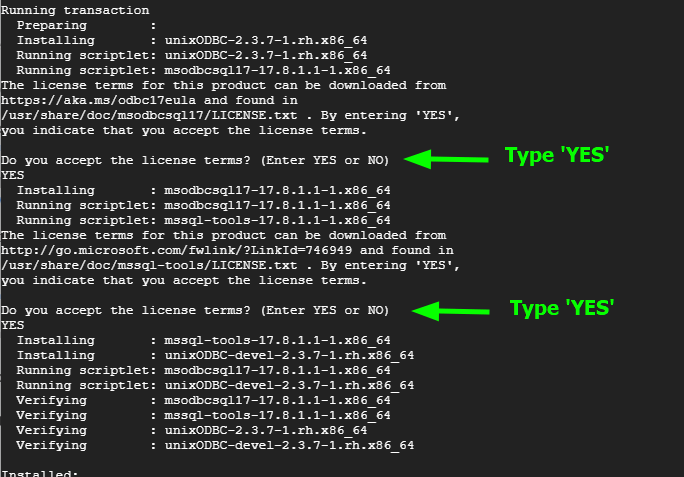 Microsoft SQL Server License
Microsoft SQL Server License Quando a instalação for concluída, confirme que o Microsoft SQL Server está instalado usando o comando rpm:
$ rpm -qi mssql -server
A saída fornece uma riqueza de informações, incluindo a versão, liberação e arquitetura, entre outros detalhes.
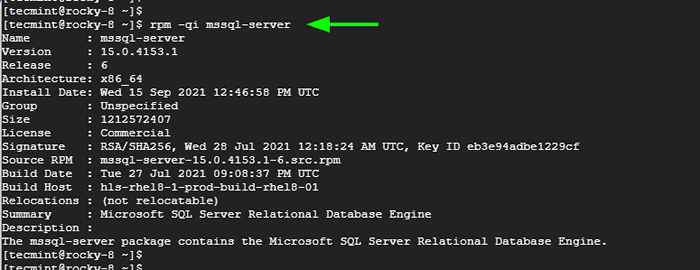 Verifique a instalação do Microsoft SQL Server
Verifique a instalação do Microsoft SQL Server Etapa 3: Inicialize o MS SQL Database Engine no Linux
Até agora, instalamos Microsoft SQL Server e todas as ferramentas essenciais da linha de comando. Precisamos iniciar o mecanismo de banco de dados antes de fazer login e começar a interagir com ele.
$ sudo/opt/msSQL/bin/msSQL-Conf Setup
Você será obrigado a selecionar uma edição do SQL Server. Por conveniência, selecione a segunda opção [2] que fornece a Edição do desenvolvedor o que é gratuito, mas sem direitos de produção.
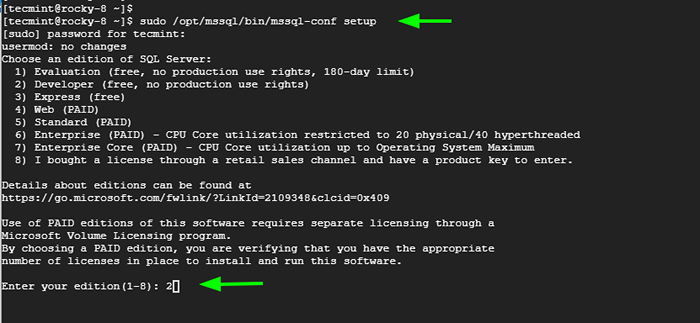 Inicialize o Microsoft SQL Server no Linux
Inicialize o Microsoft SQL Server no Linux Depois disso, aceite os termos da licença e especifique a senha do administrador.
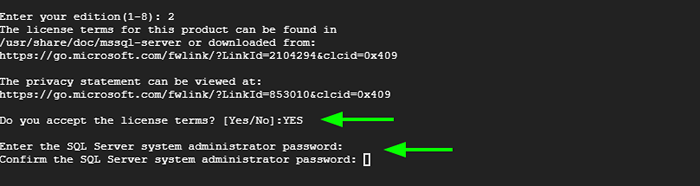 Configurar senha de administrador do servidor SQL
Configurar senha de administrador do servidor SQL A configuração será concluída com sucesso e o servidor SQL será iniciado.
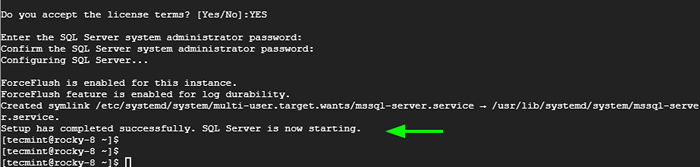 Configuração do SQL Server concluída
Configuração do SQL Server concluída Para verificar o status de execução do MS SQL Server, execute o comando:
$ sudo status de status Systemctl.serviço
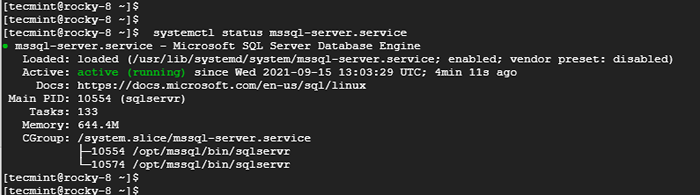 Verifique o status do servidor SQL
Verifique o status do servidor SQL Você pode permitir que ele comece no tempo de inicialização da seguinte forma.
$ sudo systemctl atability mssql-server.serviço
Depois disso, exporte o caminho /opt/msSQL/bin/ como demonstrado.
$ echo 'Caminho de exportação = $ PATH:/OPT/MSSQL/BIN:/OPT/MSSQL-TOOLS/BIN' | sudo tee /etc /perfil.d/mssql.sh
Em seguida, ative o /etc/perfil.d/mssql.sh arquivo.
$ fonte /etc /perfil.d/mssql.sh
MS SQL escuta na porta 1433 por padrão. Para permitir que os usuários externos acessem o servidor, precisamos abrir esta porta no firewall.
$ sudo firewall-cmd --add-port = 1433/tcp-permanente $ sudo firewall-cmd--reload
Perfeito! Vamos agora acessar e testar o servidor.
Etapa 4: Login e teste MS SQL Server no Linux
Antes de testar, verifique a versão de MS SQL instalado, use o SQLCMD utilidade para realizar uma consulta SQL
$ sqlcmd -s localhost -u sa -q 'selecione @@ versão'
Autenticar e acertar DIGITAR. Você deve obter a saída mostrada.
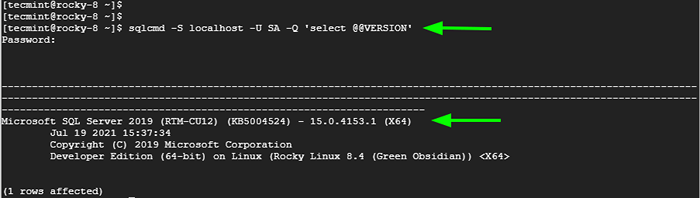 Verifique a versão do SQL Server
Verifique a versão do SQL Server Para sair, invocar o comando.
$ saída
Mais uma vez, faça login e execute o seguinte comando:
$ SQLCMD -S LOCALHOST -U SA
Autentique com sua senha e acerte DIGITAR. Você pode listar os nomes dos usuários na tabela que armazena as credenciais dos usuários.
1> Selecione o nome do SYS.sistemas; 2> vá
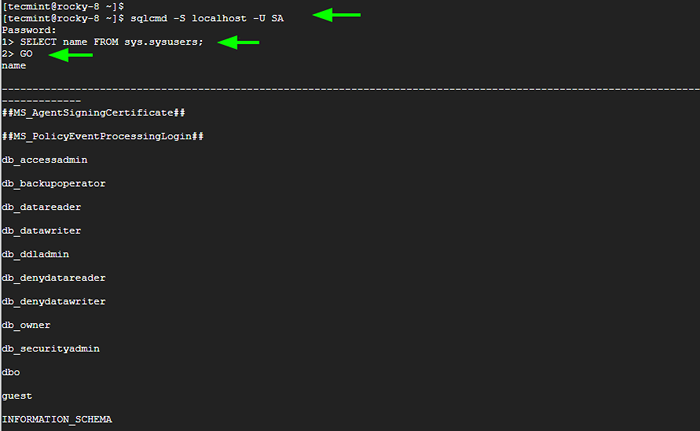 Conecte -se ao servidor SQL
Conecte -se ao servidor SQL Para criar um banco de dados e listar todos os bancos de dados executam os comandos.
Criar banco de dados Tecmint_db; Selecione o nome do SYS.bancos de dados; IR
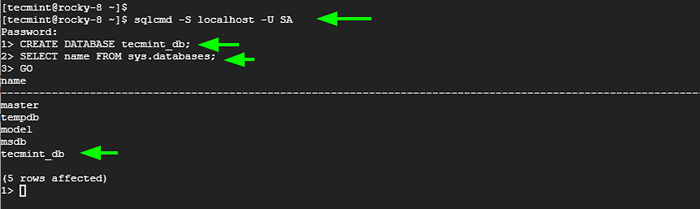 Crie banco de dados SQL
Crie banco de dados SQL Você pode soltar um banco de dados executando:
Soltar banco de dados Tecmint_db; IR
Os comandos excluem ou soltam todo o banco de dados.
Conclusão
É isso. Nós instalamos com sucesso o MS SQL servidor ligado RHEL, CENTOS, Rocky Linux, e Almalinux. e testou alguns comandos.
- « Como instalar o Nagios Core em Rocky Linux e Almalinux
- Como instalar cactos no Rocky Linux e Almalinux »

