Como instalar o obturador no Ubuntu a partir do PPA oficial
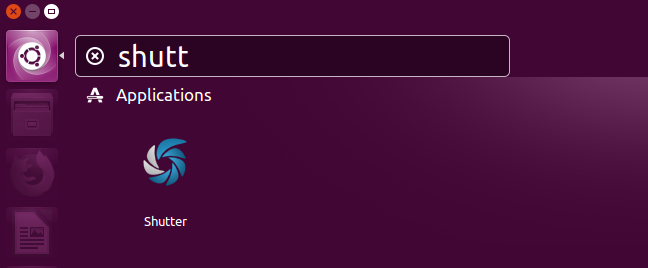
- 616
- 17
- Maurice Champlin
A ferramenta de obturador é um programa de código aberto para tirar capturas de tela no Linux. Ele permite tirar uma foto de uma determinada área, janela, tela inteira ou até um site. Você também pode postar fotos para o imgur, twitpic, dropbox e outros sites de hospedagem de imagens ou até mesmo carregá -las para seu próprio servidor FTP.
Neste artigo, você aprenderá como instalar o aplicativo obturador em um sistema Ubuntu usando o PPA oficial.
Como instalar o obturador no Ubuntu
O projeto do obturador fornece um PPA oficial para instalar os aplicativos do obturador no Ubuntu. Você pode adicionar este repositório ao seu sistema e instalar a ferramenta de captura de tela do obturador em seu sistema.
- Execute o comando abaixo para configurar o obturador PPA em seu sistema:
sudo add-aprop-repository ppa: obturador/ppa - Um repositório de obturador foi adicionado. Em seguida, instale o pacote do obturador no Ubuntu executando o comando abaixo mencionado:
SUDO APT UPDATE && SUDO APT Instale o obturador
Depois que o comando terminar, a ferramenta do obturador será instalada com sucesso em seu sistema. Agora, você pode abrir o aplicativo e tirar as capturas de tela necessárias.
Capture screenshot com obturador
Depois de instalar a ferramenta de obturador em seu sistema, capture sua primeira captura de tela no seu sistema. Inicie a ferramenta de obturador em seu sistema.
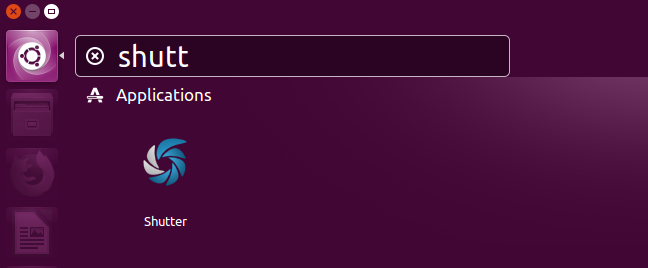
Na janela da ferramenta do obturador, você encontrará várias opções para capturar capturas de tela conforme sua necessidade. Ele também oferece uma opção para editar imagens.
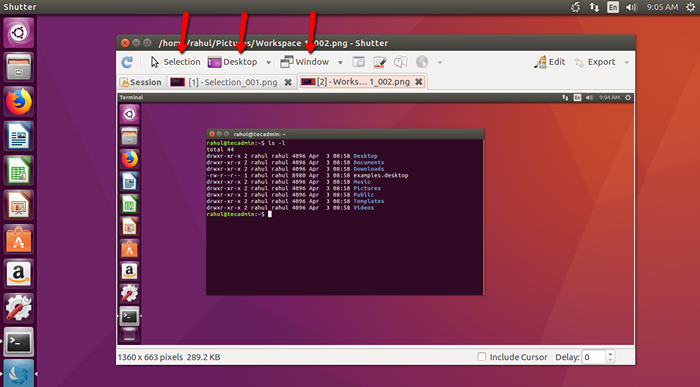
Ferramenta de captura de captura de tela do obturador em ação.
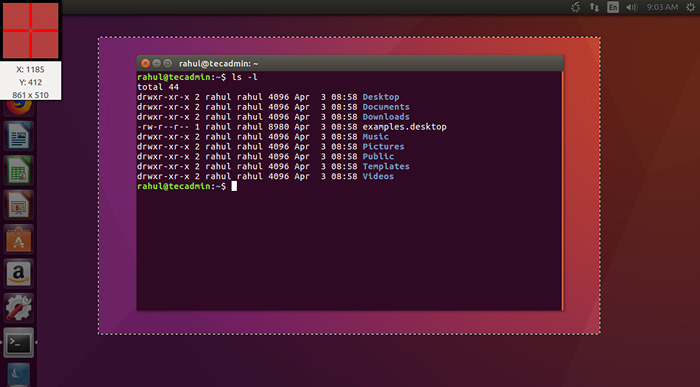
Embrulhar
Um obturador é uma excelente ferramenta para tirar capturas de tela nos sistemas Linux. Esta postagem do blog ajuda você a instalar o obturador a partir de repositórios oficiais. Com a ajuda do aplicativo do obturador, você pode capturar capturas de tela rapidamente.
- « Como instalar e configurar o phpmyadmin no Debian 9/8
- Como instalar Redis no Ubuntu 18.04 e 16.04 LTS »

