Como instalar o RHEL 8 passo a passo com capturas de tela
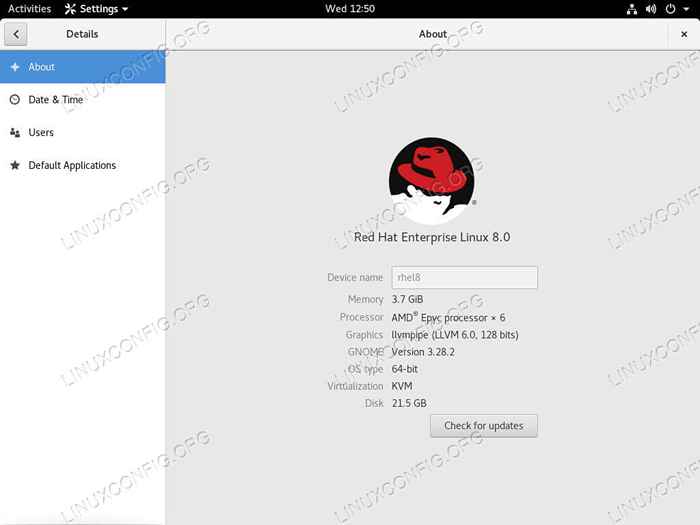
- 1607
- 102
- Arnold Murray
Rhel 8 é o último lançamento da Popular Enterprise Distribution. Esteja você instalando Rhel pela primeira vez ou está instalando a versão mais recente, o processo será bastante novo para você. Este guia orienta você pelas etapas do mais recente instalador Red Hat Anaconda.
Neste tutorial, você aprenderá:
- Como definir seu idioma
- Como definir sua localização
- Como selecionar seu software
- Como configurar seu armazenamento
- Como configurar sua rede
- Como definir sua política de segurança
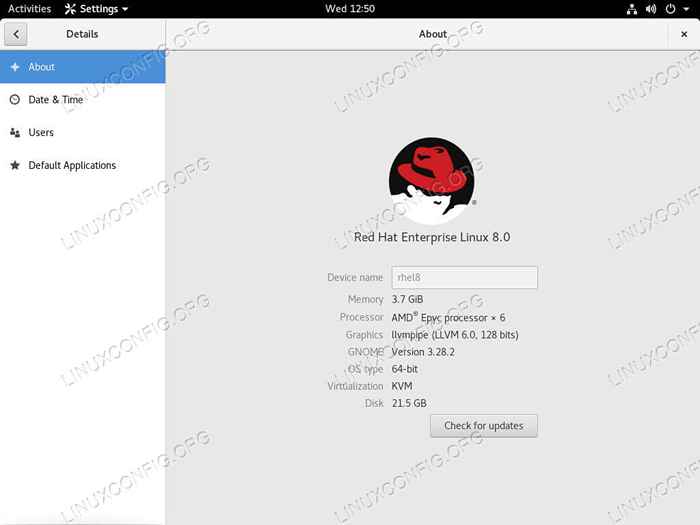 Sobre Rhel 8.
Sobre Rhel 8. Requisitos de software e convenções usadas
| Categoria | Requisitos, convenções ou versão de software usada |
|---|---|
| Sistema | RHEL 8 |
| Programas | N / D |
| Outro | Acesso privilegiado ao seu sistema Linux como raiz ou através do sudo comando. |
| Convenções | # - requer que os comandos Linux sejam executados com privilégios root diretamente como usuário root ou por uso de sudo comando$ - Requer que os comandos do Linux sejam executados como um usuário não privilegiado regular |
- Prepare sua mídia de instalaçãoAntes de começar a instalar o RHEL 8, você obviamente precisará da mídia de instalação. Desde que você tenha uma assinatura ativa do Red Hat, você poderá baixar a versão mais recente do Red Hat Enterprise Linux através do seu portal de clientes. Se você não é atualmente um assinante, pode obter uma licença temporária para experimentar Rhel.De qualquer maneira, você precisará baixar uma imagem e escrevê -la em uma unidade ou DVD USB para continuar. Quando estiver pronto, insira sua mídia de instalação na máquina de destino e inicialize nela.
- Defina seu idioma
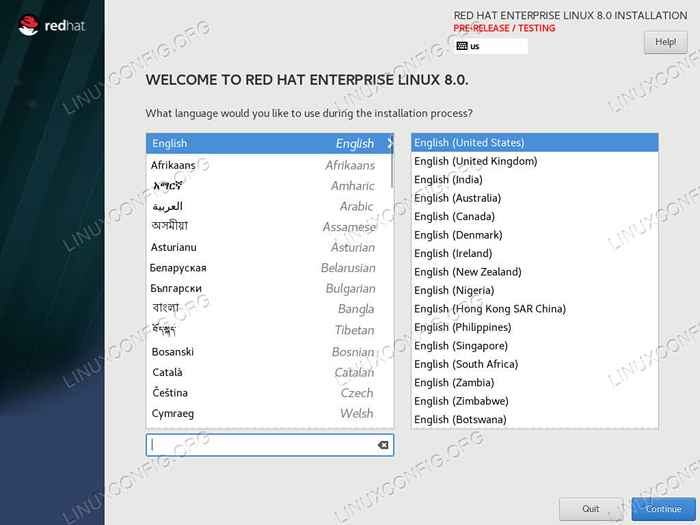 Definir RHEL 8 idioma.
Definir RHEL 8 idioma. Rhel começará perguntando se você deseja iniciar o instalador ou executar um teste em sua mídia de instalação para garantir que tudo seja funcional. Escolha o que você preferir. Depois, o instalador Rhel Anaconda começará.
A primeira tela que a Anaconda lhe apresentará permite que você defina a linguagem do sistema. A tela é dividida em duas colunas. A esquerda fornece uma lista de idiomas e a direita contém variações de cada. Escolha o que você preferir e continue.
- Defina sua localização
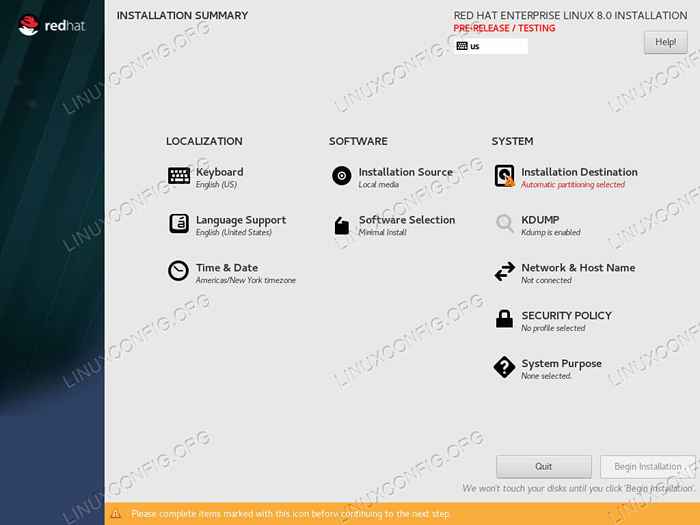 RHEL 8 MENU ANACONDA.
RHEL 8 MENU ANACONDA. Em seguida, Anaconda o levará ao seu menu principal. Este é o centro central da sua instalação de RHEL. Aqui, você tem acesso a todas as suas opções em qualquer ordem que escolher. Um dos grandes pontos fortes de Anaconda é a flexibilidade que ele fornece para voltar e mudar qualquer aspecto do seu sistema que você escolher a qualquer momento, sem perder o progresso.
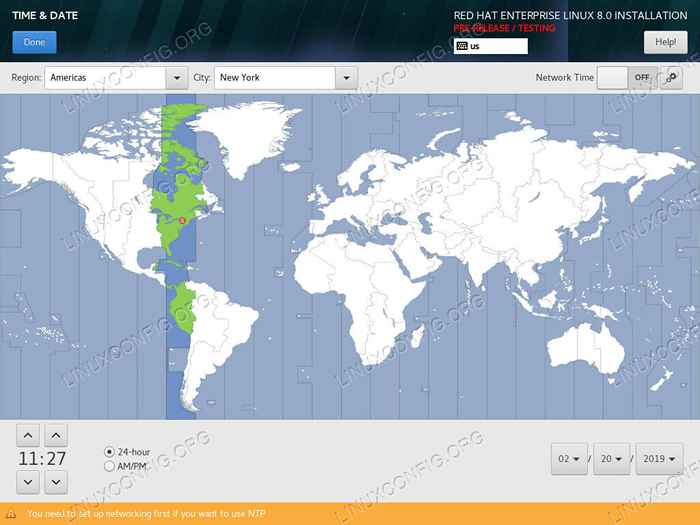 Definir Rhel 8 Fuzone Time.
Definir Rhel 8 Fuzone Time. O processo inicial de inicialização deveria ter detectado o fuso horário do seu sistema, e você já especificou seu idioma. Antes de prosseguir, dê uma olhada no Localização coluna para a esquerda. Certifique -se de que tudo corresponda. Se você deseja ajustar algo, clique na opção para acessar o menu para essa configuração específica.
- Selecione seu softwareVire sua atenção para a coluna central. Você não pode fazer muito com o Fonte de instalação A menos que você tenha um espelho ou repositório local configurado, então deixe isso em paz. Em vez disso, dê uma olhada em Seleção de software.
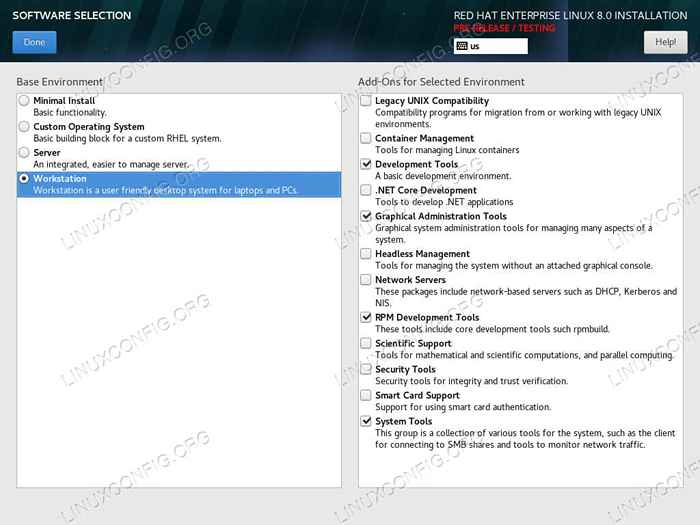 Seleção de software RHEL 8.
Seleção de software RHEL 8. Anaconda permite que você escolha qual software incluir com sua instalação. Funcionou dessa maneira com o fedora há anos, e a funcionalidade chegou ao Rhel 8 também.
No lado direito da tela, você pode ver os principais tipos de instalação. Eles determinam grandes pedaços de software que vêm com sua instalação, coisas como você deseja uma área de trabalho gráfica ou não. À direita, você pode verificar conjuntos específicos de pacotes que deseja incluir em sua instalação também. Isso é super conveniente para correr com seu sistema RHEL o mais rápido possível, pois permite que você puxa tudo o que precisará para a funcionalidade principal do seu sistema.
- Configure seu armazenamentoAgora, vá para a coluna certa. Estas são todas as configurações do sistema de nível inferior. Comece selecionando Destino de instalação Para configurar seu armazenamento.
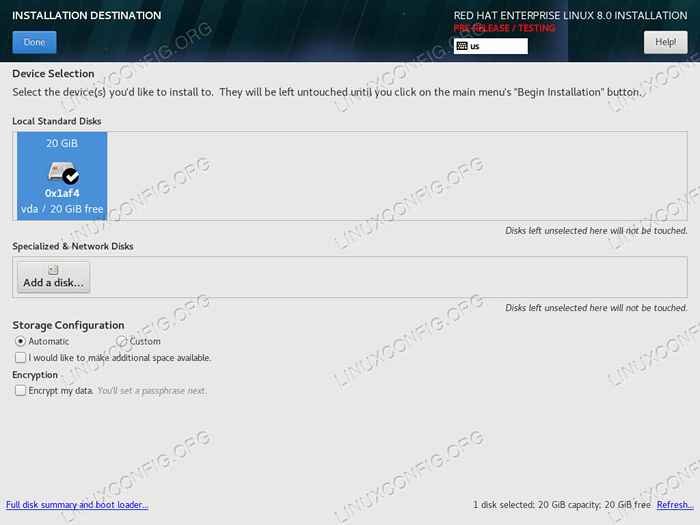 RHEL 8 Configuração de armazenamento.
RHEL 8 Configuração de armazenamento. A tela principal onde você chegará contém as configurações de nível superior para selecionar sua unidade de instalação, tipo de particionamento e criptografia. Você pode adicionar vários discos de instalação aqui, ou pode optar por especificar o armazenamento posteriormente através do
fstabarquivo.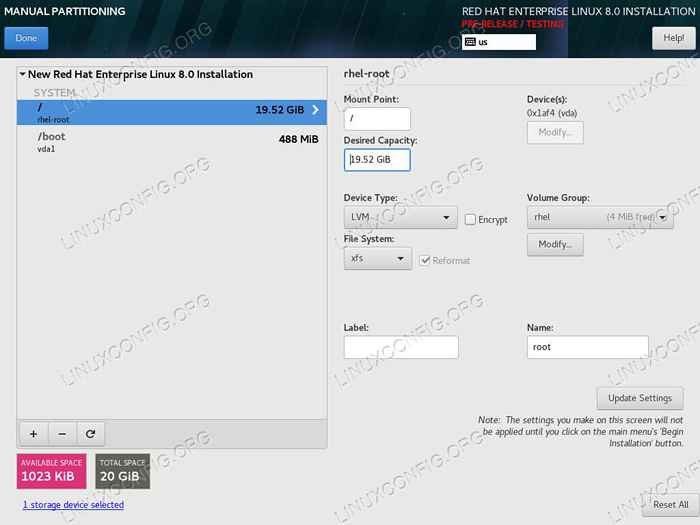 RHEL 8 Partição.
RHEL 8 Partição. Se você escolher particionamento personalizado, pressione o Feito na parte superior da tela para acessar a tela de particionamento. Na tela, você encontrará uma caixa à esquerda que listará suas partições. Na parte inferior da caixa, os ícones mais e menos permitirão criar e excluir partições. Abaixo disso, você verá informações sobre a capacidade da sua unidade e o espaço disponível.
O lado direito da tela fornece informações sobre a partição selecionada. Aqui, você pode mudar coisas como o ponto de montagem e o sistema de arquivos. Você pode até ajustar o tamanho da partição. Quando você terminar, pressione Feito novamente para concluir sua configuração de unidade.
- Configure sua rede
Agora, clique Rede e nome do host Para acessar suas configurações de rede. Por padrão, sua rede está realmente desligada. Comece ligando -o. Rhel deve se conectar automaticamente à sua rede, desde que esteja conectando.
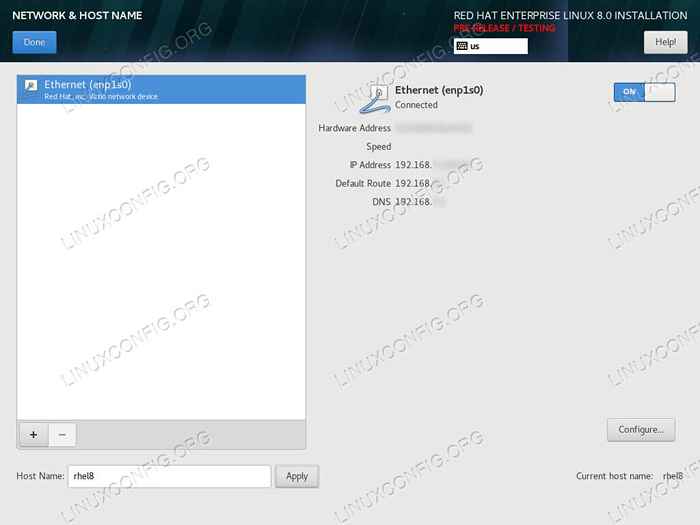 Rhel 8 Networking.
Rhel 8 Networking. Se sua máquina tem mais de uma interface de rede, use a listagem à esquerda para selecionar e configurar cada um. Abaixo da lista, você encontrará o campo para o nome do host do seu dispositivo. Defina e pressione Aplicar.
- Como definir sua política de segurançaDar uma olhada em Política de segurança próximo. Dependendo da sua organização, este pode ser crítico ou totalmente sem importância. De qualquer maneira, vale a pena dar uma olhada.
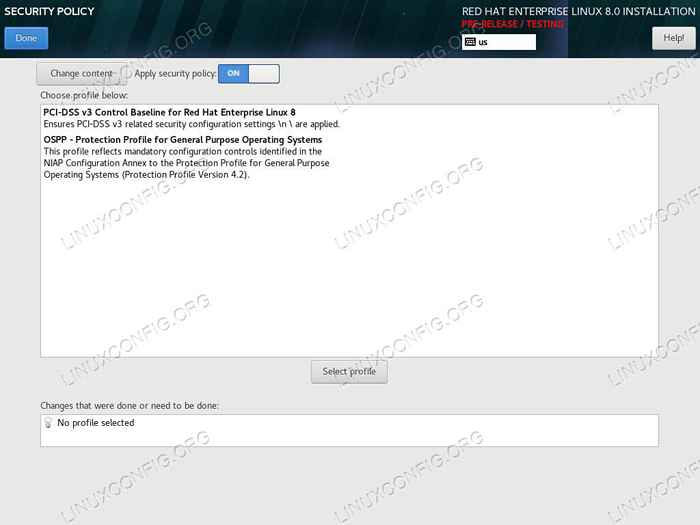 Política de segurança RHEL 8.
Política de segurança RHEL 8. Rhel vem com alguns padrões comuns já adicionados à sua lista de políticas de segurança. A seleção de qualquer um deles mudará as configurações da RHEL para refletir os requisitos da política selecionada. Esta é uma maneira conveniente de trazer sua infraestrutura rápida e simplesmente para uma conformidade necessária.
- Defina um propósito do sistema
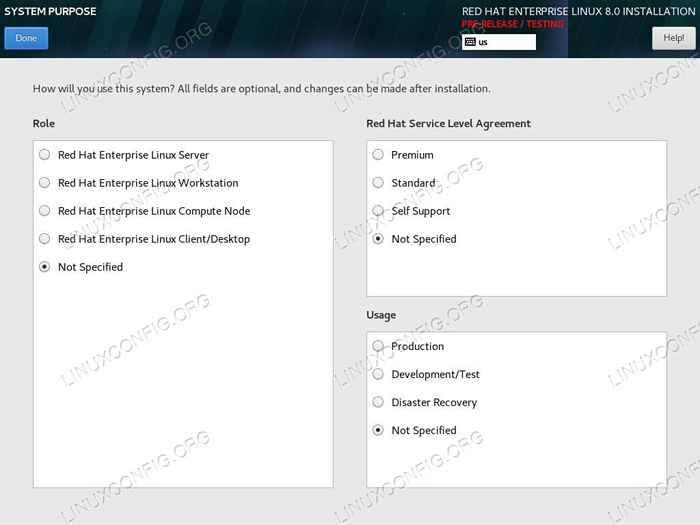 RHEL 8 Objetivo do sistema.
RHEL 8 Objetivo do sistema. A última opção disponível, Objetivo do sistema é totalmente opcional. É apenas para fins informativos. Ele apenas fornece um pouco de referência adicional que você pode usar para identificar seu sistema mais tarde. Preencha isso ou não. É inteiramente sua chamada.
- Instale o RHEL 8Retorne ao menu principal da Anaconda. Quando tudo parecer em ordem, pressione o azul Comece a instalação na parte inferior da sua tela para começar as coisas.
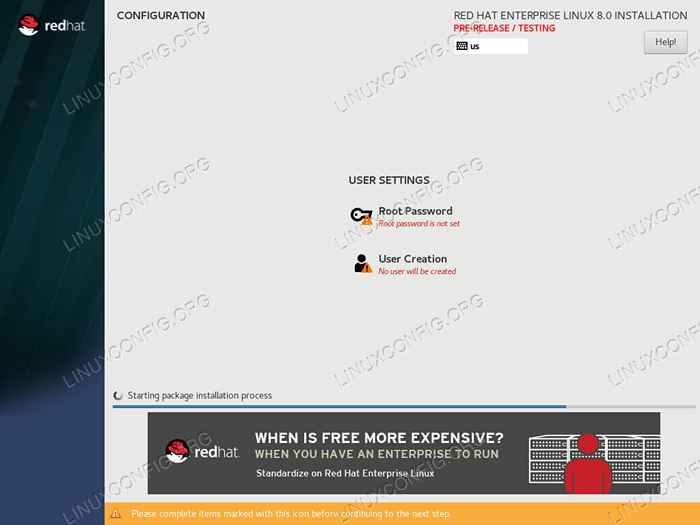 Rhel 8 Instalação.
Rhel 8 Instalação. Anaconda o levará a uma nova tela onde mostrará o processo de instalação iniciando. No centro da tela, você encontrará as opções para definir sua senha root e configurar um usuário.
Clique no Raiz One. Digite a senha da raiz desejada duas vezes e confirme. Isso configurará a conta raiz do seu sistema.
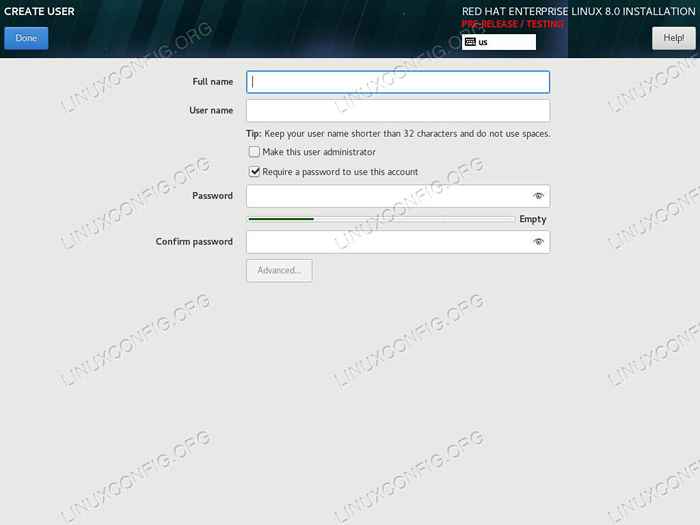 Definir RHEL 8 Usuário.
Definir RHEL 8 Usuário. Então, volte sua atenção para o usuário regular. Preencha sua informação. Crie um nome de usuário e senha de conta. Quando terminar, confirme.
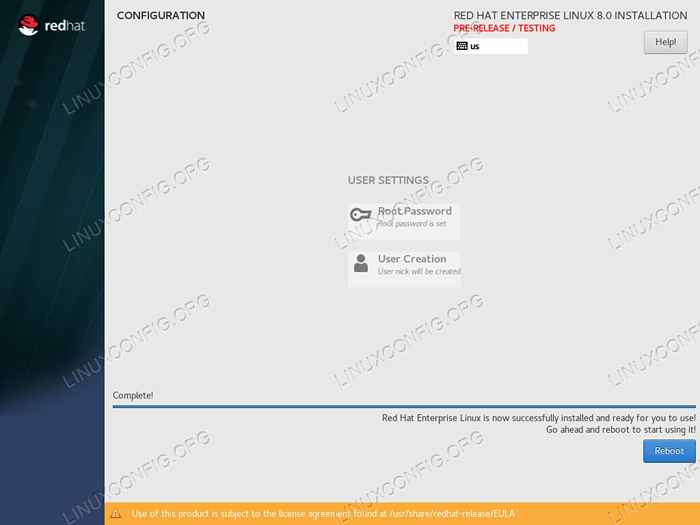 Rhel 8 Instale completo.
Rhel 8 Instale completo.
Agora, apenas sente -se e espere que Rhel termine de instalar. Quando estiver pronto, a Anaconda apresentará uma mensagem de sucesso e um botão para reiniciar sua máquina. Reinicie para começar a usar RHEL.
Conclusão
Você está pronto para começar a trabalhar no RHEL 8. Desde que você tenha uma assinatura atual com Red Hat, você receberá atualizações regulares através do seu gerenciador de pacotes.
Tutoriais do Linux relacionados:
- Coisas para instalar no Ubuntu 20.04
- Coisas para fazer depois de instalar o Ubuntu 20.04 fossa focal linux
- Uma introdução à automação, ferramentas e técnicas do Linux
- Como usar o ADB Android Debug Bridge para gerenciar seu Android…
- Coisas para fazer depois de instalar o Ubuntu 22.04 Jellyfish…
- Como instalar o Anaconda Scientific Computing Python…
- Coisas para instalar no Ubuntu 22.04
- Ubuntu 20.04 Guia
- Download do Linux
- Como tirar uma captura de tela no Ubuntu 22.04 Jellyfish…
- « Configuração de proxy APT no Ubuntu 20.04 fossa focal linux
- Como verificar e monitorar a utilização da CPU no Linux »

