Como instalar o RHEL 8 no VMware Workstation
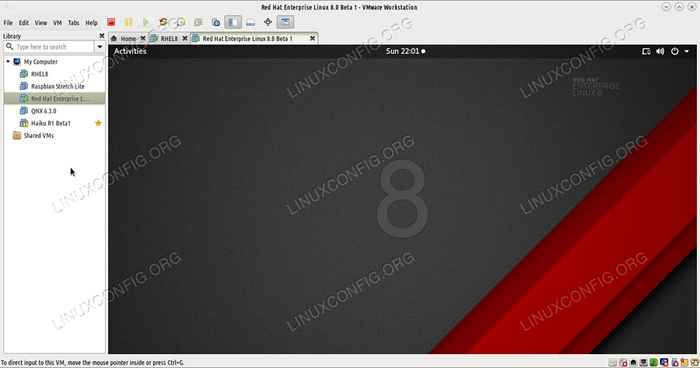
- 2232
- 76
- Mr. Mitchell Hansen
O software de virtualização e emulação é grande hoje em dia. Com a memória mais barata da RAM, vem a possibilidade de abandonar a bebida dupla e instalar vários sistemas operacionais no qemu ou vmware e usá-los alternativamente sempre que você sentir vontade. Desde Red Hat Enterprise Linux 8.0 é fresco, você pode querer testá -lo no VMware antes de instalá -lo em sua própria partição. Então aqui está um guia para fazer exatamente isso.
Neste tutorial, você aprenderá:
- Como configurar uma máquina virtual na estação de trabalho VMware 15
- Como preparar a partição para Red Hat Linux 8.0
- Como instalar o Red Hat Enterprise Linux 8.0 na estação de trabalho VMware 15
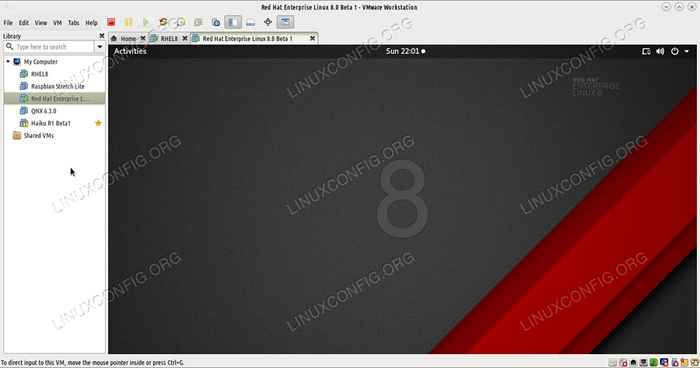 Executando o RHEL 8.0 em uma máquina virtual permite testar a distribuição antes de instalá -la.
Executando o RHEL 8.0 em uma máquina virtual permite testar a distribuição antes de instalá -la. Requisitos de software e convenções usadas
| Categoria | Requisitos, convenções ou versão de software usada |
|---|---|
| Sistema | Red Hat Enterprise Linux 8.0 |
| Programas | VMware Workstation 15 |
| Convenções | # - requer que os comandos Linux sejam executados com privilégios root diretamente como usuário root ou por uso de sudo comando$ - Requer que os comandos do Linux sejam executados como um usuário não privilegiado regular |
Preparando a máquina virtual
Primeiro você tem que baixar o Red Hat Enterprise Linux 8.0 ISO arquivo de imagem de redhat.com. Você precisará de uma conta para isso. Depois de ter o ISO Imagem salva na sua unidade Você pode acionar VMware. Escolha Arquivo > Nova máquina virtual E na primeira janela, selecione a segunda opção - Personalizado.
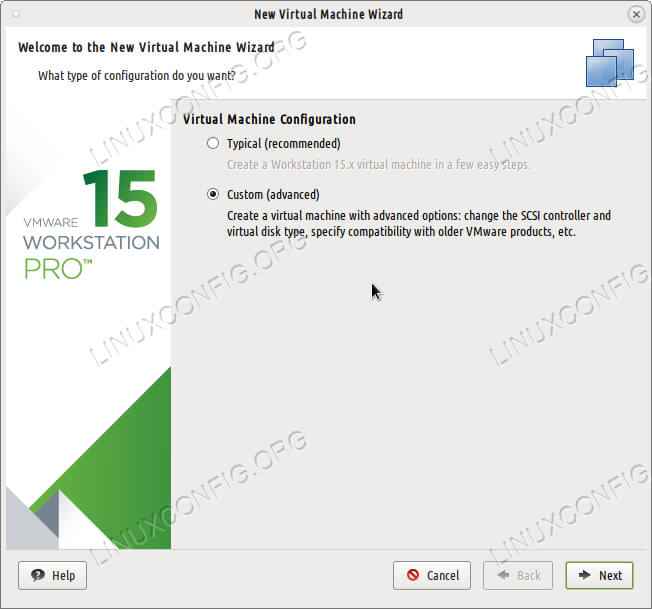 Escolha uma instalação personalizada para poder ajustar seus requisitos de hardware.
Escolha uma instalação personalizada para poder ajustar seus requisitos de hardware.
Aperte a seguir e a partir da terceira tela, você pode especificar o caminho para o seu download ISO imagem como a segunda opção.
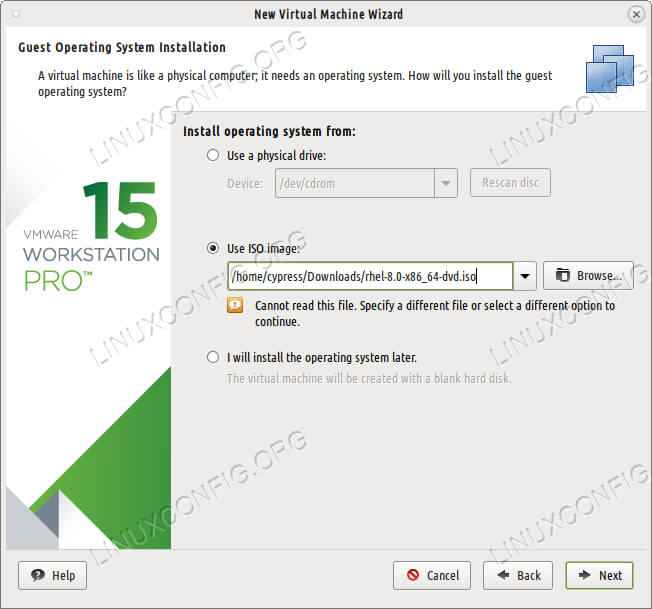 Navegue até a localização do seu arquivo de imagem ISO.
Navegue até a localização do seu arquivo de imagem ISO.
A próxima tela perguntará que tipo de sistema operacional você deseja instalar. Escolha a segunda opção - Linux - e no Versão Lista suspensa Escolha “Red Hat Enterprise Linux 7 de 64 bits”
Se ainda não estiver selecionado para você. Dê a este sistema operacional um nome adequado: “RHEL 8”, por exemplo. Nas telas seguintes, você pode escolher quantos processadores você deseja que o VMware imite e quantos núcleos por processador você deve usar. Nas telas finais, escolhem uma quantidade decente de memória RAM para sua máquina virtual. 8 GB deve ser suficiente para fins de teste e você pode aumentar esse valor mais tarde, se desejar.
Escolha Nat como um tipo de conexão se quiser usar a Internet na máquina virtual. Use uma unidade virtual do IDE (não um SCSI) e atribua pelo menos 20 GB de espaço de disco para o arquivo de imagem de disco para ser criado. Este arquivo de imagem hospedará o sistema operacional e tudo nele. Quanto maior você faz, mais espaço de trabalho você terá no seu hóspede RHEL 8.
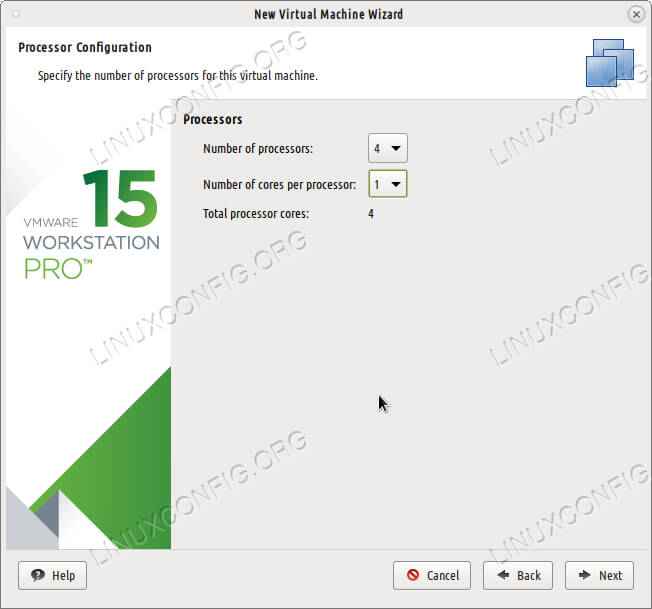 Escolha algo leve para iniciantes - dois ou quatro processadores com um único núcleo cada.
Escolha algo leve para iniciantes - dois ou quatro processadores com um único núcleo cada.
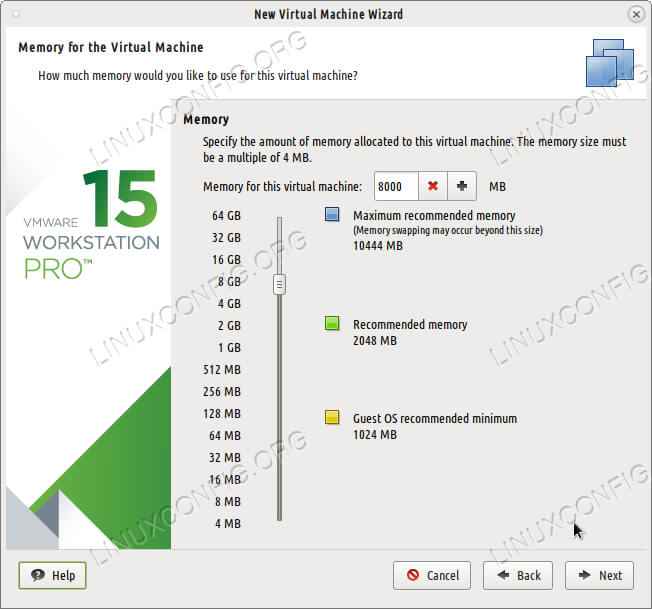 8 shows de memória RAM devem ser suficientes, mas você pode atribuir mais se quiser.
8 shows de memória RAM devem ser suficientes, mas você pode atribuir mais se quiser. 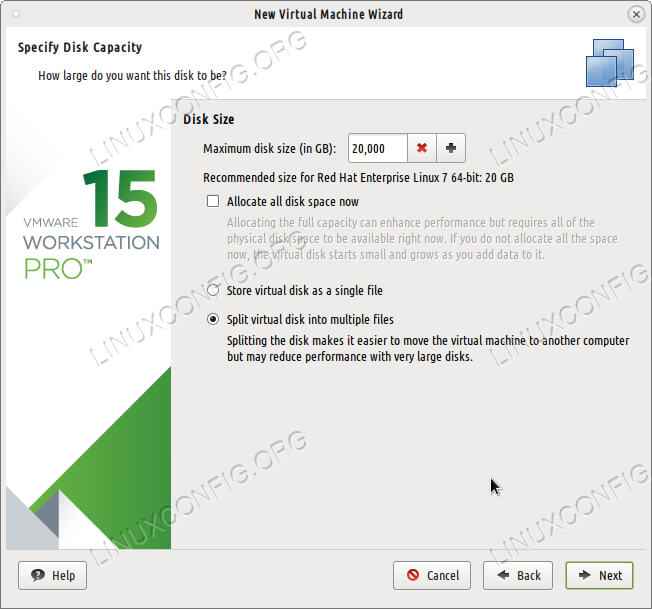 Red Hat Linux 8.0 exigirá espaço no disco rígido, dependendo dos pacotes que você deseja instalar. Certifique -se de dar pelo menos 20 shows.
Red Hat Linux 8.0 exigirá espaço no disco rígido, dependendo dos pacotes que você deseja instalar. Certifique -se de dar pelo menos 20 shows. Instalando o Red Hat Linux 8.0 em VMware
Termine a configuração do ambiente do convidado e agora você pode instalar o Red Hat Linux 8 no VMware Workstation. O ISO deve inicializar automaticamente como um meio de DVD comum e tudo o que você precisa fazer é clicar em algum lugar no meio da tela VMware para fazer com que o aparelho de convidado foco do seu mouse e teclado. Você pode voltar para o seu desktop comum com Ctrl+Alt a qualquer momento.
A mídia de instalação apresentará a você a tela Red Hat Linux Anaconda Sumarry e daqui você pode alterar o idioma, teclado que deseja usar, escolher um tempo e data. Deixe o Fonte de instalação definido como "mídia local" como o sistema operacional acha que está em execução em um DVD.
Se você escolheu uma unidade IDE quando você configurou o hóspede virtual no VMware The Rhel 8.0 A instalação deveria ter pegado até agora. Deixe as configurações na janela da partição como elas são ou você pode mexer com elas e criar uma partição de troca ou uma partição adicional para o seu /lar diretório se desejar. Depois de selecionar todas as opções necessárias para ativar a conexão com a Internet, virando o botão para "ativar", pois a conexão NAT permitirá que o sistema operacional convidado use a conexão de internet do seu sistema operacional principal.
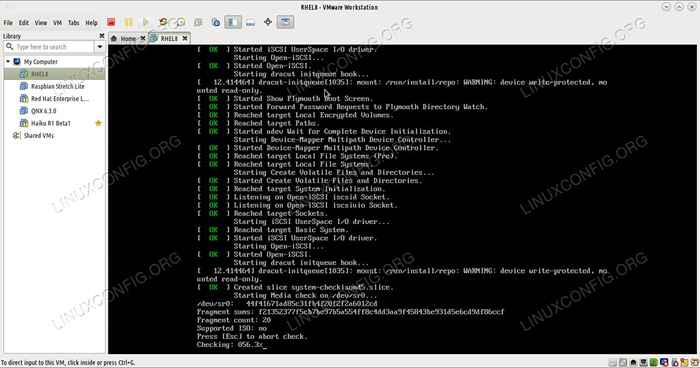 Pressione Ctrl+Alt para libertar o mouse e o teclado do sistema operacional convidado na VMware Workstation 15.
Pressione Ctrl+Alt para libertar o mouse e o teclado do sistema operacional convidado na VMware Workstation 15. 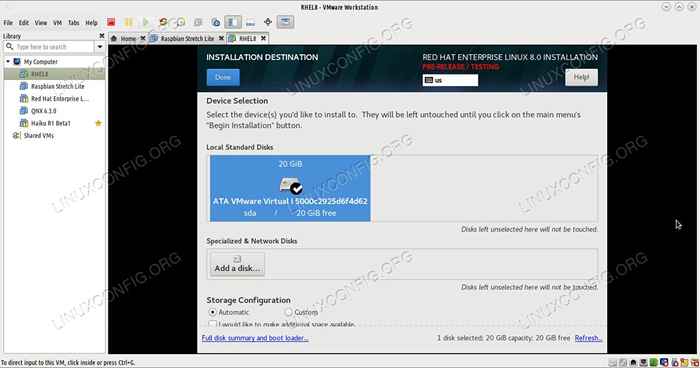 Escolha uma configuração de armazenamento personalizada se desejar criar partições adicionais.
Escolha uma configuração de armazenamento personalizada se desejar criar partições adicionais. 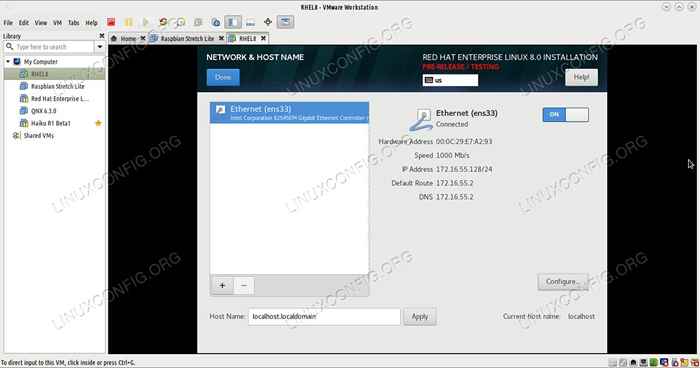 Vire o botão Ethernet para ativar se você quiser usar o NAT.
Vire o botão Ethernet para ativar se você quiser usar o NAT. À medida que a instalação começa, você fica apenas escolhendo um raiz senha e criação de um usuário para o Red Hat 8.0 sistema. Aguarde até que a configuração termine, reinicie a máquina virtual VMware e agora você pode usar o sistema operacional convidado.
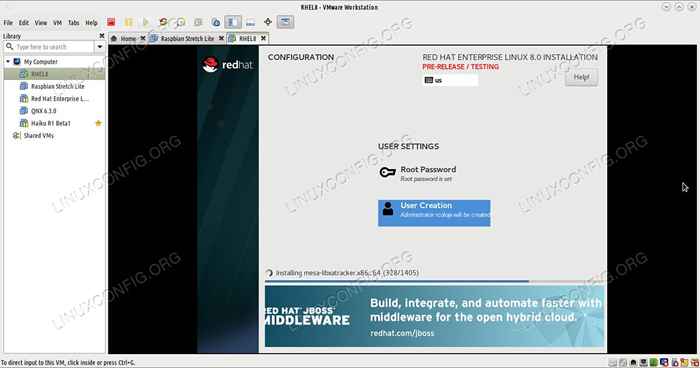 Espere pacientemente até o término da configuração.
Espere pacientemente até o término da configuração. Conclusão
Usando o VMware Workstation 15 em conjunto com Rhel 8.0 é fácil. Dependendo da quantidade de RAM que você atribuiu ao hóspede virtual e quanto RAM você tem no seu sistema, a instalação terminará em cerca de dez minutos. Depois disso, você terá um Virtual Red Hat Enterprise Edition 8.0 Para você brincar, pronto para ser lançado, coloque em pausa e retomado posteriormente. Com certeza vence a reiniciação do seu PC.
Tutoriais do Linux relacionados:
- Coisas para instalar no Ubuntu 20.04
- Como fazer bota dupla kali linux e windows 10
- Manjaro Linux Windows 10 Boot dual
- Instale Arch Linux na estação de trabalho VMware
- Coisas para fazer depois de instalar o Ubuntu 20.04 fossa focal linux
- Coisas para instalar no Ubuntu 22.04
- Ubuntu 20.04 Guia
- Uma introdução à automação, ferramentas e técnicas do Linux
- Como instalar o Ubuntu 22.04 ao lado do Windows 10
- Coisas para fazer depois de instalar o Ubuntu 22.04 Jellyfish…
- « Como instalar Redmine no RHEL 8 / CENTOS 8 Linux
- Como instalar asterisco no RHEL 8 / CENTOS 8 Linux »

