Como instalar o Qemu/KVM no Ubuntu para criar máquinas virtuais
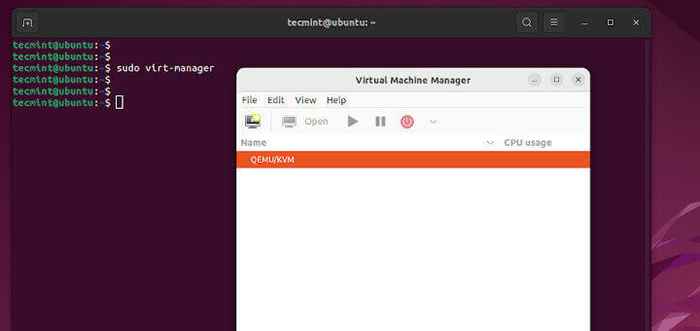
- 986
- 102
- Loren Botsford
Brief: Neste guia, exploramos como instalar o Qemu/KVM no Ubuntu para criar máquinas virtuais.
A virtualização é uma das tecnologias mais amplamente usadas em ambientes corporativos e domésticos. Se você é um especialista em TI experiente, um programador ou um novato, a virtualização pode ser um dos seus maiores amigos.
Virtualização é a abstração dos recursos de hardware de um computador usando um aplicativo de software conhecido como hipervisor. O hypervisor cria uma camada de abstração sobre o hardware do computador e virtualiza vários componentes do sistema, incluindo, entre outros, a memória, processador, armazenamento, dispositivos USB, etc.
Ao fazer isso, ele permite criar computadores virtuais também conhecidos como máquinas virtuais fora dos elementos virtualizados e cada máquina virtual, também conhecida como convidada, é executada independentemente do sistema host.
KVM, A abreviação de Machine virtual baseada em kernel é um hipervisor tipo 1 de código aberto (hipervisor bare metal) que é integrado ao kernel Linux. Ele permite que você crie e gerencie máquinas virtuais executando Windows, Linux ou Unix Variants, como FreeBSD e OpenBSD.
Como mencionado anteriormente, cada máquina virtual possui seus próprios recursos virtuais, como armazenamento, memória, CPU, interfaces de rede, interfaces USB e gráficos de vídeo para mencionar alguns.
Qemu (Emulador rápido) é um módulo de software que emula vários componentes do hardware do computador. Ele suporta virtualizações completas e trabalha ao lado de KVM para proporcionar uma experiência holística de virtualização.
Neste guia, demonstraremos como instalar Qemu/kvm sobre Ubuntu 20.04/22.04 distribuições.
Etapa 1: Verifique a virtualização ativada no Ubuntu
Para começar, verifique se a sua CPU suporta a tecnologia de virtualização. Seu sistema precisa ter um Intel VT-X (VMX) Processador ou AMD-V (svm) processador.
Para verificar isso, execute o seguinte comando egrep.
$ egrep -c '(vmx | svm)' /proc /cpuinfo
Se a virtualização for suportada, a saída deve ser maior que 0, por exemplo, 2,4,6, etc.
Como alternativa, você pode executar o seguinte comando grep para exibir o tipo de processador que seu sistema suporta. No nosso caso, estamos executando a Intel VT-X denotada pelo VMX parâmetro.
$ grep -e - -cor '(vmx | svm)' /proc /cpuinfo
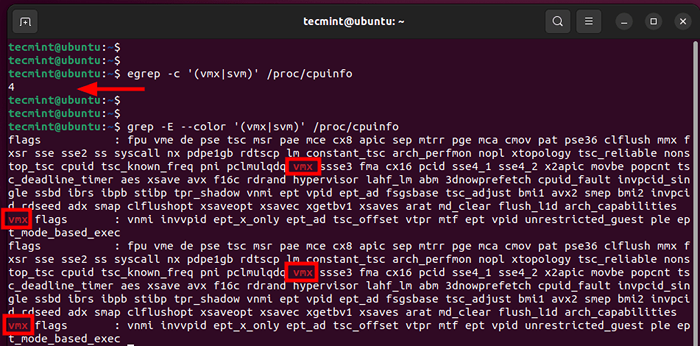 Ativar virtualização no Ubuntu
Ativar virtualização no Ubuntu Igualmente importante, verifique se KVM A virtualização é suportada executando o seguinte comando:
$ KVM-OK
 Verifique a virtualização do KVM no Ubuntu
Verifique a virtualização do KVM no Ubuntu Se o KVM-OK Utilitário está ausente, instale o CPU-CHECKER pacote como segue.
$ sudo apt install cpu -checker -y
Agora que verificamos que nosso sistema suporta KVM virtualização, vamos prosseguir e instalar Qemu.
Etapa 2: Instale Qemu/KVM no Ubuntu 20.22/04/22.04
Em seguida, atualize as listas e repositórios do pacote da seguinte maneira.
$ sudo apt update
Depois disso, instale Qemu/kvm Juntamente com outros pacotes de virtualização da seguinte forma:
$ sudo apt install qemu-kvm virt-manager virtinst libvirt-clients ponte-utils libvirt-daemon-system -y
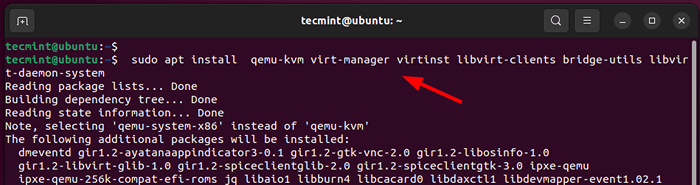 Instale o Qemu no Ubuntu
Instale o Qemu no Ubuntu Vamos examinar qual o papel que cada um desses pacotes desempenha.
- qemu-kvm - Este é um emulador de código aberto que emula os recursos de hardware de um computador.
- virt-manager - Uma interface GUI baseada em QT para criar e gerenciar máquinas virtuais usando o daemon libvirt.
- Virtinst - Uma coleção de utilitários de linha de comando para criar e fazer alterações nas máquinas virtuais.
- Libvirt-clients - APIs e bibliotecas do lado do cliente para gerenciar máquinas virtuais na linha de comando.
- Bridge-Utils - Um conjunto de ferramentas de linha de comando para gerenciar dispositivos Bridge.
- Libvirt-Daemon-System - Fornece arquivos de configuração necessários para executar o serviço de virtualização.
Neste ponto, instalamos Qemu e todos os pacotes de virtualização essenciais. O próximo passo é iniciar e ativar o libvirtd Daemon da virtualização.
Então, execute os seguintes comandos:
$ sudo systemctl atable - -agora libvirtd $ sudo systemctl start libvirtd
Em seguida, verifique se o serviço de virtualização está em execução conforme mostrado.
$ sudo systemctl status libvirtd
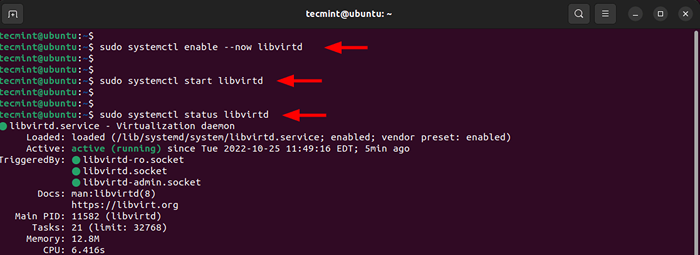 Iniciar o serviço de virtualização LibVirtd
Iniciar o serviço de virtualização LibVirtd Da saída acima, o libvirtd Daemon está em funcionamento como esperado. Além disso, adicione o usuário atualmente logado ao KVM e libvirt grupos como mostrado.
$ sudo userMod -AG kvm $ usuário $ sudo userMod -Ag libvirt $ usuário
Etapa 3: inicie o Virtual Machine Manager no Ubuntu
O próximo passo é lançar o Qemu/kvm Ferramenta GUI que é o Gerenciador de máquina virtual.
$ sudo virt-manager
O Gerenciador de máquina virtual vai aparecer como mostrado. A partir daqui, você pode começar a criar e gerenciar máquinas virtuais como demonstraremos em breve.
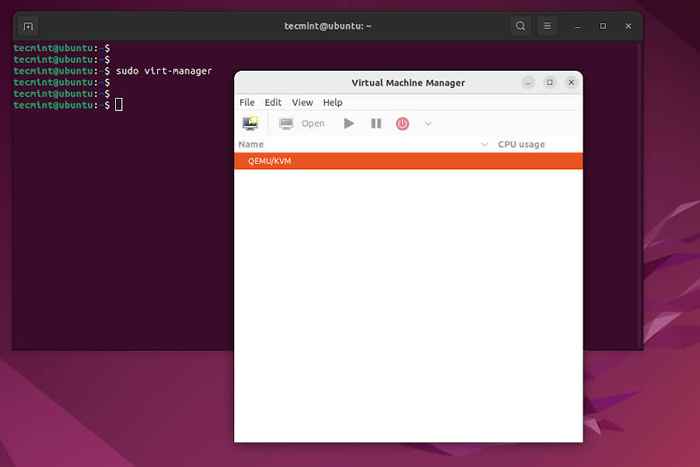 Gerenciador de máquinas virtuais qemu
Gerenciador de máquinas virtuais qemu Etapa 4: Crie Máquina Virtual com Qemu/KVM no Ubuntu
Nesta seção, demonstraremos como você pode criar uma máquina virtual usando uma imagem ISO. Para fins de demonstração, usaremos um Fedora Live ISO imagem. Você pode usar uma imagem ISO do seu sistema operacional preferido e acompanhar.
Para começar, clique no ícone no canto superior esquerdo, como mostrado abaixo.
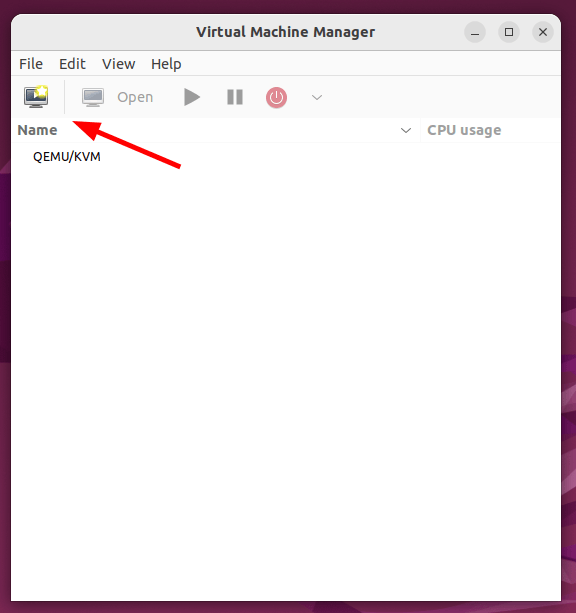 Crie uma máquina virtual em Qemu
Crie uma máquina virtual em Qemu Como estamos criando uma máquina virtual a partir de um arquivo ISO, selecione a primeira opção - 'Mídia de instalação local (Imagem ISO ou CDROM)'. Então clique 'Avançar'.
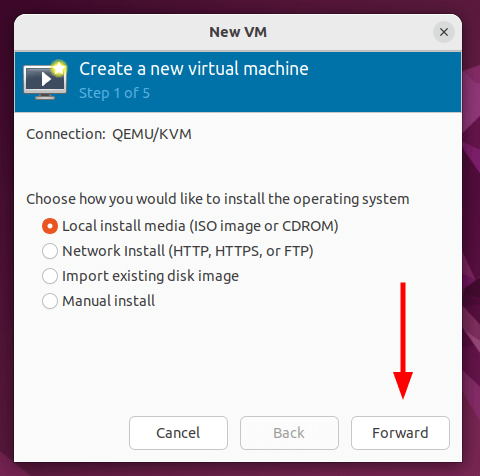 Escolha o tipo de instalação da VM
Escolha o tipo de instalação da VM Em seguida, clique em 'Navegar'Para navegar até a localização do arquivo ISO.
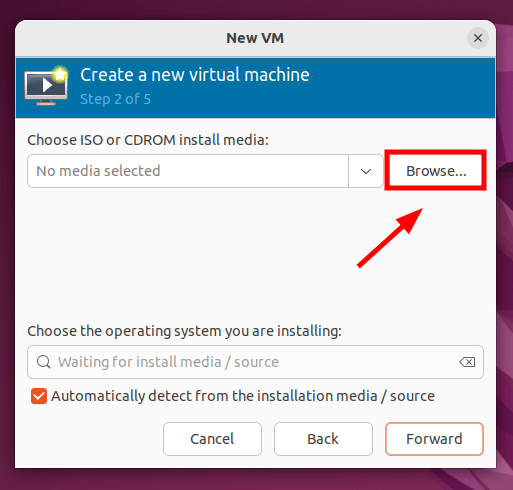 Escolha o arquivo ISO VM
Escolha o arquivo ISO VM Como o arquivo ISO é salvo localmente no seu sistema, clicaremos em 'Navegue local'.
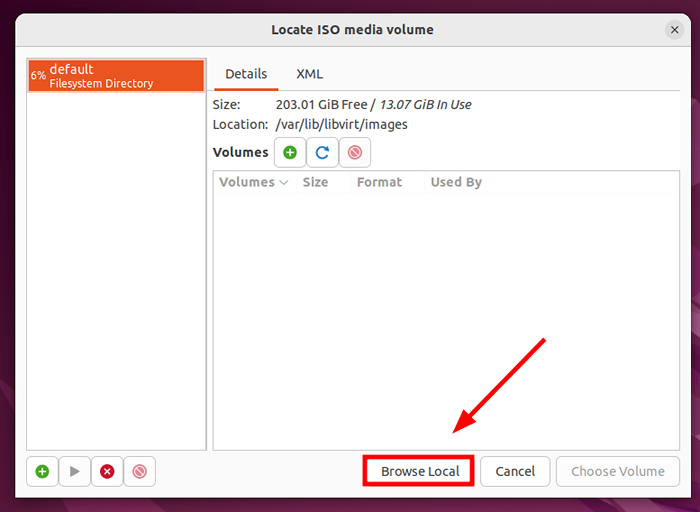 Navegue pelo sistema de arquivos local
Navegue pelo sistema de arquivos local Certifique -se de navegar até a localização do seu arquivo ISO. Clique nele e depois clique em 'Abrir'.
 Escolha o arquivo ISO OS
Escolha o arquivo ISO OS Antes de prosseguir, verifique se você selecionou o sistema operacional no menu suspenso. Então clique 'Avançar'.
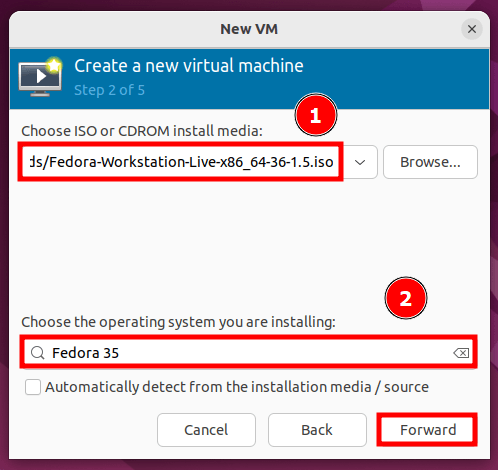 Escolha o sistema operacional VM
Escolha o sistema operacional VM Clique 'Sim'No pop-up para conceder as permissões de pesquisa do emulador ao arquivo ISO.
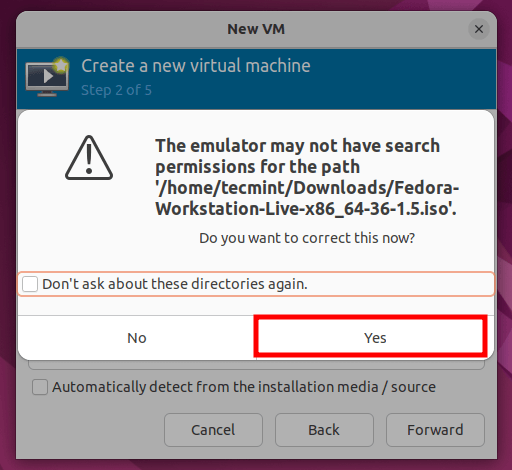 Conceder permissão ao emulador
Conceder permissão ao emulador Em seguida, selecione o tamanho da memória e o número de núcleos da CPU e clique em 'Avançar'.
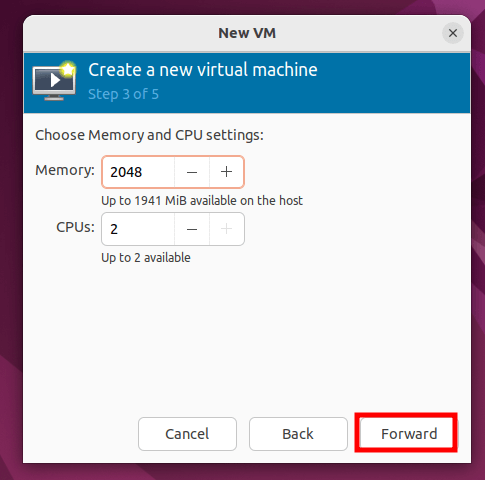 Escolha a memória VM e as configurações da CPU
Escolha a memória VM e as configurações da CPU Na próxima etapa, ative o armazenamento para a máquina virtual e especifique o tamanho do disco virtual. Então clique 'Avançar'.
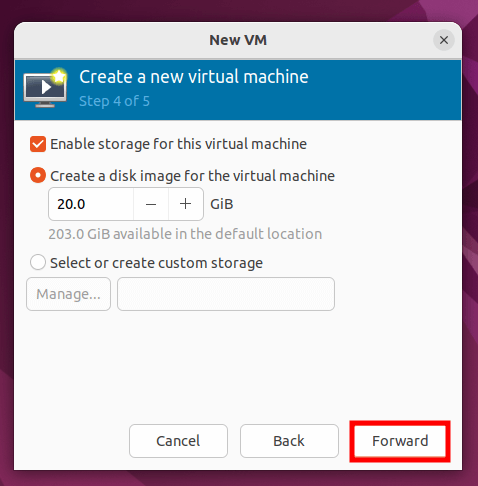 Escolha o tamanho do disco VM
Escolha o tamanho do disco VM Por fim, revise todas as configurações que você definiu e, se tudo parecer bom, clique 'Terminar'Para criar a máquina virtual. Caso contrário, clique em 'voltar'E faça as mudanças necessárias.
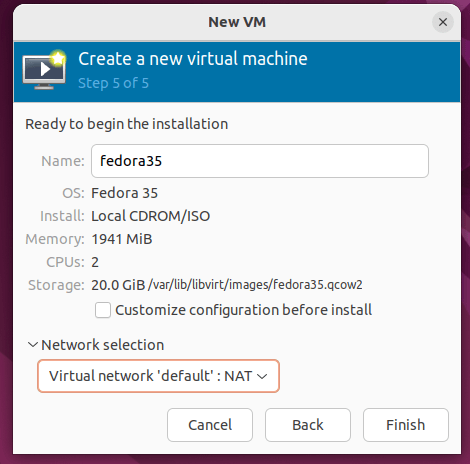 Revise as configurações da VM
Revise as configurações da VM Depois de clicar 'Terminar'O gerenciador de máquinas virtual começará a criar a máquina virtual com base nas configurações do conjunto.
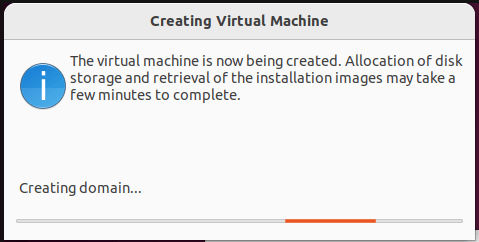 Criando uma máquina virtual em qemu
Criando uma máquina virtual em qemu E em questão de segundos, o assistente de instalação da máquina virtual aparecerá. Você pode prosseguir com a instalação como faria em um sistema físico.
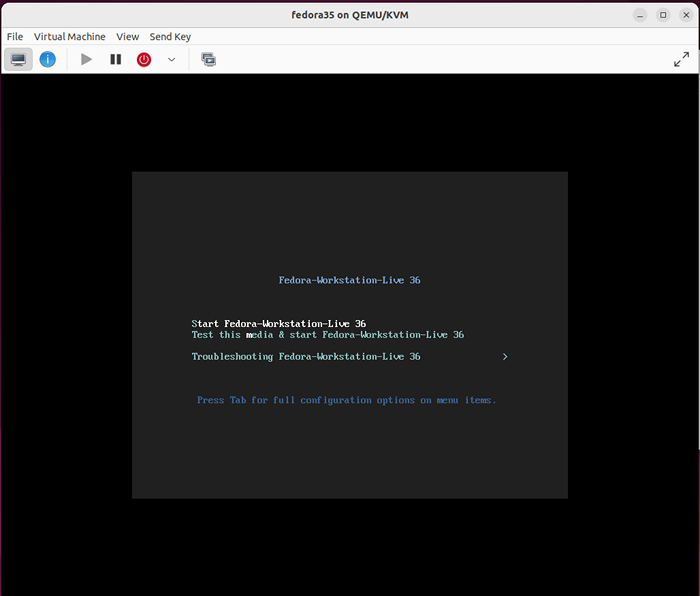 Instalação da máquina virtual
Instalação da máquina virtual Além disso, sua máquina virtual será listada no gerente de máquina virtual, como mostrado. Clicando com o botão direito do mouse em seu Vm, Você pode executar uma variedade de tarefas, incluindo pausas, reinicialização, redefinição e exclusão da máquina virtual entre muitos outros.
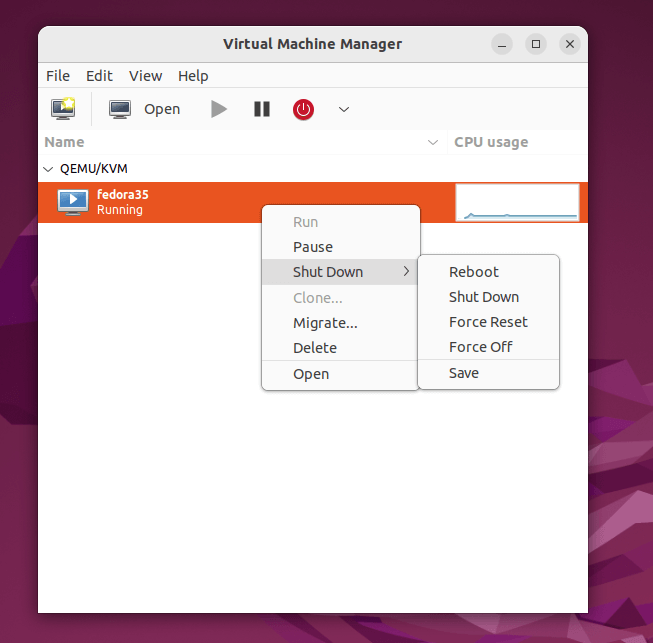 Configurações de VM do Virtual Machine Manager
Configurações de VM do Virtual Machine Manager Neste guia, demonstramos como instalar Qemu/kvm sobre Ubuntu 20.04/22.04. Além disso, fomos um passo adiante e criamos uma máquina virtual usando um arquivo de imagem ISO.
Para gerenciar máquinas virtuais da KVM, leia nossos seguintes artigos:
- Como gerenciar máquinas virtuais em KVM usando o virt-manager
- Como criar um modelo de máquina virtual KVM
- « Software de gerenciamento escolar gratuito e de código aberto para Linux
- Como instalar o Oracle VirtualBox 7.0 no OpenSuse »

