Como instalar o OpenVPN no Ubuntu 20.04

- 4465
- 425
- Arnold Murray
OpenVPN é um programa de código aberto, rápido e popular para criar um VPN (Rede privada virtual). Ele usa os dois TCP e UDP Protocolos de transmissão e túneis VPN são protegidos com o protocolo OpenVPN com SSL/TLS autenticação, certificados, credenciais e opcionalmente bloqueio de endereço MAC, bem como autenticação multifatorial.
Pode ser usado em uma ampla variedade de dispositivos e sistemas. Como a maioria VPN Protocolos por aí, possui uma arquitetura cliente-servidor. O OpenVPN O Access Server é executado em um sistema Linux, e os clientes podem ser instalados em outros sistemas Linux, Windows, MacOS, bem como sistemas operacionais móveis, como Android, Windows Mobile e iOS.
O OpenVPN Access Server aceita conexões VPN de entrada e os clientes OpenVPN Connect ou quaisquer clientes de código aberto compatíveis com o OpenVPN podem iniciar uma conexão com o servidor.
Neste artigo, você aprenderá a configurar um OpenVPN Acesso ao servidor Ubuntu 20.04 e conectar clientes VPN de outros sistemas Linux.
Pré -requisitos:
- Um Ubuntu 20 recém -instalado.04 servidor.
Etapa 1: Configurando o OpenVPN Server no Ubuntu
1. Instalando e configurando um OpenVPN O servidor manualmente não é uma tarefa simples da minha experiência. Esse é o motivo, usaremos um script que permite configurar seu próprio servidor OpenVPN seguro em questão de segundos.
Antes de baixar e executar o script, observe que o script detectará automaticamente o endereço IP privado do seu servidor. Mas você precisa anotar o endereço IP público do seu servidor, especialmente se estiver correndo atrás do NAT.
Para descobrir o endereço IP público do seu servidor, execute o seguinte comando wget ou comando escava.
$ WGET -QO - ICANHAZIP.com ou $ dig +myip curto.opendns.com @resolver1.opendns.com
 Verifique o endereço IP do servidor Ubuntu
Verifique o endereço IP do servidor Ubuntu 2. Agora faça o download do script do instalador usando a ferramenta de linha de comando CURL e faça-o executável usando o chmod comando da seguinte forma.
$ curl -o https: //.GithubUserContent.com/angristan/OpenVPN-Install/Master/OpenVPN-Install.sh $ chmod +x openVPN-Install.sh
3. Em seguida, execute o script do instalador executável, como mostrado.
$ sudo bash openvpn-install.sh
Quando executado pela primeira vez, o script fará algumas perguntas, leia -as com cuidado e fornecerá respostas de acordo com suas preferências, para configurar seu servidor OpenVPN.
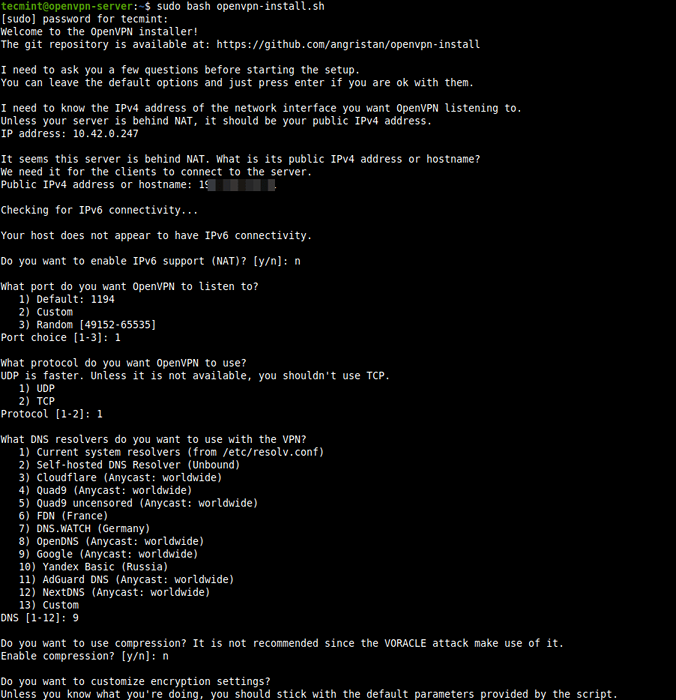 Execute o script de instalador OpenVPN
Execute o script de instalador OpenVPN 4. Após a conclusão do processo de instalação da VPN, um arquivo de configuração do cliente será escrito no diretório de trabalho atual. Este é o arquivo que você usará para configurar seu cliente OpenVPN, conforme descrito na próxima seção.
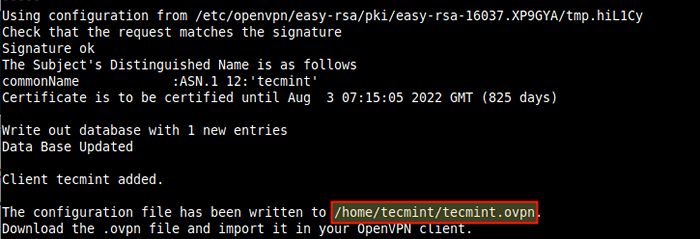 Resumo da instalação do OpenVPN
Resumo da instalação do OpenVPN 5. Em seguida, confirme que o OpenVPN O serviço está em funcionamento verificando seu status usando o seguinte comando SystemCTL.
$ sudo systemctl status openvpn
6. Além disso, confirme que o OpenVPN Daemon está ouvindo na porta que você instruiu o script a usar, usando o comando ss como mostrado.
$ sudo ss -tUpln | grep openvpn
 Verifique a porta de escuta OpenVPN
Verifique a porta de escuta OpenVPN 7. Se você verificar suas interfaces de rede, uma nova interface foi criada para um túnel VPN, você pode confirmar isso usando o comando IP.
$ ip add
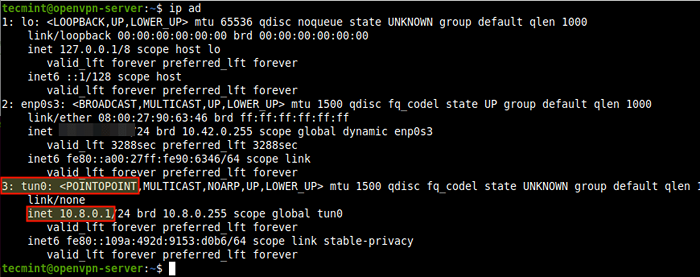 Verifique a interface do túnel VPN
Verifique a interface do túnel VPN Etapa 2: Configurar clientes OpenVPN no Ubuntu
8. Agora é hora de configurar seu OpenVPN cliente e conecte -o ao servidor VPN. Primeiro, instale o OpenVPN embalagem na máquina cliente da seguinte forma.
$ sudo yum install OpenVPN #CENTOS 8/7/6 $ sudo apt install OpenVpn #ubuntu/debian $ sudo dnf install openvpn #fedora 22+/centos 8
9. Em um sistema de desktop, você também precisa instalar o Network-manager-openvpn pacote para fazer configurações de VPN a partir da interface gráfica.
$ sudo yum install network-manager-openvpn #CENTOs 8/7/6 $ sudo apt install network-manager-openvpn #ubuntu/debian $ sudo dnf instalação rede-manager-openvpn #fedora 22+/centros 8
10. Depois de instalar os pacotes acima, inicie o OpenVPN Serviço, por enquanto, permita que ele inicie automaticamente na inicialização do sistema e verifique seu status para confirmar que está em funcionamento e em execução.
$ sudo systemctl start openvpn $ sudo systemctl atability openvpn $ sudo systemctl status openvpn
11. Agora você precisa importar o OpenVPN Configurações do cliente do servidor OpenVPN. Abra uma janela do terminal e use o comando scp para pegar o arquivo como mostrado.
$ CD ~ $ SCP [Email Protected]:/Home/Tecmint/Tecmint.Ovpn .
 Importar configurações do cliente OpenVPN
Importar configurações do cliente OpenVPN 12. Sistema aberto Configurações, então vá para Redes. Sob VPN, Clique no botão Adicionar para obter as opções necessárias.
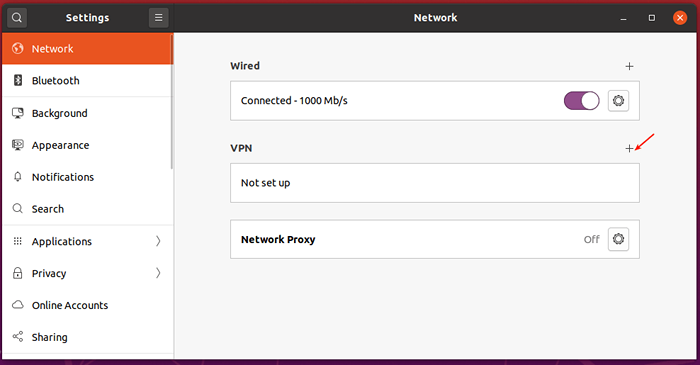 Adicione nova configuração VPN
Adicione nova configuração VPN 13. Na janela pop-up, escolha “Importação do arquivo”Conforme destacado na captura de tela a seguir. Em seguida, navegue pelo seu gerenciador de arquivos e selecione o .Ovpn Arquivo de configuração do cliente que você baixou do servidor.
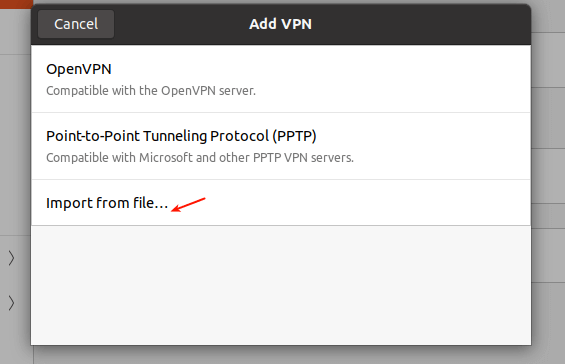 Importar configurações de VPN
Importar configurações de VPN 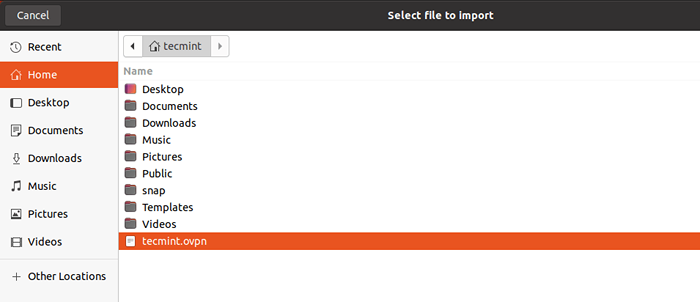 Selecione o arquivo OpenVPN para importar
Selecione o arquivo OpenVPN para importar 14. Em outros sistemas de desktop Linux, clique no ícone de rede no painel do sistema, vá para Conexões de rede. Em seguida, clique no botão Plus para adicionar uma nova conexão. Da queda, selecione “Importe uma configuração VPN salva… ”Conforme destacado na captura de tela a seguir.
Crie a conexão e importe o arquivo.
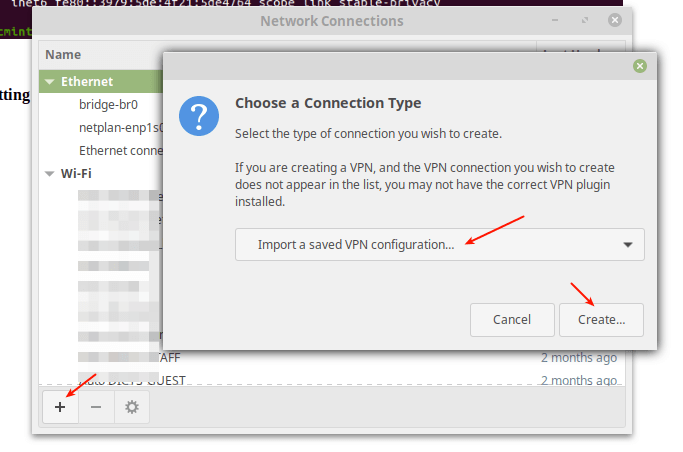 Importar configurações do cliente VPN
Importar configurações do cliente VPN 15. Depois de importar o arquivo, as configurações da VPN devem ser adicionadas conforme mostrado na captura de tela a seguir. Então clique Adicionar.
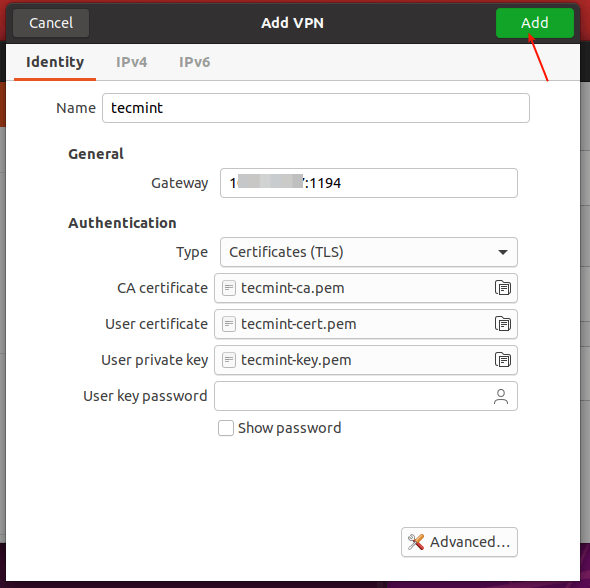 Configurações VPN adicionadas
Configurações VPN adicionadas 16. As configurações do seu cliente VPN devem ser adicionadas com sucesso. Você pode se conectar ao OpenVPN servidor ativando a VPN, conforme destacado na captura de tela a seguir.
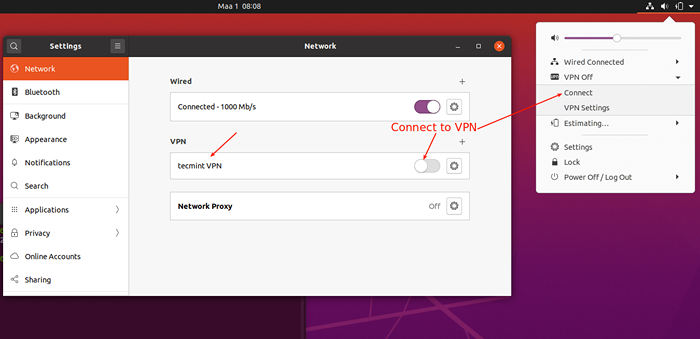 Conecte -se à VPN
Conecte -se à VPN 17. Agora a conexão VPN deve ser estabelecida com sucesso, conforme mostrado na captura de tela a seguir.
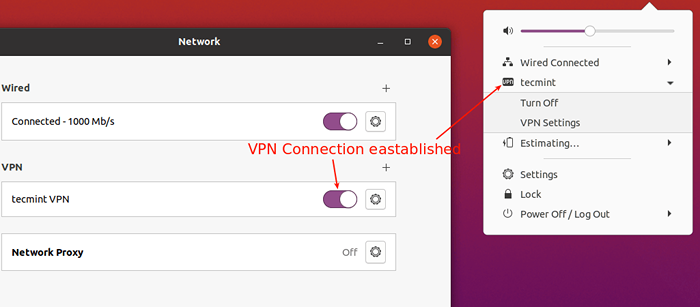 Conexão VPN bem -sucedida
Conexão VPN bem -sucedida 18. Se você verificar suas conexões de interface de rede usando o comando IP Add, agora deve existir uma interface de túnel VPN, conforme destacado na captura de tela a seguir.
$ ip add
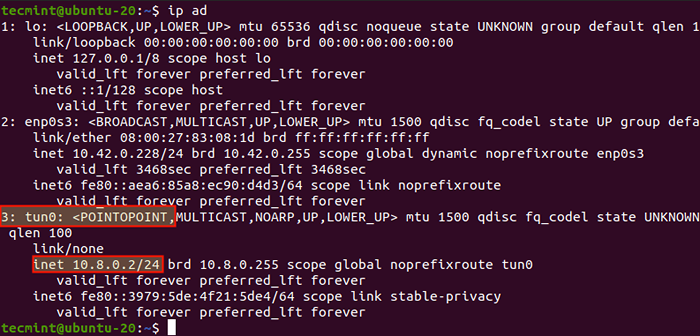 Verifique a interface do túnel VPN
Verifique a interface do túnel VPN Conectando outro servidor Linux como um cliente VPN
19. Para conectar outro servidor Linux como um cliente VPN, verifique se você instalou o pacote OpenVPN, iniciado e ativou o serviço OpenVPN, conforme descrito acima.
Em seguida, faça o download do .Ovpn Arquivo do cliente, copie -o para o /etc/openvpn/ diretório como mostrado.
$ scp [email protegido]:/home/tecmint/tecmint.Ovpn . $ ls $ sudo cp tecmint.ovpn/etc/openvpn/cliente.conf
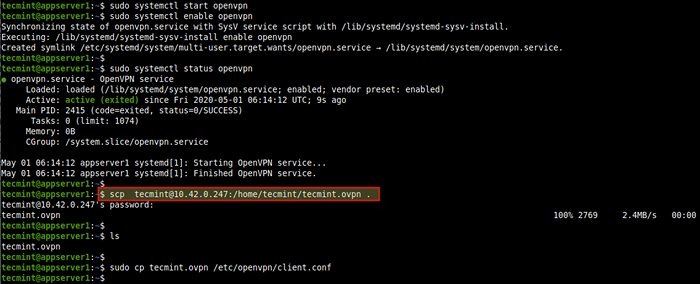 Baixe o arquivo do cliente openvpn
Baixe o arquivo do cliente openvpn 20. Em seguida, inicie o Serviço de Cliente VPN, ative -o e verifique seu status com os seguintes comandos.
$ sudo systemctl start [email protegido] $ sudo systemctl atabille [email protegido] $ sudo syst4
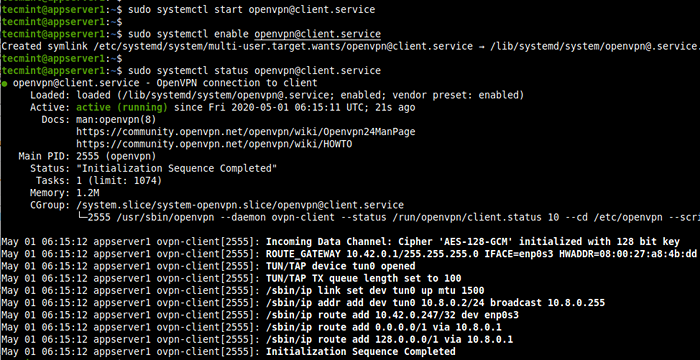 Inicie o serviço de cliente OpenVPN
Inicie o serviço de cliente OpenVPN 21. Então confirme que um VPN A interface do túnel foi criada usando o comando IP Add como mostrado.
$ ip add
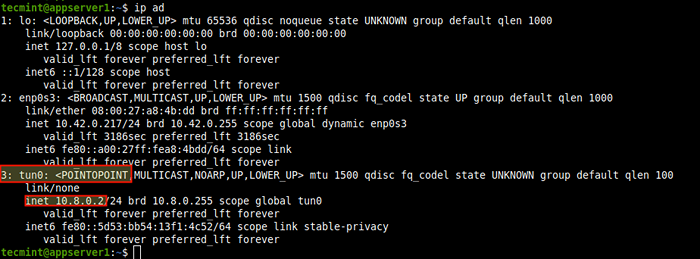 Confirme a interface do túnel VPN
Confirme a interface do túnel VPN 22. Para configurar outros clientes OpenVPN em sistemas operacionais, use os seguintes clientes:
- janelas: O cliente oficial da comunidade OpenVPN para Windows.
- Android: O cliente OpenVPN para Android.
- iOS: O cliente oficial do OpenVPN Connect para iOS.
23. Se você deseja adicionar um novo usuário VN ou revogar um usuário existente ou remover o servidor OpenVPN do seu sistema, basta executar o script do instalador novamente. Em seguida, selecione o que deseja fazer na lista de opções e siga as solicitações.
$ sudo bash openvpn-install.sh
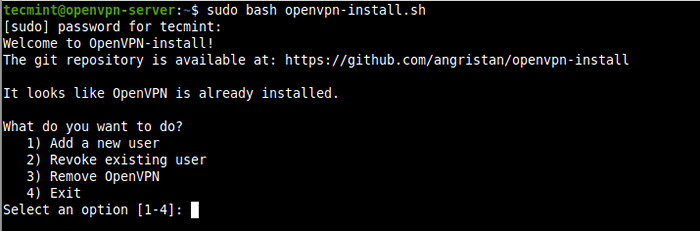 Remova o OpenVPN no Ubuntu
Remova o OpenVPN no Ubuntu Isso nos leva ao final deste guia. Para compartilhar qualquer pensamento conosco ou fazer perguntas, use o formulário de feedback abaixo. Para obter mais informações, acesse o repositório do Script OpenVPN-Install Github.
- « Como instalar, executar e excluir aplicativos dentro dos contêineres do Docker - Parte 2
- Instale o docker e aprenda manipulação básica de contêineres em Centos e Rhel 8/7 - Parte 1 »

