Como instalar o OpenSSL no Windows
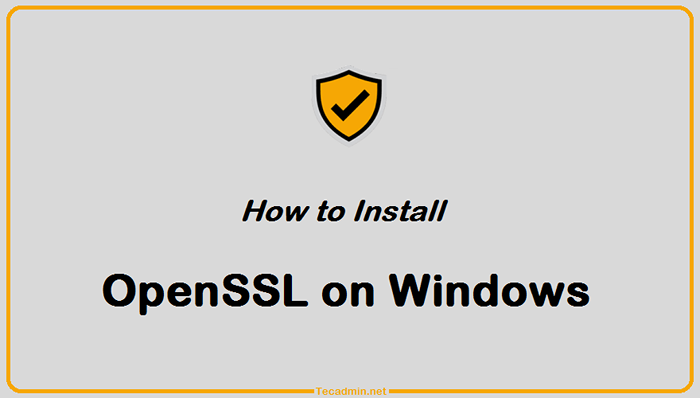
- 1723
- 24
- Enrique Crist
Manter o seu computador seguro é um ato de equilíbrio. Por um lado, você precisa manter seu computador protegido de vírus e hackers para que informações confidenciais não vazem. Por outro lado, também é importante que programas e aplicativos possam acessar informações dos usuários, conforme necessário para que possam concluir tarefas com eficiência. Manter esses dois fatores em mente é essencial ao instalar o software no seu sistema operacional Windows.
Felizmente para você, este artigo explorará como você pode instalar o OpenSSL no Windows. Veja bem, o OpenSSL ajuda desenvolvedores e programadores a criar aplicativos ou software que tenham comunicação criptografada pela Internet. Neste artigo, você aprenderá o que é o OpenSSL e por que é essencial ao criar um novo aplicativo ou programa com segurança em mente. Além disso, exploramos como instalar o OpenSSL no Windows usando etapas simples que até iniciantes podem entender. Vamos começar!
Este tutorial ajudará você a instalar o OpenSSL nos sistemas operacionais do Windows.
Etapa 1 - Download OpenSSL Binário
Você precisa baixar o arquivo de instalador do Windows mais recente. Clique no link abaixo para visitar a página de download do OpenSSL:
http: // slproweb.com/produtos/win32openssl.html
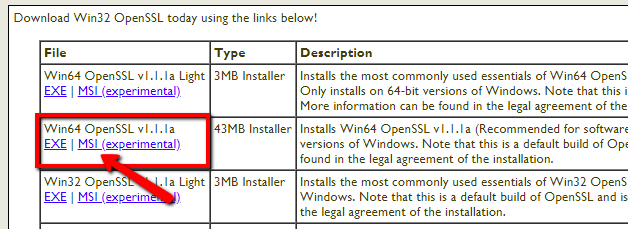
A captura de tela acima pode estar desatualizada, mas recomendamos baixar a versão mais recente do OpenSSL.
Etapa 2 - Run OpenSSL Installer
Agora execute o instalador OpenSSL em seu sistema. O OpenSSL exigia que o Microsoft Visual C ++ fosse instalado em seu sistema. Se o seu sistema não tiver o Microsoft Visual C ++ instalado, o instalador mostrará sua mensagem como:
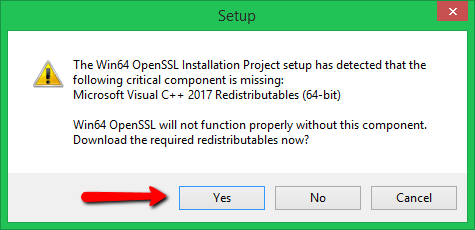
Clique Sim Para baixar e instalar o pacote Microsoft Visual C ++ necessário em seu sistema.
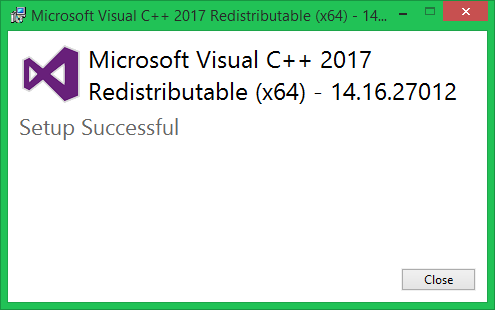
Em seguida, execute novamente o instalador OpenSSL e siga o assistente.
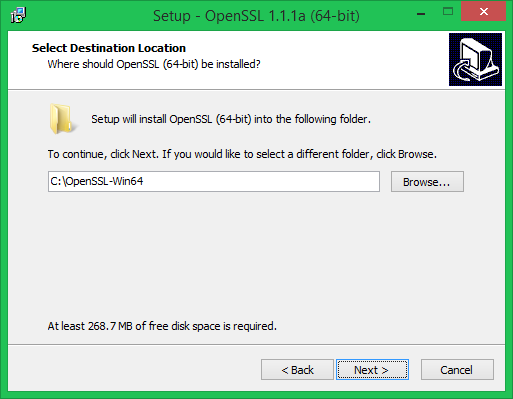
Etapa 3 - Variáveis de ambiente de configuração
Agora defina as variáveis de ambiente para funcionar openSSL corretamente em seu sistema. Você deve definir variáveis de ambiente OpenSSL_Conf e Path.
Use os seguintes comandos para definir o ambiente apenas para a sessão atual:
"> SET openSSL_Conf = C: \ OpenSSL-Win64 \ Bin \ OpenSSL.cfg"> Set Path =%Path%; C: \ OpenSSL-Win64 \ Bin
Defina variáveis permanentemente - Você também pode definir o OpenSSL_CONF e Caminho variáveis de ambiente no sistema permanentemente. Para definir a variável de ambiente, siga:
Imprensa janelas + R teclas juntas para abrir a janela de corrida e digitar “sysdm.cpl”Na caixa de diálogo Run e pressione Enter. Como alternativa, você pode abrir o prompt de comando e digitar o mesmo comando para abrir as propriedades do sistema
Vá para "AvançadoGuia e clique em “Variáveis ambientais““.
Set OpenSSL_CONF Variável: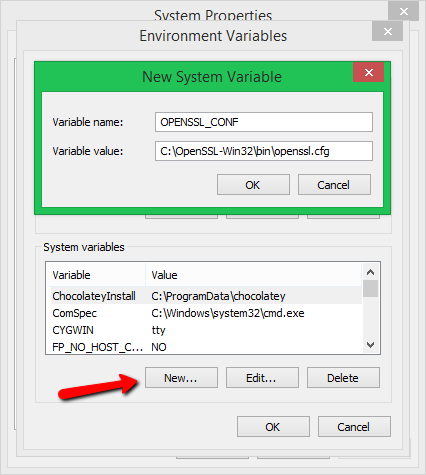
Defina a variável do caminho: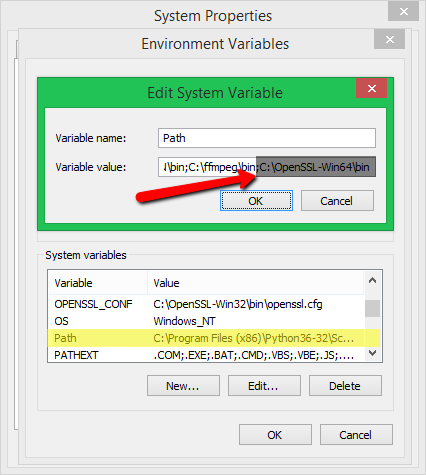
Etapa 4 - Run OpenSSL Binária
Abra um prompt de comando em seu sistema e digite OpenSSL Para abrir o prompt de openSSL. Depois desse tipo versão Para obter a versão OpenSSL instalada no seu sistema.
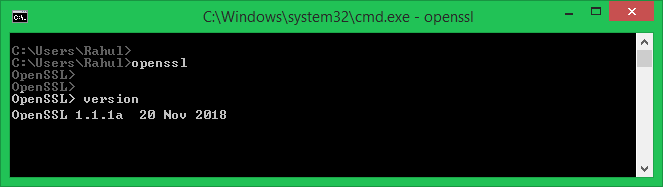
Conclusão
Este tutorial ajudou você a instalar o OpenSSL no sistema Windows. Como prática de melhor segurança, é recomendável usar a versão mais recente do OpenSSL em seu sistema. Você pode encontrar os detalhes mais recentes da versão do www.OpenSSL.org
- « Como instalar Ansible no Ubuntu 18.04 (Bionic)
- Como configurar o selênio com o Chromedriver no Debian Linux »

