Como instalar o Odoo 13 no Ubuntu

- 2553
- 326
- Robert Wunsch DVM
ODOO é uma fonte aberta extensível e completa Erp (Planejamento de Recursos Empresariais) software construído usando Pitão e Postgressql Banco de dados para armazenamento de dados.
É um conjunto de aplicativos de negócios de código aberto, que consiste em vários aplicativos em várias categorias, como site, vendas, finanças, operações, fabricação, recursos humanos (RH), ferramentas de comunicação, marketing e personalização.
Os principais aplicativos incluem um construtor de sites, CRM (Gerente de relacionamento de conteúdo), um comércio eletrônico totalmente funcional, aplicativo de marketing, aplicativo de HR, ferramenta de contabilidade, aplicativo de inventário, aplicativo de ponto de venda, aplicativo de gerenciamento de projetos e muito mais.
Neste artigo, mostraremos como instalar o ODOO 13 Community Edition (CE) sobre Ubuntu 18.04 ou acima.
Etapa 1: Instalando PostgreSQL e Wkhtmltopdf no Ubuntu
1. Para correr ODOO adequadamente, você precisa de um servidor de banco de dados PostGresql, que pode ser instalado a partir dos repositórios padrão, conforme mostrado.
$ sudo apt update $ sudo apt install postgresql
2. Uma vez o Postgressql A instalação está completa, você precisa verificar algumas coisas. Durante o processo de instalação, o instalador está configurado para iniciar o serviço PostgreSQL e permitir que ele inicie automaticamente quando o servidor é reiniciado. Para verificar se o serviço está em funcionamento e está ativado, execute os seguintes comandos SystemCTL.
$ Systemctl status postgreSql $ Systemctl Is-habilitado PostGresql
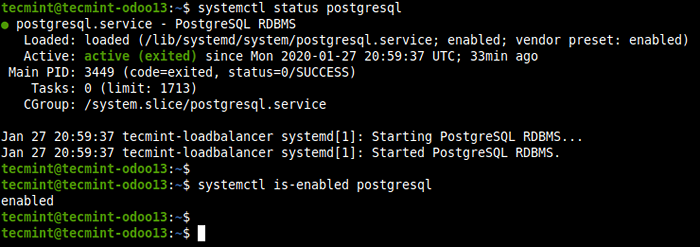 Verifique o status postgressql
Verifique o status postgressql 3. Em seguida, você precisa instalar Wkhtmltopdf - é um utilitário de linha de comando pequena e de código aberto que converte uma página HTML em documento PDF ou uma imagem usando o Webkit.
ODOO 13 requer wkhtmltopdf v0.12.05 que não é fornecido no Ubuntu Repositórios. Então você precisa instalá -lo manualmente executando os seguintes comandos.
$ wget https: // github.com/wkhtmltopdf/wkhtmltopdf/liberações/download/0.12.5/wkhtmltox_0.12.5-1.bionic_amd64.Deb $ sudo dpkg -i wkhtmltox_0.12.5-1.bionic_amd64.Deb $ sudo apt -f install
4. Verifique isso Wkhtmltopdf é instalado com sucesso em sua máquina.
$ wkhtmltopdf $ que wkhtmltoimage
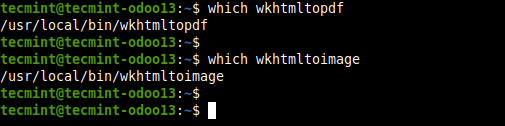 Verifique a instalação wkhtmltopdf
Verifique a instalação wkhtmltopdf Etapa 2: Instalando o Odoo 13 no Ubuntu
5. Estaremos usando oficial ODOO repositório para instalar Edição da comunidade ODOO executando os seguintes comandos.
$ sudo wget -o - https: // noturno.ODOO.com/odoo.chave | sudo apt -key add - $ sudo echo "Deb http: // noturno.ODOO.com/13.0/Nightly/Deb/ ./"| sudo tee -a/etc/apt/fontes.lista.D/ODOO.Lista $ sudo apt-get update && apt-get install odoo
6. Uma vez ODOO Instalado, você pode verificar se o serviço está em funcionamento e está ativado para iniciar automaticamente no System Boot.
$ SYSTEMCTL STATUS ODOO $ SYSTEMCTL IS-IS-EMPLATIDO ODOO
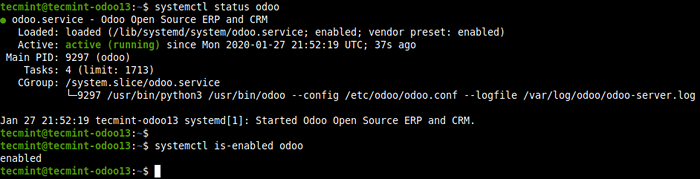 Verifique o status do ODOO
Verifique o status do ODOO 7. Por padrão, ODOO ouve na porta 8069 e você pode verificar usando as ferramentas NetStat ou SS da seguinte maneira. Esta é outra maneira de confirmar que o ODOO está em funcionamento.
$ sudo netstat -tpln ou $ sudo ss -tpln
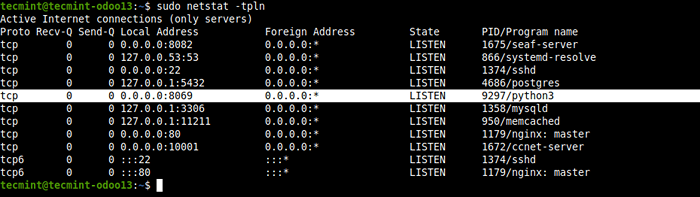 Verifique a porta do Odoo
Verifique a porta do Odoo Etapa 3: instale e configure o nginx como um proxy reverso para o ODOO
8. Para permitir que os usuários acessem o ODOO interface da web sem digitar o número da porta, você pode configurar ODOO Para ser acessado usando um subdomínio usando um ambiente de proxy reverso nginx.
Para configurar Nginx Como proxy reverso para o ODOO, primeiro, você precisa instalar Nginx como mostrado.
$ sudo apt install nginx
9. Quando a instalação estiver concluída, verifique se o Nginx O serviço está em funcionamento, também está ativado.
$ Systemctl status nginx $ Systemctl Is-habilitado nginx
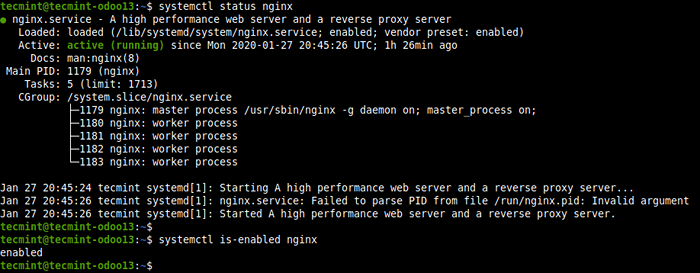 Verifique o status do nginx
Verifique o status do nginx 10. Em seguida, crie um Nginx bloco de servidor para ODOO no arquivo /etc/nginx/conf.D/ODOO.conf como mostrado.
$ sudo vi/etc/nginx/conf.D/ODOO.conf
Em seguida, copie e cole a seguinte configuração no arquivo. Esta é uma configuração simples suficiente para executar seu ODOO Sistema, você pode adicionar mais configurações lendo a documentação do NGINX para se adequar ao seu ambiente.
servidor ouça 80; nome do servidor ODOO.Tecmint.LAN; access_log/var/log/nginx/odoo_access.registro; error_log/var/log/nginx/odoo_error.registro; proxy_buffers 16 64k; proxy_buffer_size 128k; Localização/proxy_pass http: // 127.0.0.1: 8069; proxy_redirect off; proxy_set_header x-real-ip $ remote_addr; proxy_set_header x forwarded para $ proxy_add_x_forwarded_for; proxy_set_header host $ http_host; localização ~*/web/static/proxy_cache_valid 200 60m; proxy_buffering ligado; expira 864000; proxy_pass http: // 127.0.0.1: 8069; gzip em; gzip_min_length 1000; 11. Depois de salvar as mudanças no arquivo. Verifique a estrutura de configuração do Nginx para obter erros de sintaxe.
$ sudo nginx -t
 Verifique a configuração do nginx quanto a erros
Verifique a configuração do nginx quanto a erros 12. Agora reinicie o Nginx serviço para efetuar as mudanças recentes.
$ sudo systemctl reinicie nginx
13. É importante ressaltar que, se você ativou o serviço de firewall do UFW ativado e em execução, precisa permitir Http e Https pedidos através do firewall para o Nginx servidor antes de começar a acessar o ODOO interface web.
$ sudo ufw permitir http $ sudo ufw permitir https $ sudo ufw recarregar
Etapa 4: Acessando a interface de administração da web do Odoo
14. Em seguida, abra um navegador da web e use o seguinte endereço para acessar o ODOO Interface de administração da Web.
http: // odoo.Tecmint.LAN
Aguarde a interface carregar, uma vez que ela tiver, você precisa criar um banco de dados para ODOO. Digite um nome de banco de dados, endereço de e -mail do administrador e senha. Em seguida, selecione o idioma e o país. Você pode optar por carregar dados de amostra ou não. Então clique Crie banco de dados.
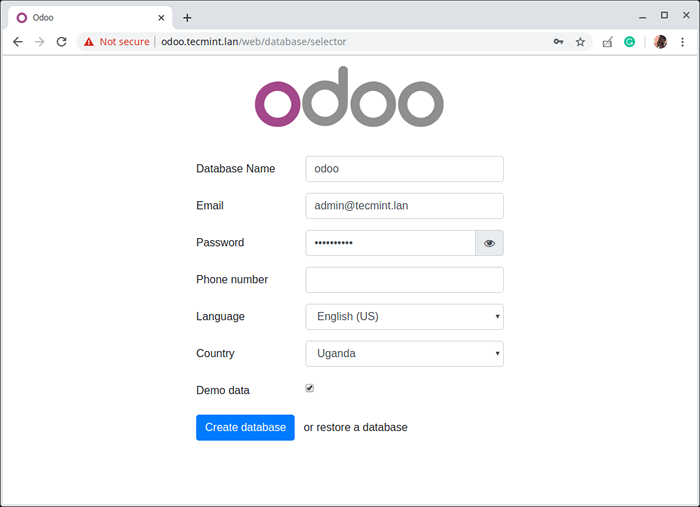 Crie banco de dados para ODOO
Crie banco de dados para ODOO 15. Em seguida, a página acima será redirecionada para o painel do administrador mostrando os aplicativos ODOO disponíveis, conforme mostrado na captura de tela a seguir. Clique no Instalar ou Atualizar botão em um aplicativo para instalar ou atualizá -lo, respectivamente. Para fazer logout, clique em Admin suspenso ==> Sair.
 Aplicativos ODOO
Aplicativos ODOO 16. A captura de tela a seguir mostra o ODOO Interface de login. Use as credenciais criadas na etapa 14 acima para fazer o login.
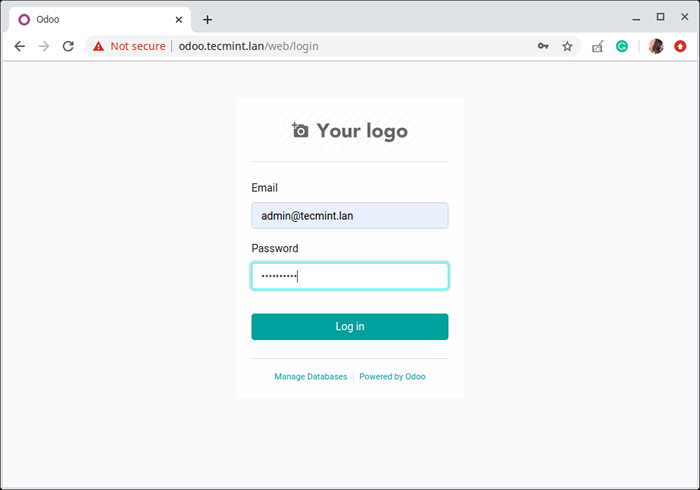 ODOO LOGIN da web
ODOO LOGIN da web Na captura de tela, você pode ver que o sistema não é seguro, pois está funcionando na simples Http. Então você precisa ativar Https, especialmente para um ambiente de produção. Você pode usar Vamos criptografar O que é gratuito: como proteger o nginx com Let's Encrypt no Ubuntu e Debian.
É tudo por agora! Você instalou ODOO 13 CE Nas suas Ubuntu servidor. Embora ODOO Os aplicativos se integram perfeitamente à caixa para fornecer uma solução ERP integrada e realizada, cada aplicativo pode ser implantado como um aplicativo independente. Para mais informações, consulte a documentação do Odoo 13.
- « Como usar o nginx como um balanceador de carga HTTP no Linux
- Pentoo - uma distro Linux focada na segurança baseada em gentoo »

