Como instalar o NTP Server e Client no Ubuntu
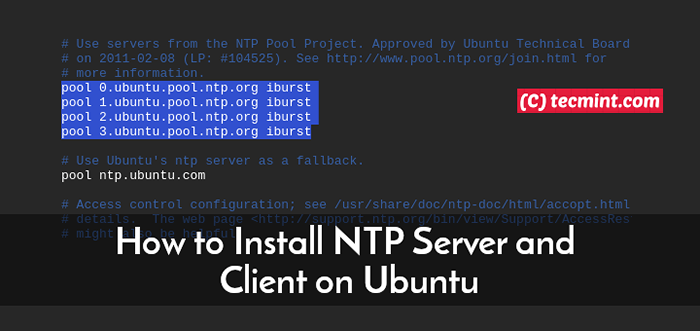
- 2084
- 466
- Enrique Gutkowski PhD
Protocolo de tempo de rede, comumente referido como Ntp, é um protocolo responsável por sincronizar relógios do sistema em uma rede. Ntp refere -se ao protocolo e ao sistema de clientes, juntamente com os programas de servidores que residem nos sistemas em rede.
Neste guia, mostraremos como instalar Ntp servidor e cliente (s) em Ubuntu 18.04.
Ambientes de teste
Este guia tem como objetivo realizar o seguinte:
- Instalando e configurando o servidor NTP em Ubuntu 18.04 servidor.
- Instalando o cliente NTP em Ubuntu 18.04 máquina cliente e verifique se ela está sincronizada pelo servidor.
Vamos começar !
Instale e configure o NTP Server no Ubuntu 18.04 servidor
Abaixo está um procedimento passo a passo da instalação do Ntp servidor e fazer as modificações necessárias para alcançar a sincronização de tempo desejada na rede.
Etapa 1: Atualizar repositórios do sistema
Para começar, vamos começar atualizando os pacotes do sistema, como mostrado.
$ sudo apt update -y
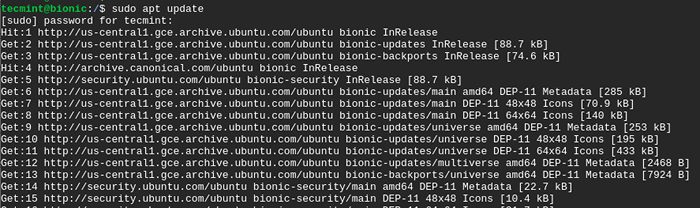 Atualize o sistema Ubuntu
Atualize o sistema Ubuntu Etapa 2: Instale o servidor NTP no Ubuntu 18.04
Com pacotes do sistema já instalados, instale Ntp protocolo em Ubuntu 18.04 LTS Correndo.
$ sudo apt install ntp
Quando solicitado, digite Y e acertar DIGITAR Para concluir o processo de instalação.
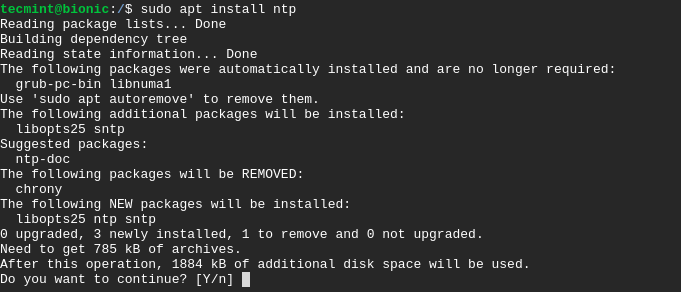 Instale o servidor NTP no Ubuntu
Instale o servidor NTP no Ubuntu Para confirmar isso Ntp O protocolo foi instalado com sucesso, execute o comando.
$ sntp --version
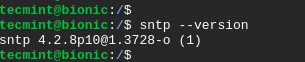 Verifique o NTP no Ubuntu
Verifique o NTP no Ubuntu Etapa 3: Configurar pools de servidores NTP no Ubuntu 18.04
Por padrão, Ntp O protocolo vem com padrão Pool NTP servidores já configurados em seu arquivo de configuração, como mostrado abaixo no /etc/ntp.conf arquivo.
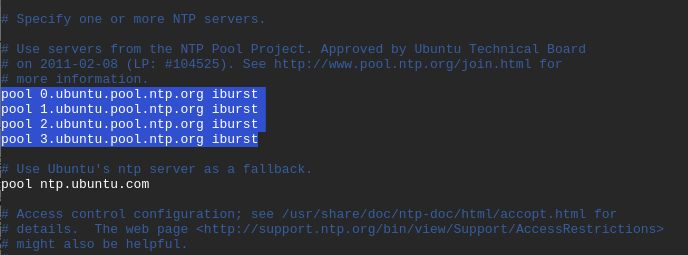 Pools de servidores NTP padrão
Pools de servidores NTP padrão Isso geralmente funciona tão bem. No entanto, você pode considerar mudar para Pools de servidores NTP mais próximo da sua localização. O link abaixo o direciona para uma página onde você pode selecionar sua lista de pool NTP mais preferida.
https: // suporte.ntp.org/bin/view/servers/ntppoolservers
Em nosso exemplo, usaremos o Pools NTP localizado em Europa como mostrado.
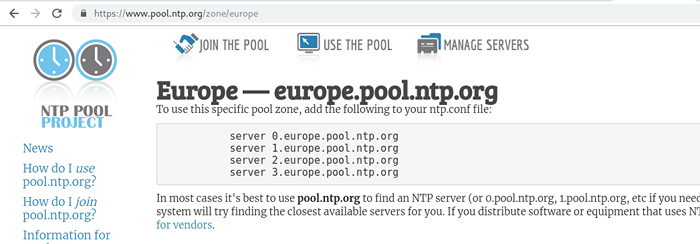 Pools NTP da Europa
Pools NTP da Europa Para substituir o padrão Servidores de pool NTP, Abra o arquivo de configuração do NTP usando seu editor de texto favorito, conforme mostrado.
$ sudo vim /etc /ntp.conf
Copiar e colar o Lista de pool NTP em Europa para os arquivos de configuração, como mostrado.
Servidor 0.Europa.piscina.ntp.Org Server 1.Europa.piscina.ntp.Org Server 2.Europa.piscina.ntp.Org Server 3.Europa.piscina.ntp.org
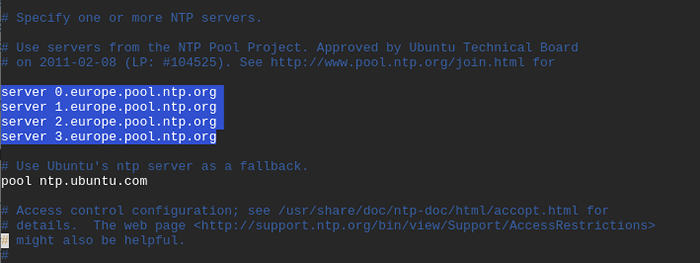 Configure pools NTP no Ubuntu
Configure pools NTP no Ubuntu Em seguida, salve e saia do editor de texto.
Para que as mudanças entrem em vigor, reinicie o Ntp serviço e verifique seu status usando os comandos.
$ sudo systemctl reiniciar ntp $ sudo status systemctl ntp
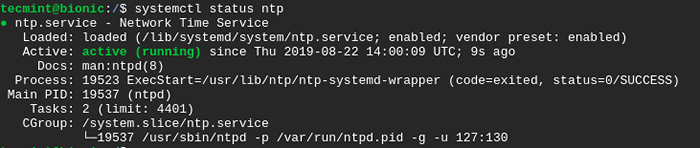 Verifique o status do NTP
Verifique o status do NTP Se o Firewall do UFW estiver ativado, precisamos permitir Ntp Serviço em toda.
$ sudo ufw permitir ntp ou $ sudo ufw permitir 123/udp
Para implementar as mudanças, recarregue o firewall como mostrado.
$ sudo ufw recarregar
Para verificar as alterações feitas executadas no comando.
$ sudo ufw status
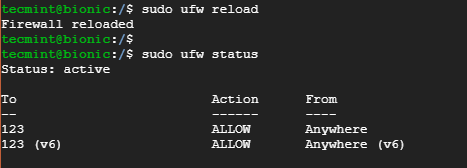 Verifique o acesso ao NTP no UFW Firewall
Verifique o acesso ao NTP no UFW Firewall Perfeito! Nós configuramos com sucesso nosso Ntp servidor ligado Ubuntu 18.04 LTS sistema. Vamos agora configurar Ntp No sistema do cliente.
Instale e configure o cliente NTP no Ubuntu 18.04 Cliente
Nesta seção, instalaremos e configuraremos um Ntp cliente em Ubuntu 18.04 sistema cliente a ser sincronizado pelo Ubuntu 18.04 Sistema de servidor NTP.
Etapa 1: Atualizar repositórios do sistema
Para começar, atualize o sistema executando.
$ sudo apt update -y
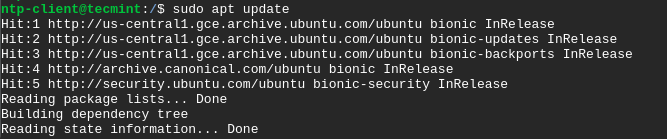 Atualize a máquina cliente NTP
Atualize a máquina cliente NTP Etapa 2: Instale ntpdate no Ubuntu 18.04
ntpdate é um utilitário/programa que rapidamente permite que um sistema sincronize a hora e a data, consultando um servidor NTP.
Para instalar ntpdate execute o comando.
$ sudo apt install ntpdate
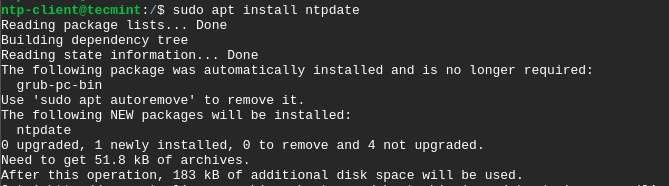 Instale o NTPDATE no cliente Ubuntu
Instale o NTPDATE no cliente Ubuntu Para o sistema do cliente resolver o Ntp servidor por nome de anfitrião, Você precisa adicionar o endereço IP do servidor NTP e o nome do host no /etc/hosts arquivo.
Portanto, abra o arquivo usando seu editor de texto favorito.
$ sudo vim /etc /hosts
Anexar o endereço IP e o nome do host, como mostrado.
10.128.0.21 Bionic
 Adicionar endereço IP e nome do host
Adicionar endereço IP e nome do host Etapa 3: Verifique a sincronização do tempo do cliente com o NTP Server
Para verificar manualmente se o sistema do cliente está sincronizado com a hora do servidor NTP, execute o comando.
$ sudo ntpdate ntp-server-hostname
No nosso caso, o comando será.
$ sudo ntpdate bionic
Um compensado de tempo entre o servidor NTP e o sistema do cliente será exibido como mostrado.
 Verifique a sincronização do tempo do cliente com o NTP Server
Verifique a sincronização do tempo do cliente com o NTP Server Para sincronizar o tempo do cliente com o servidor NTP, você precisa desligar o timesynchd Serviço no sistema do cliente.
$ sudo timedatectl definido ntp
Etapa 4: Instale o cliente NTP no Ubuntu 18.04
Em seguida, você precisa instalar o serviço NTP no sistema do cliente. Para conseguir isso, emita o comando.
$ sudo apt install ntp
Imprensa Y quando solicitado e acertado DIGITAR Para prosseguir com o processo de instalação.
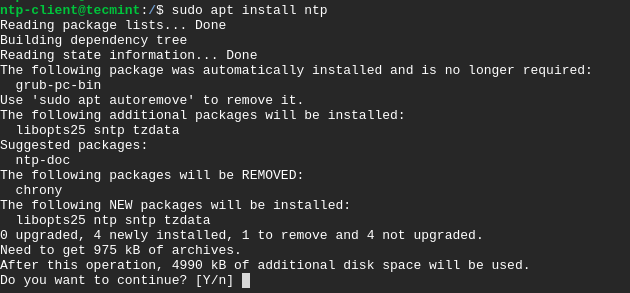 Instale o cliente NTP no Ubuntu
Instale o cliente NTP no Ubuntu Etapa 5: Configurar o cliente NTP no Ubuntu 18.04
O objetivo nesta etapa é usar o Ntp Servidor configurado anteriormente para atuar como nosso servidor NTP. Para que isso aconteça, precisamos editar o /etc/ntp.conf arquivo.
$ sudo vim /etc /ntp.conf
Anexar a linha abaixo de onde biônico é o nome do host do servidor NTP.
servidor biônico prefiro iburst
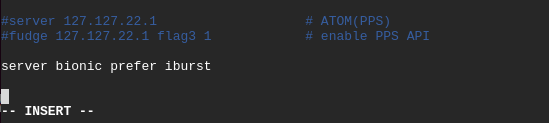 Configurar o cliente NTP no Ubuntu
Configurar o cliente NTP no Ubuntu Salvar e sair do arquivo de configuração.
Para que as mudanças entrem em vigor, reinicie o serviço NTP, como mostrado.
$ sudo systemctl reiniciar ntp
Etapa 6: Verifique a fila de sincronização do tempo NTP
Com o cliente e o NTP Server Insync, você pode visualizar os detalhes de sincronização executando o comando.
$ ntpq -p
Saída de amostra
Remote refid st t quando a pesquisa alcance atraso de deslocamento jitter ================================================================== ======================================= biônico 71.79.79.71 2 U 6 64 377 0.625 -0.252 0.063
Isso nos leva ao final deste guia. Neste ponto, você configurou com sucesso o Servidor NTP sobre Ubuntu 18.04 LTS e configurou um sistema de cliente para ser sincronizado com o servidor NTP. Sinta -se à vontade para nos alcançar com seu feedback.
- « Como instalar o certificado SSL gratuito para Nginx no Debian 10
- Como proteger o nginx com Let's Encrypt no Ubuntu e Debian »

