Como instalar o nó.JS no Debian 11
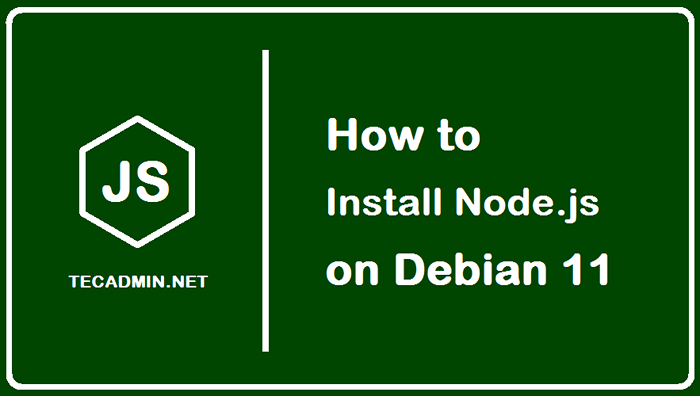
- 2168
- 123
- Maurice Champlin
O NodeJS é uma estrutura JavaScript que permite que os usuários desenvolvam facilmente aplicativos de rede autônomos para programação de uso geral. O NodeJS é gratuito para tornar o desenvolvimento de aplicativos da Web mais uniforme e integrado através do uso de JavaScript nas extremidades dianteiras e traseiras.
Está disponível para todos os sistemas operacionais; Neste artigo, você aprenderá a instalar o NodeJS em seu sistema Debian (Linux OS) para que você possa criar aplicativos incríveis usando o NodeJS.
Dados abaixo, estão três métodos para instalar o NodeJS no Debian 11, você pode seguir qualquer um deles que você achar mais fácil para a instalação bem -sucedida:
- Instalação do nó.JS do Repositório Debian
- Instale o NodeJS usando o PPA
- Instalando o NodeJS usando o NVM
Método 1 - Instalando o NodeJS no Repositório Debian
No momento da redação deste tutorial, o nó.JS 12.22.5 A versão está disponível em repositórios padrão. Para obter esta versão do NodeJS em seu sistema Debian, siga as etapas mencionadas abaixo:
- Atualizar pacotes - Atualize primeiro todos os pacotes instalados anteriormente no sistema pelo comando abaixo mencionado:
Atualização do sudo apt - Instale NodeJs e NPM - O "NPM" é o gerente de pacotes do NodeJS, execute o comando abaixo mencionado para instalar o NodeJS e o NPM no Debian 11:
sudo apt install nodejs npm - Verifique a versão - Para verificar a versão correta da instalação do NodeJS, execute o comando abaixo mencionado para verificar o número da versão de NodeJS recentemente instalado:
Nó -vSaída: v12.22.5
Método 2 - Como instalar o NodeJS usando o PPA do Sodesource
Você pode usar um PPA (arquivo de pacote pessoal) fornecido pela Sodesource para operar com a versão mais recente do NodeJS. Este é um repositório alternativo contendo 'apt' e contém versões atuais do que os repositórios oficiais do Debian para o NodeJS.
Siga as etapas abaixo para obter uma instalação bem -sucedida de NodeJs usando o PPA:
- Instale o PPA - Para instalar o pacote NodeJS usando “apt”, adicione o repositório à lista de pacotes usando sintaxe abaixo mencionada:
Curl -sl https: // Deb.Sodesource.com/setup_ [versão_number] -o modesource_setup.sh
Você pode substituir o “Número da versão” pela versão que deseja instalar, aqui estou instalando a versão estável “16.X ”pelo comando abaixo mencionado:
Curl -sl https: // Deb.Sodesource.com/setup_16.x -o modesource_setup.sh - Configure a configuração do Sodesource - Execute o abaixo mencionado para perguntar o script recém -baixado, ele abrirá um arquivo e, depois de inspecionar o arquivo, pressione Ctrl+X para sair do arquivo e retornar ao terminal:
nano modesource_setup.sh - Execute o script - Depois de configurar o script, execute o script usando o comando abaixo mencionado:
sudo bash sodesource_setup.shO PPA é adicionado às suas configurações e o cache do pacote local é atualizado instantaneamente.
- Instale o NodeJS - Agora, depois de adicionar o PPA, instale o NodeJS usando o comando abaixo mencionado, não precisamos instalar o NPM separadamente aqui, pois já está incluído no pacote:
sudo apt install nodejs - Verifique a versão - Agora verifique a instalação verificando o número da versão de nodejs:
Nó -vSaída: v16.14.0
Verifique também a versão do NPM para verificar sua instalação com o NodeJS:
NPM -VSaída: 8.3.1
- Instalando "Build-ESEncial" - Para obter as ferramentas necessitadas para trabalhar com o pacote NPM, execute o comando abaixo mencionado:
sudo apt install build-essencial
Método 3 - Instalando o NodeJS usando o NVM no Debian 11
O Node Version Manager, abreviado como NVM, também pode ser usado para instalar o NodeJS no Debian. Em vez de funcionar no sistema operacional, o NVM opera no diretório inicial do seu usuário no nível de um diretório independente. Em outras palavras, sem impactar o sistema geral, você pode instalar inúmeras versões autônomas nodejs.
Você pode usar o NVM para controlar seu ambiente, mantendo e lidando com lançamentos anteriores nas mais recentes versões do NodeJS.
Siga as etapas dadas abaixo para instalar o NodeJS usando o NVM:
- Baixe o script de instalação do NVM - Em primeiro lugar, no link do github download do script de instalação do NVM pelo comando abaixo mencionado:
Curl -sl https: // RAW.GithubUserContent.com/criação/nvm/mestre/instalação.sh -o install_nvm.sh - Configure o script - Usando o comando nano, pergunte o script baixado pelo comando abaixo mencionado:
nano install_nvm.shDepois de verificar o arquivo, se tudo parecer bom, saia do editor pressionando Ctrl+X.
- Execute o script - Depois de configurar o arquivo, execute o script baixado:
BASH install_nvm.sh - Obter acesso à funcionalidade NVM - A execução do script NVM adicionará uma configuração adicional a “~// .Perfil ”, permitindo o novo programa, você logo sairá ou efetuará logon; Recarregue “~// .Arquivo de perfil ”usando:
fonte ~///.perfil - Instale o NodeJS das versões disponíveis no NVM -
Primeiro, podemos verificar quais versões do NodeJS estão disponíveis no NVM pelo comando abaixo mencionado:NVM LS-RemoteAgora escolha o número da versão que você deseja instalar na lista, sintaxe: NVM Install [Number de versão]
Vou instalar a versão 16.14.0, então substitua [número de versão] por 16.14.0:
NVM Instale 16.14.0Em geral, a versão mais recente é usada pelo NVM, você precisa dizer ao NVM para usar a versão que você baixou abaixo do comando mencionado:
NVM Use 16.14.0 - Verifique a versão - Você pode verificar a versão do NodeJS instalada usando:
Nó -vSaída: v16.14.0
Se você estiver com muitas versões de nós instaladas no seu sistema, para verificar a versão instalada recentemente, execute o comando abaixo mencionado:
nvm lsSaída: -> V16.14.0 Sistema Padrão -> 16.14.0 (-> v16.14.0) iojs -> n/a (padrão) instável -> n/a (padrão) nó -> estável ( -> v16.14.0) (padrão) estável -> 16.14 (-> v16.14.0) (padrão) lts/* -> lts/gallium ( -> v16.14.0) LTS/ARGON -> V4.9.1 ( -> n/a) lts/boro -> v6.17.1 ( -> n/a) lts/carbono -> v8.17.0 ( -> n/a) lts/dubnium -> v10.24.1 ( -> n/a) lts/erbium -> v12.22.10 ( -> n/a) lts/fermium -> v14.19.0 ( -> n/a) lts/gallium -> v16.14.0
Defina a versão padrão do NodeJS usando o NVM
Se você deseja definir qualquer versão como padrão, digite a sintaxe abaixo mencionada: NVM Alias padrão [número de versão]
Eu vou para a versão padrão v16.14.0 SOBLEMENTE [Number de versão] por V16.14.0:
NVM Alias padrão 16.14.0 Teste nodejs
Podemos verificar se o NodeJS instalado está funcionando ou não; Faça amostra de arquivo javascript usando o comando nano:
Nano Amostra.JS O arquivo será aberto no editor agora insira o conteúdo abaixo da mascinha no arquivo para imprimir "Hello World" no terminal. Pressione Ctrl+O para salvar o arquivo e pressione Ctrl+X para sair do arquivo:
const http = requer ('http'); const hostName = 'localhost'; Porta const = 3000; const server = http.createServer ((req, res) => res).statusCode = 200; res.setheader ('conteúdo-tipo', 'texto/simples'); res.fim ('Olá, mundo \ n'); ); servidor.Ouça (Port, HostName, () => Console.log ('servidor em execução em http: // $ hostName: $ porta/'); );| 123456789101112 | const http = requer ('http'); const hostName = 'localhost'; const porta = 3000; const server = http.createServer ((req, res) => res).statusCode = 200; res.setheader ('conteúdo-tipo', 'texto/simples'); res.fim ('Olá, mundo \ n');); servidor.Ouça (Port, HostName, () => Console.log ('servidor em execução em http: // $ hostName: $ porta/');); |
Agora, para iniciar o aplicativo executado abaixo do comando mencionado:
amostra de nó.JS Saída: servidor em execução em http: // localhost: 3000
Execute o comando mencionado abaixo para testar o aplicativo em outro terminal:
Curl http: // localhost: 3000 Como desinstalar nodejs do Debian 11 Bullseye
Dependendo da versão que você deseja segmentar, você pode remover o NodeJS com APT ou NVM, precisará lidar com o programa APT no nível do sistema para desinstalar as versões instaladas no repositório Debian ou no PPA.
Para desinstalar qualquer versão, execute o comando abaixo mencionado:
sudo apt remove nodejs Se você quiser desinstalar a versão do NodeJS instalada a partir do NVM, para primeiro, verifique a versão atual do NodeJS instalada pelo comando abaixo mencionado:
NVM Current Em seguida, execute a sintaxe mencionada abaixo para desinstalar qualquer versão específica do NodeJS instalada usando o NVM no seu sistema:
Uninstall NVM [número de versão]
Estou desinstalando a versão atual do NodeJS, então primeiro preciso desativar o NVM:
NVM desativado Agora execute o comando:
NVM Uninstall 12.1.0 Conclusão
NodeJS é uma estrutura do lado do servidor para criar aplicativos JavaScript. É usado para programação back-end e front-end. Neste artigo, discutimos sua instalação no Debian 11 usando três métodos que estão usando o repositório oficial do Debian, através do repositório de PPA e também através da NVM e também discutimos seus testes e desinstalação do sistema.
- « 10 melhores editores de código Linux de código aberto
- Como instalar o Facebook Messenger no Ubuntu 21.04 e 20.04 »

