Como instalar o NextCloud no Debian 9 Stretch Linux
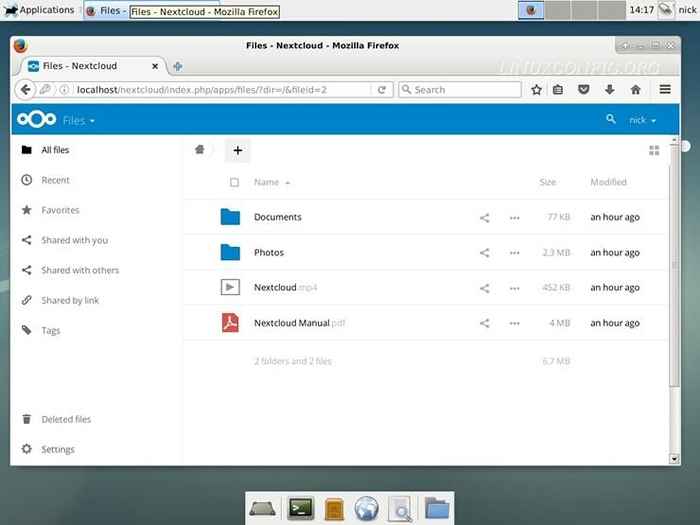
- 4955
- 725
- Randal Kuhlman
Introdução
A nuvem pode ser uma ótima coisa. Também pode ser um pesadelo orwelliano aterrorizante, onde alguma entidade corporativa sem rosto tem todas as fotos que você já tirou de sua família. Para evitar o último, há o próximo cloud.
Muitos já ouviram falar do OwnCloud. Era a solução principal para o armazenamento em nuvem de auto -código de código aberto por algum tempo. Infelizmente, devido a lutas internas, divisão do próprio cloud. Owncloud ainda permanece, mas atualmente pertence às pessoas que causaram a divisão. NextCloud, por outro lado, é administrado pelo fundador original e pelas pessoas que queriam continuar trabalhando com a comunidade de código aberto.
Antes de iniciar o processo de instalação do NextCloud, você deve seguir nosso outro guia sobre a configuração de um servidor de lâmpadas no Debian Stretch. NextCloud é um aplicativo PHP que utiliza um banco de dados e funciona melhor quando combinado com o Apache. Ter um servidor de lâmpadas configurado será o melhor ponto de partida.
Pacotes PHP
Antes de instalar o NextCloud, você precisa de mais alguns pacotes PHP. NextCloud é um aplicativo PHP bastante grande e complexo e utiliza mais recursos que o pacote PHP padrão do Debian disponibiliza. Para obter todos eles, basta executar o comando abaixo.
# APT Install php7.0-xml php7.0-CGI PHP7.0-cli php7.0-MYSQL PHP7.0-MBSTRING PHP7.0-gd php7.0-CURL PHP7.0-ZIP
Uma vez que isso concluir, você precisa reiniciar o Apache para que ele possa reconhecer as mudanças no PHP.
# SystemCtl Reiniciar Apache2
Crie o banco de dados
NextCloud funciona com SQulite3, MySQL e PostgreSQL. Como este guia é baseado em uma pilha de lâmpadas, ele usará o MySQL/Mariadb. Você pode usar postresql, se quiser. Sqlite3 não é recomendado.
Comece fazendo login como usuário root do seu banco de dados.
# mysql -u root -p
Uma vez no MySQL, você pode criar um novo banco de dados NextCloud.
Criar banco de dados NextCloud;
Em seguida, crie um usuário. Você pode usar um usuário existente e pular esta etapa, se preferir.
Crie o usuário 'NextCloudUser'@'localhost' identificado por 'YourPassword';
Finalmente, conceda a um novo usuário todos os privilégios no banco de dados NextCloud.
Conceda tudo no NextCloud.* Para 'NextCloudUser'@'localhost';
Agora, basta lavar os privilégios e sair.
Privilégios descarregados; saída;
Obtenha o NextCloud
Com todo o resto configurado e pronto, agora você pode baixar o NextCloud e instalá -lo. NextCloud é fornecido como zíper ou tarball em vez de um pacote. Tudo bem. É mais fácil instalar e gerenciar dessa maneira.
Em vez de seguir a rota gráfica, apenas cd para sua pasta de downloads e obtenha o NextCloud com wget Você pode ficar gráfico, mas este guia não vai cobrir.
$ cd ~/downloads $ wget https: // download.NextCloud.com/servidor/Liberações/NextCloud-11.0.1.fecho eclair
Agora, apenas descompactação.
$ UNZIP NEXTCLOUD-11.0.1.fecho eclair
Finalmente chegou a hora de manter a pasta NextCloud recém -zombada do seu diretório raiz da web. Você pode copiá -lo lá como raiz.
# cp -r/home/user/downloads/nextCloud/var/www/html/nextCloud
As permissões de pasta não serão ideais para uso. Você precisa fazer do usuário do Apache o proprietário de NextCloud para que ele seja capaz de escrever seus arquivos no diretório. No Debian, esse usuário é www-data.
CHOWN -R WWW-DATA: www-data/var/www/html/nextCloud
Agora você está pronto para instalar o NextCloud através de seu instalador da web.
Processo de instalação
Abra o seu navegador e navegue para Localhost/NextCloud. Você deve ver uma mensagem pedindo para criar um usuário administrador e se conectar a um banco de dados. Insira o que você gostaria para o seu usuário administrador.
Para o banco de dados, você verá três opções, uma para cada banco de dados possível. Se você não instalou os outros dois, pode ver o MySQL. De qualquer maneira, selecione MySQL. Digite no nome do banco de dados, usuário do banco de dados e senha para esse usuário. Deixe o “localhost” como é.
Com todas as informações corretas inseridas, envie o formulário. NextCloud vai cuidar do resto. Você será retirado em uma interface exibindo alguns arquivos de demonstração. Sua instalação seguinte agora está pronta para ir!
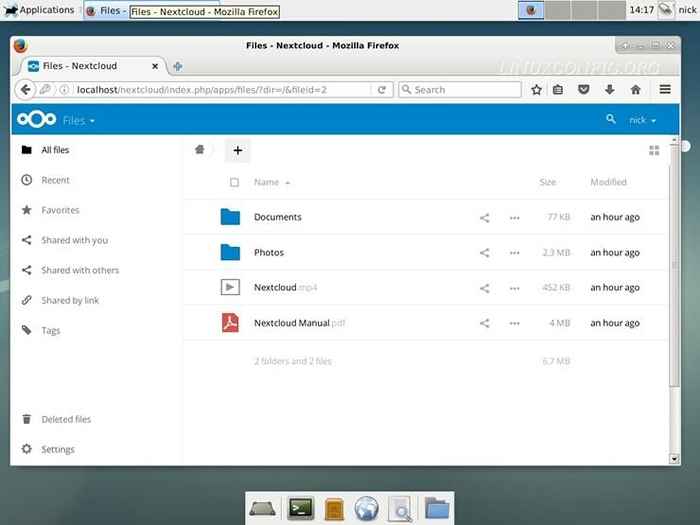
Pensamentos finais
Isso é realmente tudo. A interface do NextCloud é muito simples e fácil de navegar. Sinta -se à vontade para explorar. Os arquivos que você carrega são armazenados no dados diretório dentro do NextCloud diretório. Se você precisar de uma tonelada de armazenamento, pode ser uma boa ideia colocar essa pasta em sua própria unidade e usar um symlink. Também é recomendável que você use um certificado SSL (consulte nosso guia LetSencrypt) para proteger seu servidor NextCloud, se você estiver usando no servidor público voltado para o público.
Tutoriais do Linux relacionados:
- Coisas para instalar no Ubuntu 20.04
- Coisas para fazer depois de instalar o Ubuntu 20.04 fossa focal linux
- Como construir um aplicativo Tknter usando um objeto orientado…
- Introdução aos mecanismos de armazenamento MySQL
- Sistema Linux Hung? Como escapar para a linha de comando e…
- Uma introdução à automação, ferramentas e técnicas do Linux
- Mint 20: Melhor que o Ubuntu e o Microsoft Windows?
- Como dividir o arquivo TAR em vários blocos de um específico…
- Coisas para fazer depois de instalar o Ubuntu 22.04 Jellyfish…
- Coisas para instalar no Ubuntu 22.04

