Como instalar o cliente NextCloud no Debian 10 Buster
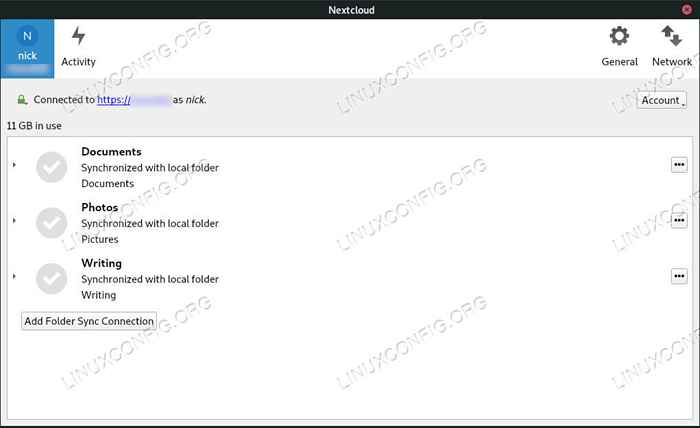
- 2115
- 249
- Loren Botsford
Se você já possui um servidor NextCloud, precisará configurar seus dispositivos clientes para se conectar a ele. Configurar o cliente NextCloud no Debian é muito simples, e a configuração de suas pastas para sincronizar.
Neste tutorial, você aprenderá:
- Como instalar o cliente NextCloud
- Como se conectar ao servidor
- Como configurar uma pasta para sincronizar
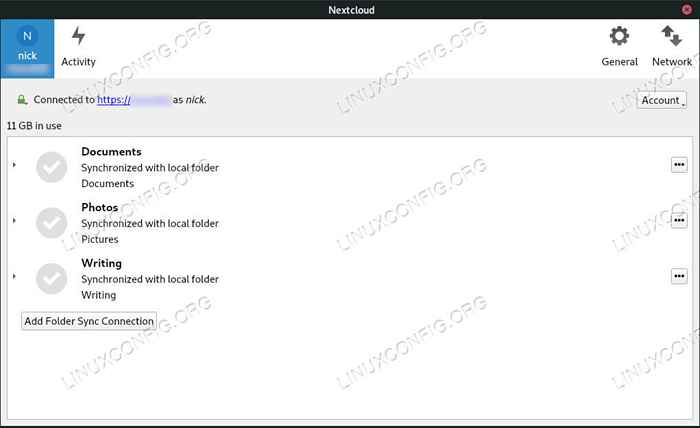 Cliente NextCloud no Debian 10.
Cliente NextCloud no Debian 10. Requisitos de software e convenções usadas
| Categoria | Requisitos, convenções ou versão de software usada |
|---|---|
| Sistema | Debian 10 Buster |
| Programas | NEXTCLOUD cliente |
| Outro | Acesso privilegiado ao seu sistema Linux como raiz ou através do sudo comando. |
| Convenções | # - requer que os comandos Linux sejam executados com privilégios root diretamente como usuário root ou por uso de sudo comando$ - Requer que os comandos do Linux sejam executados como um usuário não privilegiado regular |
Instale o cliente NextCloud
No Debian 10 Buster, o cliente NextCloud está realmente disponível diretamente no repositoreis padrão. Você pode realmente instalá -lo imediatamente com o APT, sem configuração necessária.
$ sudo apt install nextcloud-desktop
Praticamente todos os gerenciadores de arquivos gráficos para Linux oferecem a integração NextCloud por meio de um plug -in também. Você pode instalar um para o seu ambiente de desktop junto com o próximo cliente da área de trabalho.
GNOMO
$ sudo apt install nautilus nextcloud
Plasma
$ sudo apt install dolphin-nextcloud
Canela
$ sudo apt install nemo-nextcloud
AMIGO
$ sudo apt install caja-nextcloud
Conecte -se ao servidor
Com o seu cliente instalado, você pode se conectar ao seu servidor através da conta que você tem nela. O guia assumirá que você já tem um servidor configurado com uma conta. Se não o fizer, consulte nosso Guia do Servidor do NextCloud Debian 10 NextCloud.
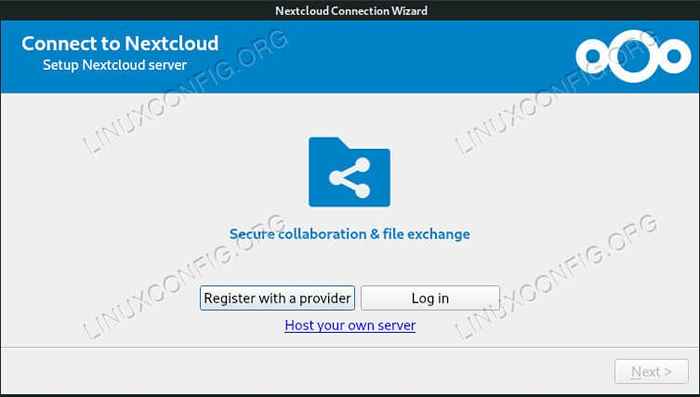 O cliente NextCloud começou no Debian 10.
O cliente NextCloud começou no Debian 10. Inicie o Menu de Aplicativo do Próximo Cliente do seu Ambiente de Desktop. A maioria das distribuições coloca em acessórios ou internet.
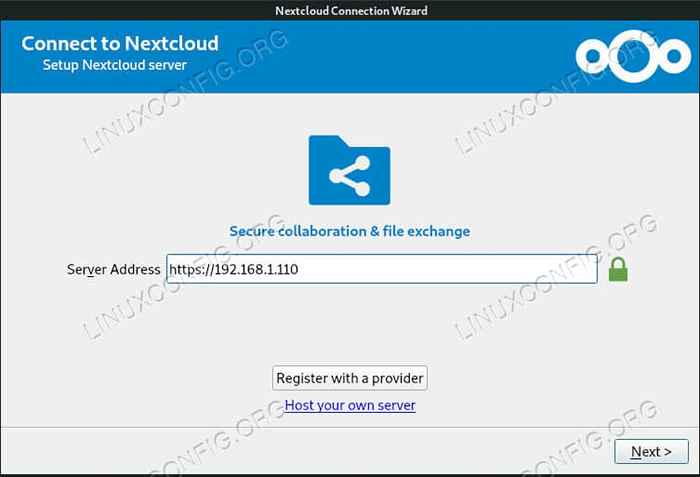 Conecte -se ao servidor com o próximo cliente do Debian 10.
Conecte -se ao servidor com o próximo cliente do Debian 10. Primeiro, o cliente solicitará que você insira o endereço do seu servidor. Este pode ser um URL de um nome de domínio que você registrou ou o endereço IP de uma máquina local.
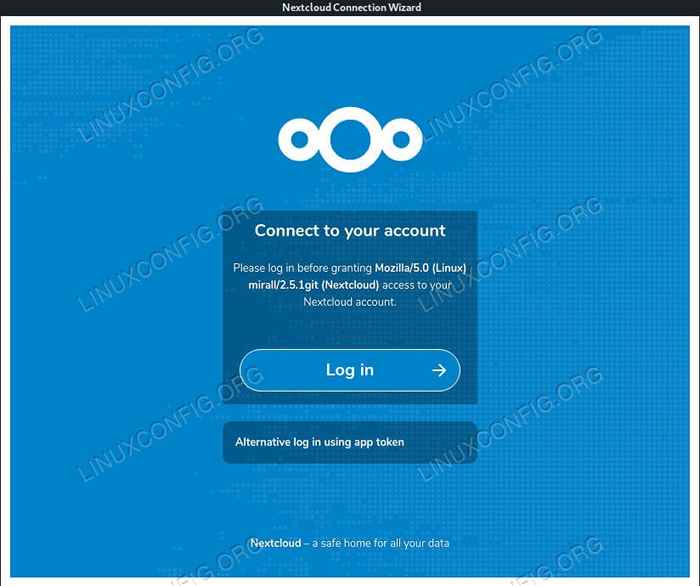 Entre no servidor NextCloud Client no Debian 10.
Entre no servidor NextCloud Client no Debian 10. Em seguida, insira o nome de usuário e a senha da conta que você tem no servidor. Depois de registrar você, o servidor solicitará que você conceda ao cliente acesso aos seus arquivos. Concordar.
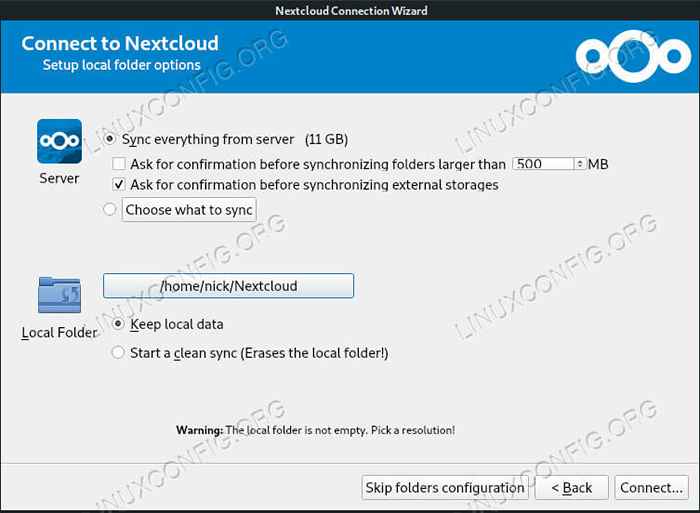 Pastas de sincronização no cliente NextCloud no Debian 10.
Pastas de sincronização no cliente NextCloud no Debian 10. NextCloud perguntará quais pastas você deseja sincronizar. Por padrão, o NextCloud fará uma nova pasta para Itslef e sincroniza tudo com ele. Você pode escolher o que sincroniza e também pode escolher uma pasta diferente para sincronizar. Se você optar por pular a configuração das pastas, poderá sincronizar manualmente pastas individuais posteriormente.
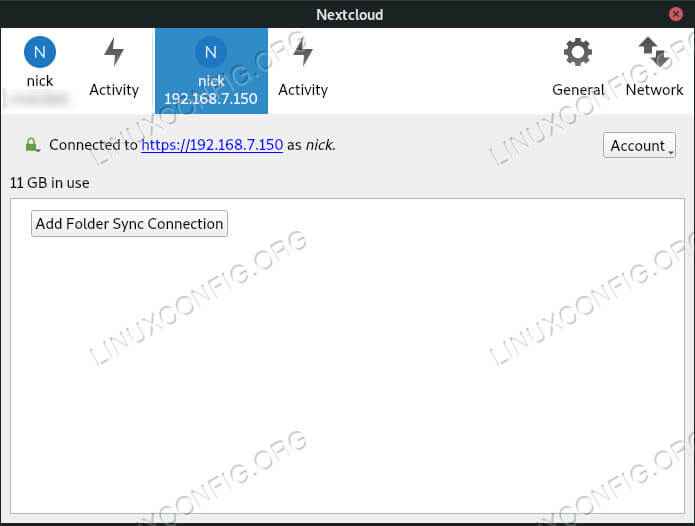 NEXTCLOUD Client conectado no Debian 10.
NEXTCLOUD Client conectado no Debian 10. Quando isso estiver pronto, você chegará na janela principal do NextCloud. Aqui, você verá as pastas que você está sincronizando e o status atual deles. Se você está sincronizando pela primeira vez ou tiver uma tonelada de arquivos no servidor, pode levar muito tempo para finalmente ficar sincronizado. NextCloud é muito lento com grandes amouts de arquivos, mesmo os pequenos, então seja paciente.
Conclusão
Isso é tudo o que há para isso. Na verdade, você pode adicionar várias contas no mesmo cliente, se escolher, e pode sincronizar o quantas pastas quiser. As pastas permanecerão atualizadas nos dois locais, desde que o cliente e o servidor permaneçam em execução.
Tutoriais do Linux relacionados:
- Coisas para instalar no Ubuntu 20.04
- Coisas para fazer depois de instalar o Ubuntu 20.04 fossa focal linux
- Pasta zip no linux
- Uma introdução à automação, ferramentas e técnicas do Linux
- Coisas para instalar no Ubuntu 22.04
- Como mover a pasta no Linux
- Como verificar o uso do disco por pasta no Linux
- Como executar o Raspberry Pi OS em uma máquina virtual com…
- Coisas para fazer depois de instalar o Ubuntu 22.04 Jellyfish…
- Mint 20: Melhor que o Ubuntu e o Microsoft Windows?
- « Como instalar o NextCloud no Debian 10 Buster Linux
- Como instalar o Netflix em Kodi no Ubuntu e Debian »

