Como instalar o Moodle Learning Platform com Nginx no CentOS 8

- 1118
- 191
- Wendell Legros
Moodle é o sistema de gerenciamento de aprendizado mais popular do mundo para criar sites robustos de aprendizado on -line. Possui uma gama de atividades e ferramentas educacionais que você pode escolher, apoia o gerenciamento de avaliação e os navios com certificados personalizados. Também permite a comunicação com seus alunos em tempo real com uma poderosa ferramenta de videoconferência. Além disso, está pronto para celular, para que seus alunos possam aprender com seus dispositivos móveis.
Artigo relacionado: Como instalar a plataforma de aprendizado de Moodle no UbuntuRequisitos do servidor Moodle
- Sistema operacional: Uma instalação mínima do CentOS 8 ou RHEL 8 servidor com pilha Lemp instalada.
- Espaço em disco: 200 MB para o Moodle e 5 GB é provavelmente um mínimo realista de armazenamento de conteúdo.
- Processador: 1 GHz (min), 2 GHz de núcleo duplo ou mais recomendado.
- Memória: 512MB (min), 1 GB ou mais é recomendado. 8GB Plus provavelmente está em um grande servidor de produção.
Nesta página
- Criando um recorde de DNS para o site do Moodle
- Instalando a plataforma de aprendizado de Moodle no CentOS 8 Server
- Configurando o Nginx para servir o site do Moodle
- Instalação completa do Moodle via Web Installer
- Ativar HTTPS no site Moodle usando Let's Encrypt
Criando um recorde de DNS para o site do Moodle
1. Comece criando um subdomínio que os usuários usarão para acessar o Moodle site de aprendizado on -line. Por exemplo, se seu nome de domínio for Projetos de teste.meu, você pode criar um subdomínio chamado aprendizado.Projetos de teste.meu.
Abra o seu nome de domínio avançado Dns configurações e adicione um A gravar como mostrado na imagem a seguir.
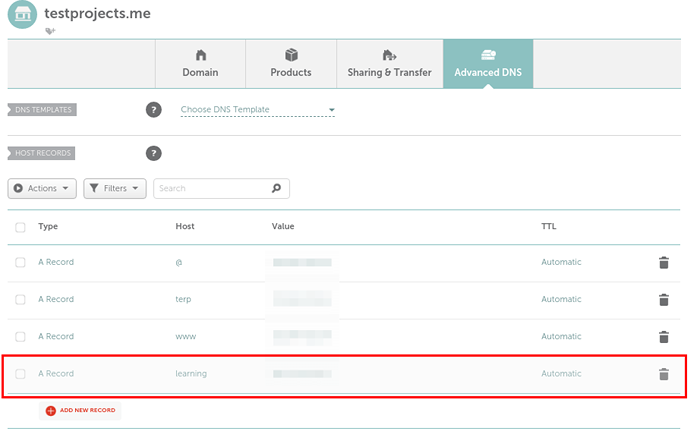 Adicione um registro para o domínio do Moodle
Adicione um registro para o domínio do Moodle Instalando o Moodle no CentOS 8 Server
2. Antes de instalar Moodle, Certifique -se de ter as extensões PHP necessárias em seu servidor, você pode executar o seguinte comando para instalá -las:
# # install install php-common php-iconv php-curl php-mbstring php-xmlrpc php-soap php-zip php-gd php-xml php-intl php-json libpcre3 libpcre3-dev graphviz aspelstscript claMav
3. Em seguida, crie um banco de dados para o Moodle Aplicação da seguinte maneira.
# mysql -u root -p
Em seguida, crie o banco de dados, o usuário do banco de dados e crie uma senha segura para o uso.
Mariadb [(nenhum)]> Crie banco de dados Moodledb; Mariadb [(nenhum)]> Grant Select, Inserir, Atualizar, Excluir, Criar, Criar Tabelas Temporárias, Drop, Índice, Alter Moodledb.* PARA 'Moodleadmin'@' localhost 'identificado por'[Email protegido]'; Mariadb [(nenhum)]> Privilégios descarregados; Mariadb [(nenhum)]> saída
4. Agora faça o download da versão mais recente de Moodle (3.9 no momento da redação deste artigo) No site oficial do Projeto Moodle, extraia o arquivo de arquivo e mova -o para o seu webroot (/var/www/html/) Diretório, em seguida, defina permissões e propriedade apropriadas para permitir o acesso à web ao diretório de Moodle, como segue.
# wget -c https: // download.Moodle.org/download.php/direto/stable39/Moodle-Latest-39.TGZ # tar -xzvf Moodle-Latest-39.tgz # mv Moodle/var/www/html/ # chmod 775 -r/var/www/html/Moodle # CHOWN NGINX: nginx -r/var/www/html/Moodle
5. Em seguida, crie o Moodledata diretório que é a localização de arquivos que são carregados ou criados pelo Moodle Interface e atribua permissões e propriedade apropriadas para permitir que o servidor da web leia e escreva acesso a ele:
# mkdir -p/var/www/html/Moodledata # chmod 770 -r/var/www/html/Moodledata # chown: nginx -r/var/www/html/Moodledata
6. Em seguida, vá para o Moodle diretório de instalação e criar um Config.php arquivo da amostra Config.dist.php arquivo fornecido e abra -o para edição para definir algumas configurações importantes para o seu Moodle plataforma, como parâmetros de conexão do banco de dados e a localização do site e onde pode encontrar o diretório Moodledata:
# CD/var/www/html/Moodle/ # cp config-dist.php config.Config php # vim.php
Defina o tipo correto de dados de dados, host de banco de dados correto, nome do banco de dados e usuário do banco de dados e a senha do usuário.
$ Cfg-> dbtype = 'Mariadb'; // 'pgsql', 'mariadb', 'mysqli', 'sqlsrv' ou 'oci' $ cfg-> dblibrary = 'nativo'; // 'nativo' apenas no momento $ cfg-> dbHost = 'localhost'; // por exemplo, 'localhost' ou 'db.ISP.com 'ou ip $ cfg-> dbname ='Moodledb'; // Nome do banco de dados, por exemplo, Moodle $ cfg-> dbuser = 'Moodleadmin'; // seu nome de usuário de banco de dados $ cfg-> dbpass = '[email protegido]ZZWD0L2'; // sua senha de banco de dados $ cfg-> prefix = 'mdl_'; // prefixo para usar para todos os nomes de tabela
7. Também defina o URL usado para acessar seu Moodle sentar, isso especifica a localização do wwwroot onde seus arquivos da Web Moodle estão localizados e também o DATAROOT (O Diretório Moodledata):
$ Cfg-> wwwroot = 'http: // aprendendo.Projetos de teste.meu'; $ Cfg-> dataaroot = '/var/www/html/Moodledata';
Configurando o Nginx para servir o site do Moodle
8. Nesta seção, você precisa configurar Nginx para servir o seu Moodle aplicativo. Você precisa criar um bloco de servidor para ele na configuração Nginx, como mostrado.
# vim/etc/nginx/conf.D/Moodle.conf
Copie e cole a seguinte configuração no arquivo de configuração do bloco de servidor. Substitua o nome do servidor com o seu Nome de subdomínio criado acima, e o fastcgi_pass deve apontar para PHP-FPM (Observe isso em CENTOS 8, PHP-FPM aceita Fastcgi solicitações usando o endereço definido no /etc/nginx/conf.D/PHP-FPM.conf configuração).
servidor ouça 80; nome do servidor aprendizado.Projetos de teste.meu; raiz /var/www/html/Moodle; ÍNDICE ÍNDICE.php; Localização / Try_files $ URI $ URI / / ÍNDICE.php?$ query_string; localização ~ ^(.+\.PHP) (.*) $ fastcgi_split_path_info ^(.+\.PHP) (.*) $; Índice FastCGI_Index.php; fastcgi_pass php-fpm; incluir/etc/nginx/mímica.tipos; incluir fastcgi_params; fastcgi_param path_info $ fastcgi_path_info; fastcgi_param script_filename $ document_root $ fastcgi_script_name;
Salve o arquivo e feche-o.
9. Em seguida, verifique o Nginx configuração para correção, se for OK, reinicie o nginx e PHP-FPM Serviços para aplicar as mudanças recentes:
# nginx -t # SystemCtl Restar
10. Se você tem Selinux ativado no seu sistema, depois execute os seguintes comandos para definir o contexto correto para acessar o Moodle Arquivos da Web no servidor:
# setsebool -p httpd_can_network_connect em # chcon -r --type httpd_sys_rw_content_t/var/www/html
11. Além disso, verifique se o Http e Https Os serviços estão abertos no firewall para permitir o tráfego para o Nginx servidor web:
# firewall-cmd --permanent-zone = public --add-service = http # firewall-cmd --permanent-zone = public --add-service = https # firewall-cmd--reload
Instalação completa do Moodle via Web Installer
12. Para acessar o Moodle instalador da web, abra seu navegador da web e navegue usando o subdomínio Você criou acima:
http: // aprendendo.Projetos de teste.meu
Depois que a página de boas -vindas carrega lida nos termos e condições e clique Continuar.
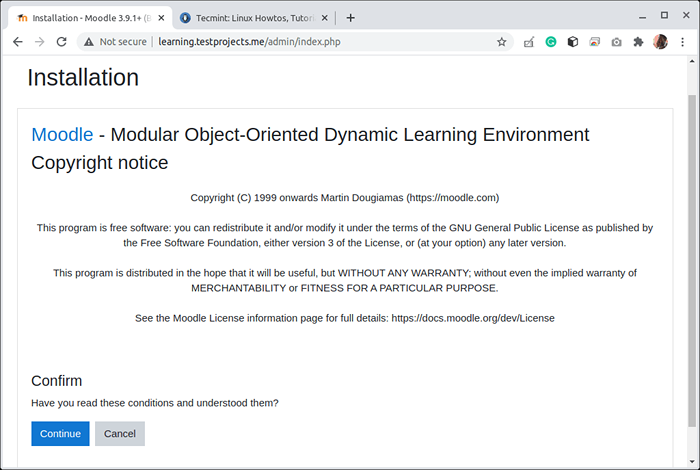 Instalador da Web Moodle
Instalador da Web Moodle 13. Em seguida, o instalador da web verificará se o seu sistema atende aos requisitos para executar um Moodle Site da versão especificada. Você pode rolar para baixo para ver mais informações.
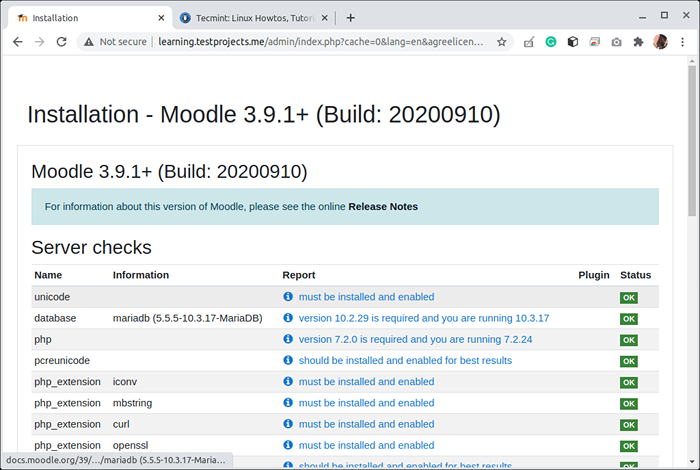 Requisitos do servidor Moodle Verifique
Requisitos do servidor Moodle Verifique 14. O instalador vai reclamar Https Não está sendo ativado, ignore esse erro por enquanto (na próxima seção, mostraremos como habilitar https no Moodle) e clique Continuar, Para iniciar a instalação real dos arquivos da Web.
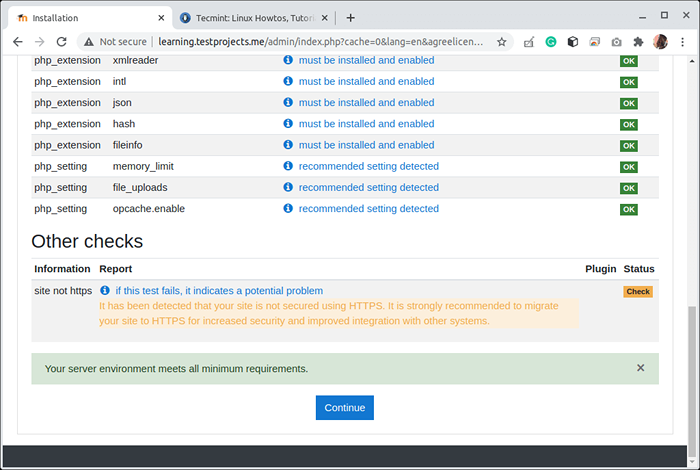 MOODLE HTTPS ERRO
MOODLE HTTPS ERRO 15. Agora o instalador iniciará a instalação real do Moodle arquivos como mostrado na captura de tela a seguir. Depois de concluído, clique Continuar.
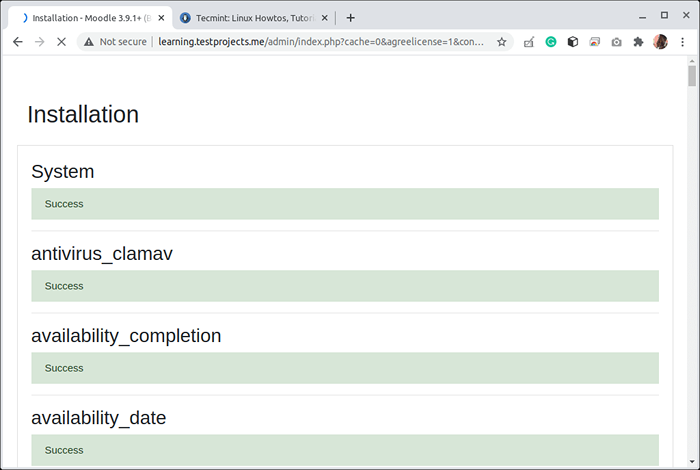 Instalação do Moodle
Instalação do Moodle 16. Na próxima etapa, você precisa atualizar seu Moodle Conta de administrador do site atualizando o nome de usuário, senha, nome e sobrenome e endereço de e -mail. Em seguida, role a página e clique Atualizar perfil.
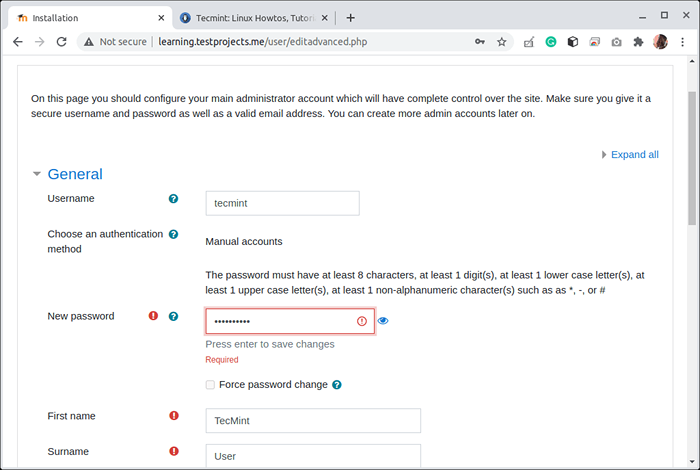 Detalhes do site Moodle
Detalhes do site Moodle 17. Em seguida, atualize as configurações de primeira página do site Moodle. Em seguida, role para baixo e clique Atualizar Para começar a usar o seu site Moodle.
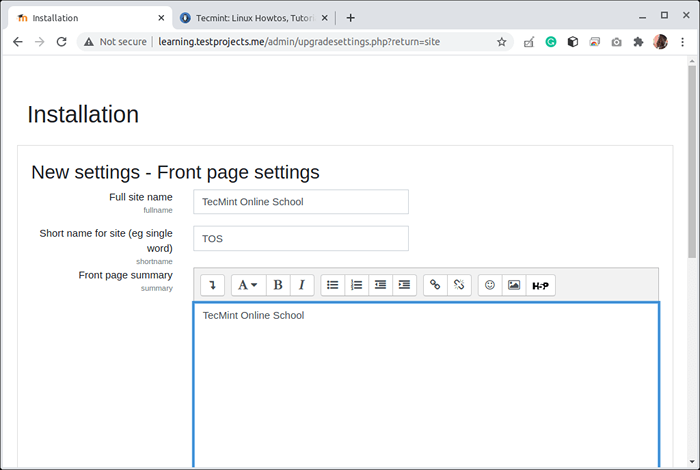 Configurações da primeira página do Moodle
Configurações da primeira página do Moodle 18. Em seguida, você precisa registrar seu site seguindo as instruções na tela. Você pode ir ao painel clicando no painel.
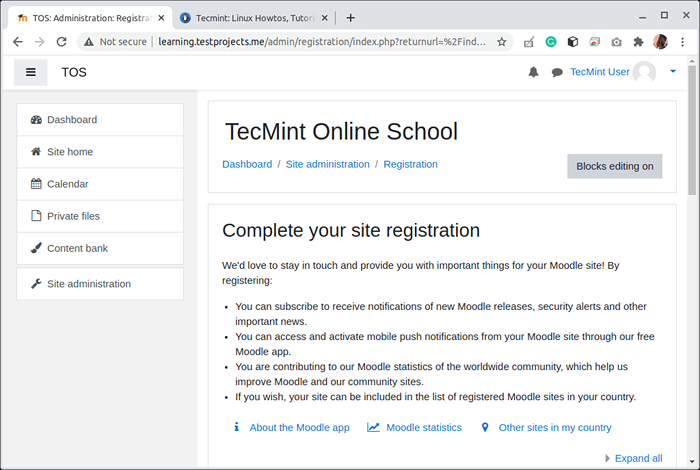 Instalação da Web Moodle completa
Instalação da Web Moodle completa Configurando HTTPS no site Moodle usando Let's Encrypt
Https Adiciona a primeira camada de segurança ao seu site para permitir comunicações seguras entre seus usuários e o Moodle aplicação (especialmente o Nginx servidor da web que recebe solicitações e fornece respostas).
Você pode comprar um certificado SSL/TLS de uma CA comercial ou usar Vamos criptografar que é gratuito e reconhecido por todos os navegadores da web modernos. Para este guia, vamos usar Vamos criptografar.
19. O Vamos criptografar A implantação de certificados é gerenciada automaticamente usando o CertBot ferramenta. Você pode instalar CertBot e outros pacotes necessários com o seguinte comando:
# dnf install certbot python3-CertBot-nginx
20. Em seguida, execute o seguinte comando para obter um Vamos criptografar certificado e tenha certbot editar seu Nginx Configuração automaticamente para servi -lo (ele também configurará Http ser redirecionado automaticamente para Https).
# CertBot -Nginx
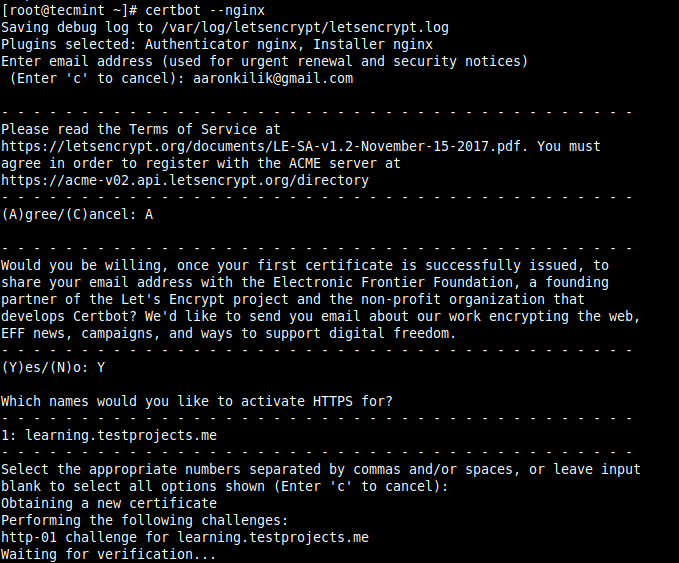 Ativar https no Moodle
Ativar https no Moodle 21. Em seguida, execute o seguinte comando para ativar a renovação automática do Vamos criptografar ssl/tls certificado:
# echo "0 0,12 * * * root python3 -c 'importar aleatoriamente; tempo de importação; tempo; tempo.sono (aleatório.Random () * 3600) '&& certbot renow -q "| sudo tee -a /etc /crontab> /dev /null
22. Em seguida, atualize sua configuração de Moodle para começar a usar Https.
# vim/var/www/html/Moodle/config.php
mudar o wwwroot Url de Http para Https:
$ Cfg-> wwwroot = 'https: // aprendendo.Projetos de teste.meu';
23. Por último, mas não menos importante, confirme que seu Moodle O site está funcionando agora Https.
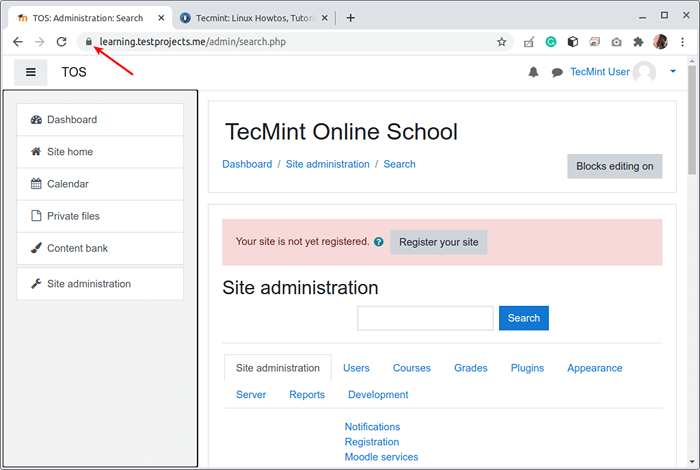 Site de Moodle em execução em https
Site de Moodle em execução em https É isso por agora! Para obter mais informações e opções de configuração para executar sua nova plataforma de aprendizado, acesse o site do Moodle e leia a documentação oficial.
- « Como monitorar as estatísticas do servidor da Web Apache e as estatísticas da página
- As 11 melhores distribuições de Linux baseadas em Debian »

