Como instalar o Moodle Learning Platform no Ubuntu 20.04
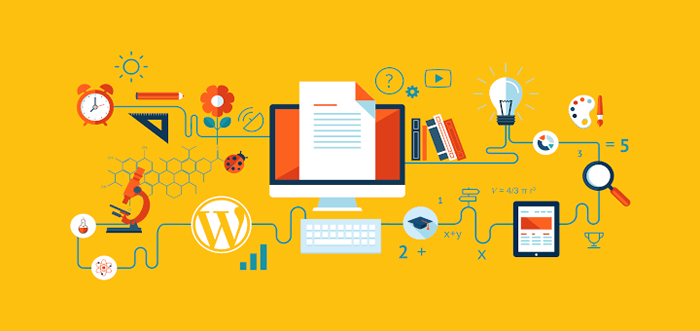
- 2579
- 87
- Leroy Lebsack
Moodle é a plataforma de gerenciamento de aprendizado on-line mais popular, robusto, gratuito e de código aberto (e-learning) construído para web e celular. Ele oferece uma ampla gama de atividades e ferramentas educacionais que permitem que escolas, universidades e instituições relacionadas ofereçam aos alunos uma plataforma de aprendizado flexível a qualquer momento, em qualquer lugar, sem interrupção no curso e currículo.
Algumas de suas características gerais incluem uma interface moderna e fácil de usar, painel personalizado, ferramentas e atividades colaborativas, calendário all-in-one, gerenciamento conveniente de arquivos, editor de texto intuitivo simples, notificações e progresso rastrear.
Importante, Moodle também é altamente extensível usando mais de mil plugins que suportam atividades extras, blocos, temas e muito mais.
Neste artigo, você aprenderá como instalar a versão mais recente do Plataforma de aprendizado de Moodle com Nginx e banco de dados MySQL/Mariadb Ubuntu 20.04 e versões mais antigas.
Requisitos do servidor:
- Um Ubuntu 20 recém -instalado.04 servidor com pilha Lemp instalada.
Depois de instalar o Lemp empilhe no Ubuntu Servidor, você pode prosseguir para configurar Moodle no servidor, conforme explicado abaixo.
Nesta página
- Configurando o registro DNS para aplicação de Moodle
- Instalando o Moodle no Ubuntu Server
- Configurando o nginx para servir a aplicação de Moodle
- Concluindo a instalação do Moodle via Web Installer
- Ativar HTTPS na aplicação do Moodle usando Let's Encrypt
Configurando o registro DNS para aplicação de Moodle
1. Para os usuários acessarem o seu Moodle instância que você precisa para criar um subdomínio Para isso, assim, você precisa criar um DNS A Registre para conseguir isso. Para este guia, nosso domínio de teste é Projetos de teste.meu, Então, precisamos criar um subdomínio, por exemplo, aprendizado.Projetos de teste.meu.
Portanto, faça login no console da web do seu domínio e acesse as configurações avançadas do seu domínio, clique Adicione um novo registro do tipo A, Um anfitrião deve ser aprendizado (ou qualquer palavra de sua escolha), e o valor deve ser o endereço IP público do seu servidor Ubuntu.
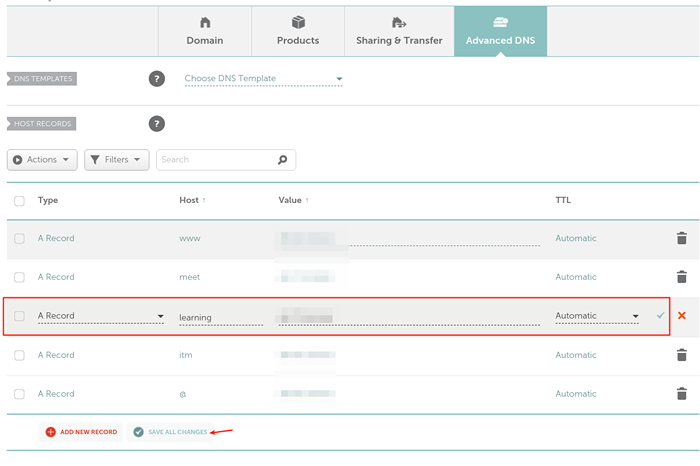 Crie DNS um recorde para aplicação de Moodle
Crie DNS um recorde para aplicação de Moodle Instalando o Moodle no Ubuntu Server
2. Em seguida, você precisa instalar Php Extensões e bibliotecas exigidas por Moodle Usando o gerenciador de pacotes apt como mostrado.
$ sudo apt update $ sudo apt install php-common common php-iconv php-curl php-mbstring php-xmlrpc php-soap php-zip php-gd php-xml php-intl php-json libpcre3 libpcre3-dv graphviz como clássico ghostsssssrssrssrsrsrsrsrsrsrsrsrsrsrsrsrsrsrsrsrsrsrsrsrsrsrsrsrsrsk
3. Em seguida, crie um banco de dados para o seu Moodle sistema. Faça login no Mysql Declaração de administração do banco de dados e crie o banco de dados como mostrado:
$ sudo mysql Mariadb [(nenhum)]> Criar banco de dados Moodle; Mariadb [(nenhum)]> Grant Select, inserir, atualizar, excluir, criar, criar tabelas temporárias, soltar, índice, alterar no Moodle.* PARA 'Moodleadmin'@' localhost 'identificado por'[Email protegido]'; Mariadb [(nenhum)]> Privilégios descarregados; Mariadb [(nenhum)]> desistir;
4. Como mencionado anteriormente, para este guia, baixaremos e instalaremos a versão mais recente Moodle (Versão 3.9 no momento da redação). Execute o seguinte comando WGE. Em seguida, use o comando LS para confirmar que o diretório Moodle existe em /var/www/html/ como mostrado.
$ wget -c https: // download.Moodle.org/download.php/direto/stable39/Moodle-Latest-39.TGZ $ sudo tar -zvxf Moodle-Latest-39.tgz -c/var/www/html/$ ls/var/www/html/
5. Em seguida, defina permissões apropriadas no Moodle diretório executando os seguintes comandos.
$ sudo chown www -data: www -data -r/var/www/html/Moodle $ sudo chmod 775 -r/var/www/html/Moodle
6. Em seguida, crie o Moodle dados diretório, um lugar onde Moodle pode salvar arquivos carregados e definir suas permissões como mostrado.
$ sudo mkdir -p /var /Moodledata $ sudo chmod 775 -r /var /Moodledata $ sudo chown www -data: www -data -r /var /Moodledata
7. Em seguida, crie o Moodle Arquivo de configuração principal do arquivo de configuração da amostra fornecido com o pacote, abra -o.
$ cd/var/www/html/Moodle/$ sudo cp config-dist.php config.php $ sudo vim config.php
Lok para a seção de configuração do banco de dados e configure o banco de dados onde todos Moodle Os dados serão armazenados, conforme mostrado na captura de tela a seguir:
$ Cfg-> dbtype = 'Mariadb'; // 'pgsql', 'mariadb', 'mysqli', 'sqlsrv' ou 'oci' $ cfg-> dblibrary = 'nativo'; // 'nativo' apenas no momento $ cfg-> dbHost = 'localhost'; // por exemplo, 'localhost' ou 'db.ISP.com 'ou ip $ cfg-> dbname ='Moodle'; // Nome do banco de dados, por exemplo, Moodle $ cfg-> dbuser = 'Moodleadmin'; // seu nome de usuário de banco de dados $ cfg-> dbpass = '[Email protegido]'; // sua senha de banco de dados $ cfg-> prefix = 'mdl_'; // prefixo para usar para todos os nomes de tabela
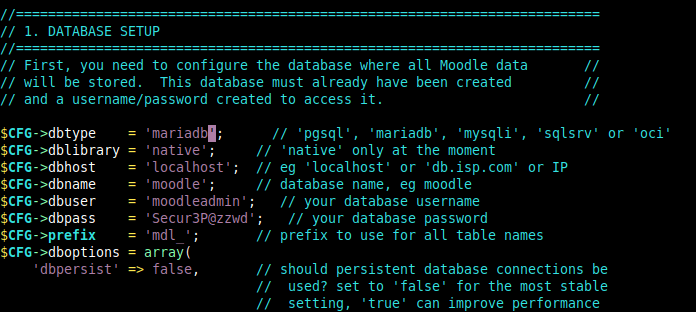 Configurar configurações de banco de dados Moodle
Configurar configurações de banco de dados Moodle Além disso, configure a localização do site Moodle, bem como a localização do diretório de dados do Moodle, como mostrado.
$ Cfg-> wwwroot = 'http: // aprendendo.Projetos de teste.meu'; $ Cfg-> dataaroot = '/var/Moodledata';
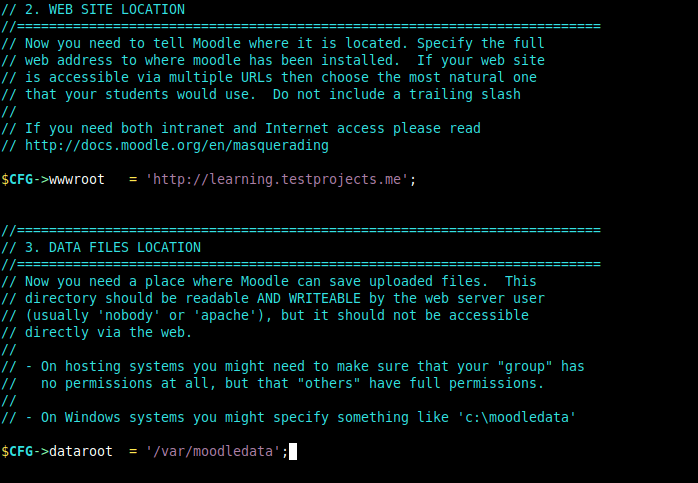 Configure o site do Moodle
Configure o site do Moodle Salve o fechamento do arquivo. Em seguida, configure Nginx para servir o seu Moodle Site conforme descrito na próxima seção.
Configurando o nginx para servir a aplicação de Moodle
8. Para nginx para servidor seu Moodle Site, você precisa criar uma nova configuração de bloco de servidor em Nginx Configuração, no diretório /etc/nginx/conf.d/.
$ sudo vim/etc/nginx/conf.D/Moodle.conf
Copie e cole a seguinte configuração nele, substitua aprendizado.Projetos de teste.meu com seu subdomínio. Ao lado, o fastcgi_pass A diretiva deve apontar para o endereço em que o php-fpm está aceitando solicitações fastcgi (verifique o /etc/php/7.4/fpm/piscina.d/www.conf arquivar mais informações).
servidor ouça 80; nome do servidor aprendizado.Projetos de teste.meu; raiz /var/www/html/Moodle; ÍNDICE ÍNDICE.php; Localização / Try_files $ URI $ URI / / ÍNDICE.php?$ query_string; localização ~ ^(.+\.PHP) (.*) $ fastcgi_split_path_info ^(.+\.PHP) (.*) $; Índice FastCGI_Index.php; fastcgi_pass Unix:/run/php/php7.4-fpm.meia; incluir/etc/nginx/mímica.tipos; incluir fastcgi_params; fastcgi_param path_info $ fastcgi_path_info; fastcgi_param script_filename $ document_root $ fastcgi_script_name;
Salve o arquivo e feche-o.
9. Em seguida, verifique se o Nginx A configuração é boa depois de fazer as alterações acima e reiniciar graciosamente o serviço Nginx.
$ sudo nginx -t $ sudo systemctl recarregar nginx
 Verifique a configuração do nginx
Verifique a configuração do nginx Concluindo a instalação do Moodle via Web Installer
10. Agora abra um navegador da web e navegue usando seu subdomínio, por exemplo, aprendizado.Projetos de teste.meu Para acessar o Moodle instalador da web.
http: // aprendendo.Projetos de teste.meu
Depois que a página de boas -vindas carrega a leitura da mensagem de clique Continuar.
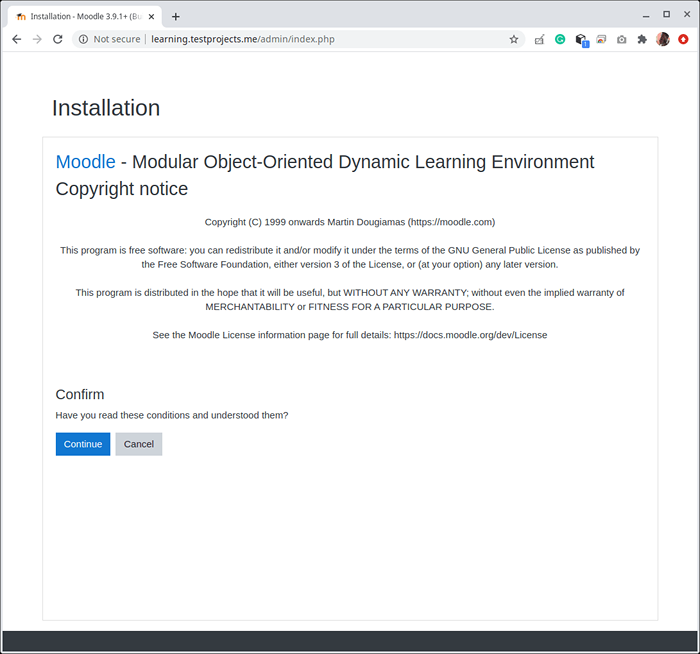 Instalador da Web Moodle
Instalador da Web Moodle 11. Em seguida, o instalador verificará se o seu sistema atende aos requisitos, se estiver tudo bem, role para baixo e clique Continuar Para iniciar a instalação real de arquivos e configurar o esquema de banco de dados.
Observe que o instalador mostrará um aviso sobre o site que não está sendo executado Https, ignore o aviso por enquanto. Na última seção, abordaremos como ativar Https sobre Moodle usando grátis Vamos criptografar certificados.
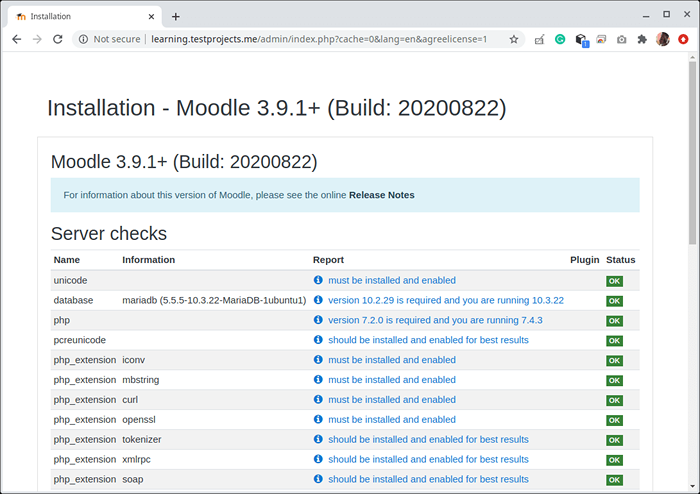 Requisitos do sistema Moodle Verifique
Requisitos do sistema Moodle Verifique Depois que a instalação estiver concluída, clique em Continuar.
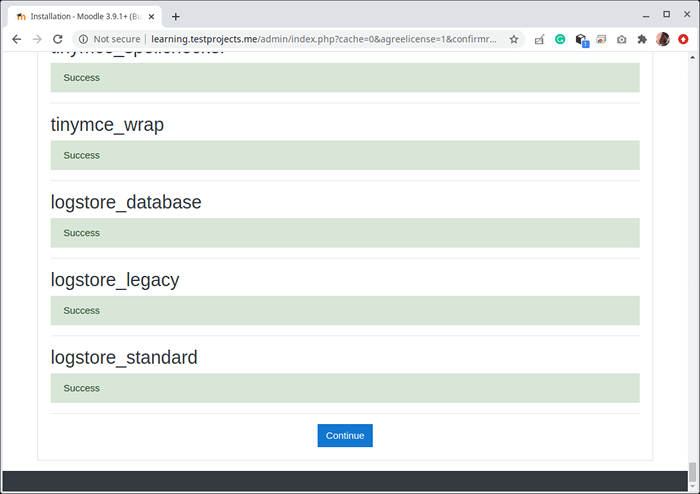 Instalação da Web Moodle completa
Instalação da Web Moodle completa 12. Em seguida, configure a conta de administrador do seu site Moodle, criando o nome de usuário da conta, senha, nome e sobrenome e endereço de e -mail. Em seguida, role para baixo e clique Atualizar conta.
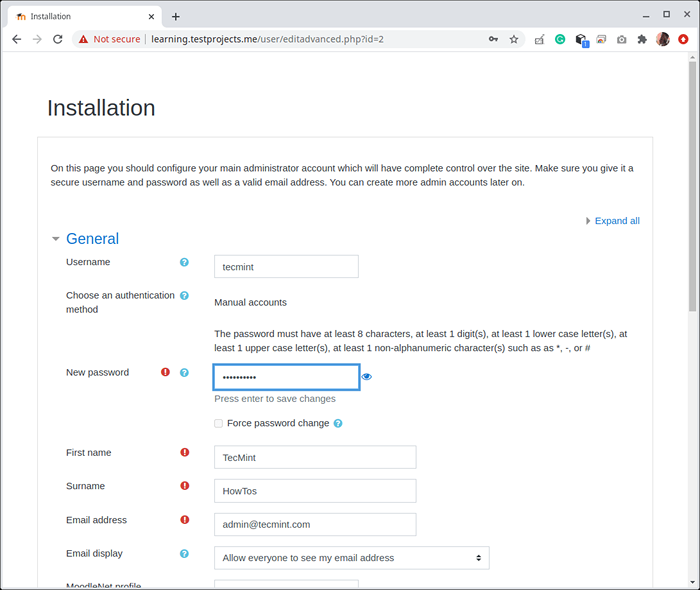 Crie uma conta de administrador do Moodle
Crie uma conta de administrador do Moodle 13. Em seguida, configure o Moodle Configurações da primeira página do site, como mostrado na captura de tela a seguir. Em seguida, role para baixo e clique Atualizar.
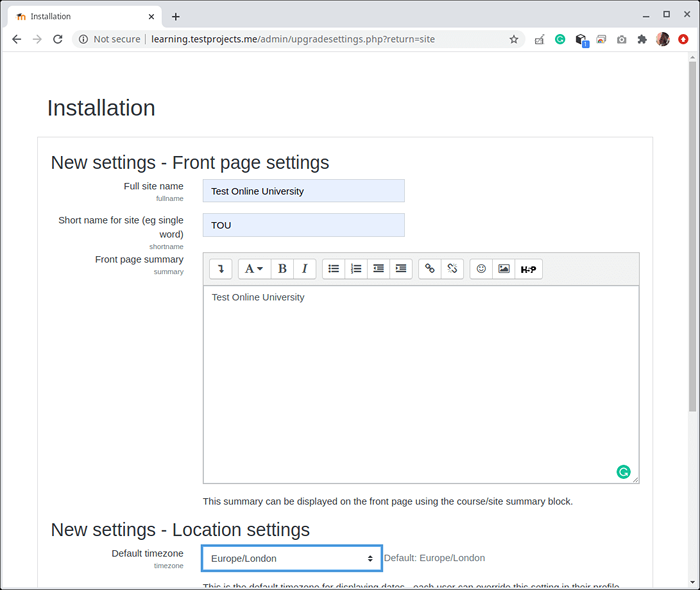 Configure a primeira página do Moodle
Configure a primeira página do Moodle 14. O instalador da web fará o login automaticamente no novo Moodle site. Você pode concluir o registro do seu site seguindo as instruções na tela.
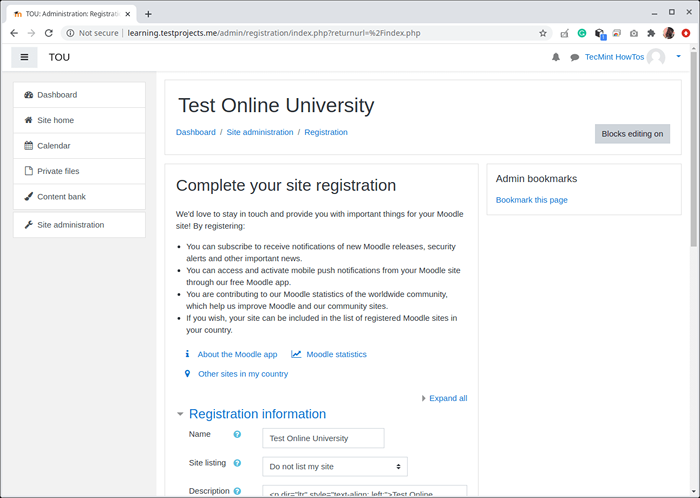 Registro do site Moodle
Registro do site Moodle Configurando HTTPS na aplicação do Moodle usando Let's Encrypt
15. Para proteger o seu Moodle site, você precisa ativar Https. Para este guia, vamos usar Vamos criptografar Certificados SSL/TLS gratuitos e confiáveis. Outra vantagem de usar o Let's Encrypt é que ele é automatizado.
Então, volte ao seu terminal e execute o seguinte comando para instalar o CertBot No Ubuntu (uma ferramenta gratuita e de código aberto para usar automaticamente os certificados Let's Crypt para ativar HTTPs em sites administrados manualmente).
$ sudo snap install -Classic Certbot
 Instale o certbot no Ubuntu
Instale o certbot no Ubuntu 16. Em seguida, emita o seguinte comando para obter um certificado e ter CertBot edite seu Nginx Configuração para configurar automaticamente o novo certificado.
$ sudo certbot -nginx
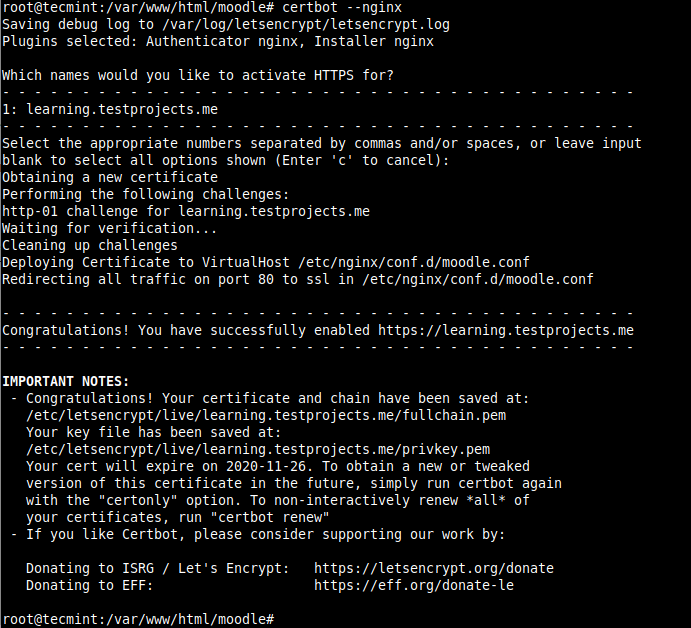 Instale o certificado SSL no Moodle
Instale o certificado SSL no Moodle 17. Em seguida, volte para o Moodle Arquivo de configuração do site.
$ sudo vim/var/www/html/Moodle/config.php
e mudar o URL de Http para Https como mostrado na captura de tela a seguir.
$ Cfg-> wwwroot = 'https: // aprendendo.Projetos de teste.meu';
 Defina https na configuração do Moodle
Defina https na configuração do Moodle 18. Finalmente, verifique no navegador que seu Moodle O site está funcionando agora Https.
https: // aprendendo.Projetos de teste.meu
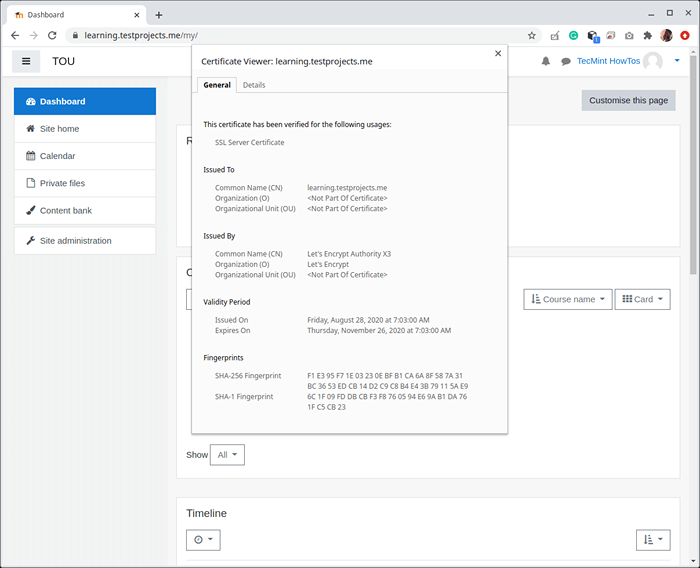 Verifique https no Moodle
Verifique https no Moodle É tudo por agora! Vá para o Moodle 3.9 Documentação para obter mais informações, opções de configuração e guia de uso.
- « Como instalar o Apache Cassandra no Ubuntu 20.04
- Como instalar vários servidores do CentOS/RHEL usando fontes de rede FTP »

