Como instalar o MongoDB no RHEL 8 / CENTOS 8
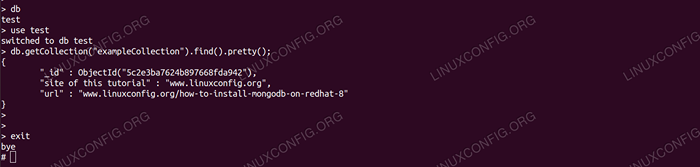
- 769
- 51
- Maurice Champlin
MongoDB é um banco de dados de documentos, armazenando dados em forma de JSON, que é uma abordagem revolucionária no contraste dos bancos de dados relacionais tradicionais. Isso não significa que os bancos de dados SQL desapareçam em breve; Eles estarão aqui por um longo tempo quando você precisar armazenar dados estruturados.
Dito isto, o MongoDB recebe cada vez mais casos de uso; A capacidade de armazenar dados de uma forma que pode mudar em tempo real são as coisas que devem ser contadas com.
Neste tutorial, instalaremos o lançamento mais recente da comunidade deste banco de dados NoSQL em um RHEL 8 / CENTOS 8, usando o pacote Tarball. Para que isso funcione sem problemas, configuraremos o ambiente mínimo e testaremos nosso serviço de configuração e execução.
Neste tutorial, você aprenderá:
- Como baixar e extrair Tarball MongoDB
- Como configurar o ambiente para o serviço
- Como gerenciar o serviço MongoD
- Como fazer login no Mongo Shell, Inserir e consultar dados de amostra
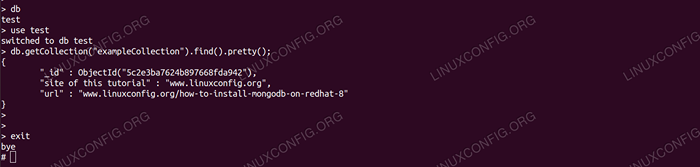 Exemplo de consulta em MongoDB.
Exemplo de consulta em MongoDB. Requisitos de software e convenções usadas
| Categoria | Requisitos, convenções ou versão de software usada |
|---|---|
| Sistema | RHEL 8 / CENTOS 8 |
| Programas | MongoDB 4 |
| Outro | Acesso privilegiado ao seu sistema Linux como raiz ou através do sudo comando. |
| Convenções | # - requer que os comandos Linux sejam executados com privilégios root diretamente como usuário root ou por uso de sudo comando$ - Requer que os comandos do Linux sejam executados como um usuário não privilegiado regular |
Como instalar o MongoDB no RHEL 8 / CENTOS 8 Instruções passo a passo
Precisamos reunir um URL antes da instalação. Para isso, precisamos visitar o site da comunidade do MongoDODB Download Center, selecione o sistema operacional e a versão (Linux 64bit Legacy neste caso, precisamos do tarball). Embora tenhamos um botão de download, também obtemos um URL direto abaixo, que podemos usar diretamente da máquina de destino.
Isso nos salva de baixar o pacote através do navegador e depois transfira -o para a máquina de destino, desde que tenhamos acesso à Internet do alvo. Então, tome nota do URL, usaremos em breve.
- Armaremos os binários sob
/optar. Na máquina de destino, entramos no diretório:# CD /OPT
E baixar o tarball, fornecendo o URL adquirido anteriormente para
wget:# wget https: // fastdl.MongoDB.org/linux/mongodb-linux-x86_64-4.0.5.TGZ --2019-01-03 16: 49: 59-- https: // fastdl.MongoDB.org/linux/mongodb-linux-x86_64-4.0.5.TGZ resolvendo o FastDL.MongoDB.org (fastdl.MongoDB.org)… 52.222.150.27, 52.222.150.229, 52.222.150.45,… conectando -se ao FastDL.MongoDB.org (fastdl.MongoDB.org) | 52.222.150.27 |: 443… conectado. Solicitação HTTP enviada, Aguardando resposta… 200 OK Comprimento: 73214518 (70m) [Application/X-Gzip] Salvando para: 'MongoDB-Linux-X86_64-4.0.5.TGZ 'MONGODB-Linux-X86_64-4.0.5.TGZ 100%[================================================ =================================================== ================>] 69.82m 3.12MB/S em 23s 2019-01-03 16:50:22 (3.06 MB/S)-'MONGODB-Linux-X86_64-4.0.5.TGZ 'salvo [73214518/73214518]
- Nós extraímos o tarball:
# tar -zxvf mongodb-linux-x86_64-4.0.5.TGZ
E crie um symlink mais fácil de lembrar
MongoDBIsso aponta para o diretório extraído (o número da versão pode ser diferente):# LN -S MONGODB-Linux-X86_64-4.0.5 MongoDB
- Criamos o usuário que executará o serviço chamado
MongoD:# UserAdd MongoD
- Criamos o diretório em que o MongoDB armazenará seus dados:
# mkdir -p/var/lib/monongo
- Nós definimos o
MongoDUsuário como proprietário dos binários e do diretório de dados:# CHOWN -R MONGOD: MONGOD/OPT/MONGODB* # CHOW
- Criamos um arquivo de configuração básico para o MongoDB. Especificamos o diretório de dados criado e configuramos o banco de dados para ouvir apenas no localhost, na porta padrão
27017. Nós criamos o arquivo de texto/etc/mongod.confCom o seguinte conteúdo:
cópia deArmazenamento: DBPath: "/var/lib/mongo" Journal: Habiled: True Net: Port: 27017 Bindip: "127.0.0.1 "Observe o
dbpathParâmetro, que definimos para o diretório que criamos para armazenamento de dados em uma etapa anterior. - Para
SystemdPara poder gerenciar o serviço, criamos o arquivo de texto/etc/Systemd/System/MongoD.serviçocom configuração mínima:
cópia de[Unidade] Descrição = MongoDB depois = syslog.rede de destino.Target [Service] Type = Usuário simples = grupo mongod = MongoD ExecStart =/opt/mongodb/bin/mongod -config/etc/mongod.conf [install] wantedby = multiususer.alvoObserve que usamos o
MongoDUsuário e grupo, usaram nosso caminho personalizado para oMongoDbinário e incluiu o arquivo de configuração que criamos manualmente. - Montamos
SelinuxPermissivo por enquanto, pois bloquearia o serviço de acesso aos recursos. Definindo oSelinuxAs políticas estão fora do escopo deste tutorial.# setenforce 0
- Vamos perguntar
SystemdPara recarregar:SystemCTL Daemon-Reload
- E verifique se o serviço é reconhecido:
# status systemctl mongod mongod.Serviço - MongoDB carregado: carregado (/etc/Systemd/System/MongoD.serviço; desabilitado; Preset do fornecedor: desativado) Ativo: Inativo (morto)
- Estamos prontos para iniciar o serviço:
# SystemCtl Iniciar o MongoD
- E verifique seu status. Se tudo correr bem, devemos ver algo como o seguinte:
# status systemctl mongod mongod.Serviço - MongoDB carregado: carregado (/etc/Systemd/System/MongoD.serviço; desabilitado; Preset do fornecedor: desativado) ativo: ativo (em execução) desde quinta-feira 2019-01-03 17:01:48 CET; 4s atrás PID principal: 2993 (MongoD) Tarefas: 23 (Limite: 12544) Memória: 45.3M CGROUP: /Sistema.fatia/mongod.serviço 2993/opt/mongodb/bin/mongod -config/etc/mongod.conf
- Podemos testar nosso serviço com
Mongo Shell, Uma interface de linha de comando enviada com MongoDB. Para poder acessá -lo, precisamos incluir os binários que extraímos no$ Caminho. Como administradores preguiçosos, só fazemos isso uma vez, da maneira permanente. Adicionamos a seguinte linha a/raiz/.Bash_profile, antes A última linha de "caminho de exportação":## MONGODB PATH = $ PATH:/OPT/MONGODB/BIN
E execute o script:
# . ~/.Bash_profile
- Nós começamos o
Mongo Shell:# MONGO MONGODB SHELL Versão v4.0.5 Conectando -se a: MongoDB: // 127.0.0.1: 27017/?GSSAPISERVICENAME = Sessão implícita de MongoDB: sessão "id": uuid ("8999342b-e313-48e6-92c4-bf6b07cee0e4") MongoDB Versão: 4 versão do servidor: 4.0.5 Bem -vindo ao MongoDB Shell. Para ajuda interativa, digite "ajuda". […]>Pode haver alguns avisos de inicialização, como configurações de páginas enormes, mas vamos ignorá -las neste tutorial.
- No
Mongo Shell, Pediremos quaisquer bancos de dados presentes:> teste de dB
- E mude para o enviado
testebase de dados:> Use o teste alterado para teste de banco de dados
- Inserimos alguns dados de teste (chave "x" com o valor de "1") em uma coleção criada em tempo real:
> dB.ExampleCollection.insertone (x: 1); "reconhecido": true, "inserdId": objectId ("5C2E33040854F2D89326AE9C")>> - E, finalmente, consultamos quaisquer dados da nova coleção, verificando que nosso par de valores-chave está armazenado com sucesso:
> dB.getCollection ("ExampleCollection").encontrar().bonito(); "_id": objectId ("5c2e4c2fd129ceef6a6c6112"), "x": 1>
Tutoriais do Linux relacionados:
- Como instalar o MongoDB no Ubuntu Linux
- Coisas para instalar no Ubuntu 20.04
- Tutorial do SQLite Linux para iniciantes
- Como grep corretamente para texto em scripts de bash
- Coisas para instalar no Ubuntu 22.04
- Como persistir dados para pós -grausql em java
- Aplicativos gráficos de interface do usuário (GUI) para gerenciar…
- Coisas para fazer depois de instalar o Ubuntu 20.04 fossa focal linux
- Manipulação de big data para diversão e lucro Parte 3
- Ubuntu 20.04 Guia

