Como instalar o tema MacOS no Ubuntu 20.04 fossa focal linux
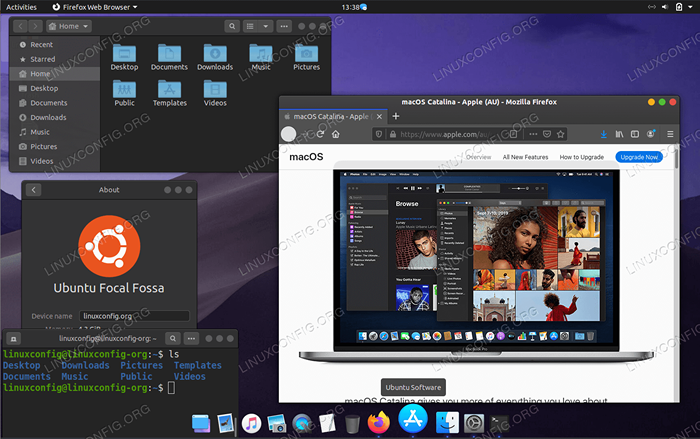
- 1031
- 157
- Maurice Champlin
Neste tutorial, você aprenderá a mudar o Ubuntu 20 padrão.04 Desktop to MacOS tema. Embora neste tutorial executemos a instalação do tema MacOS Mojave, as etapas abaixo devem ser aplicáveis para executar a instalação de qualquer outro tema do estilo MacOS.
Neste tutorial, você aprenderá:
- Como instalar o tema macOS
- Como instalar ícones do macOS
- Como instalar o tema do cursor do macOS
- Como instalar o painel inferior do estilo macOS
- Como definir o papel de parede do MacOS Mojave
- Como iniciar o painel automático do macOS após a reinicialização
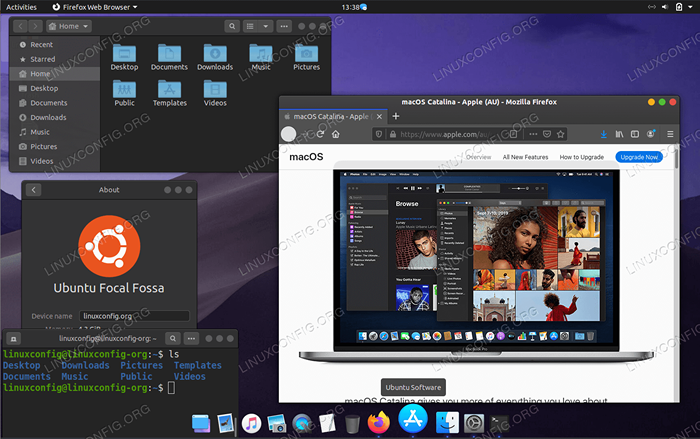 tema macOS no Ubuntu 20.04 fossa focal linux
tema macOS no Ubuntu 20.04 fossa focal linux Requisitos de software e convenções usadas
| Categoria | Requisitos, convenções ou versão de software usada |
|---|---|
| Sistema | Ubuntu instalado 20.04 ou Ubuntu atualizado 20.04 Fossa focal |
| Programas | Tweaks gnome, prancha |
| Outro | Acesso privilegiado ao seu sistema Linux como raiz ou através do sudo comando. |
| Convenções | # - requer que os comandos Linux sejam executados com privilégios root diretamente como usuário root ou por uso de sudo comando$ - Requer que os comandos do Linux sejam executados como um usuário não privilegiado regular |
Como instalar o tema MacOS no Ubuntu 20.04 Instruções passo a passo
- O primeiro passo é instalar ajustes do GNOME.
- Em seguida, vamos instalar o tema Mojave MacOS. Comece abrindo seu terminal e instalação para todos os pré -requisitos:
$ sudo apt install gtk2-engines-murrine gtk2-engines-pixbuf
Em seguida, faça o download do tema Mojave MacOS:
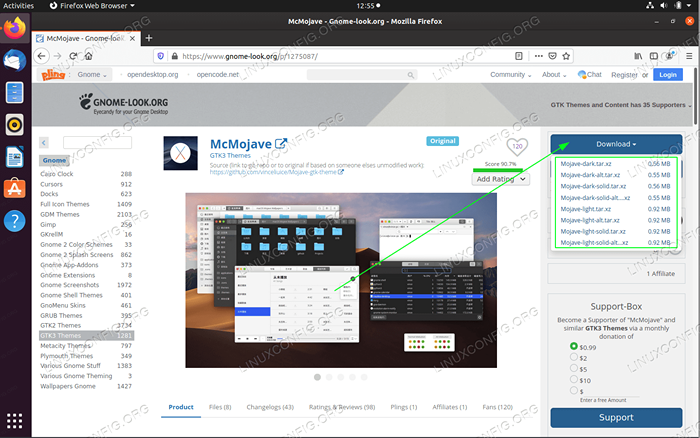 Navegue seu navegador para a página do tema McMojave e faça o download do pacote temático. Existem várias opções, portanto, escolha qualquer estilo que você seja a favor, pois o processo de instalação é exatamente o mesmo. Para os fins deste tutorial, iremos com o tema sombrio. Baixe o pacote para o seu
Navegue seu navegador para a página do tema McMojave e faça o download do pacote temático. Existem várias opções, portanto, escolha qualquer estilo que você seja a favor, pois o processo de instalação é exatamente o mesmo. Para os fins deste tutorial, iremos com o tema sombrio. Baixe o pacote para o seu ~/Downloadsdiretório.Nesta fase, você deve ter o pacote baixado em seu
~/Downloadsdiretório. Uma vez pronto, execute os comandos abaixo para instalar o tema MacOS:$ Tar XF Mojave-Dark.alcatrão.xz $ mkdir ~/.Temas $ MV Mojave-Dark ~/.temas/
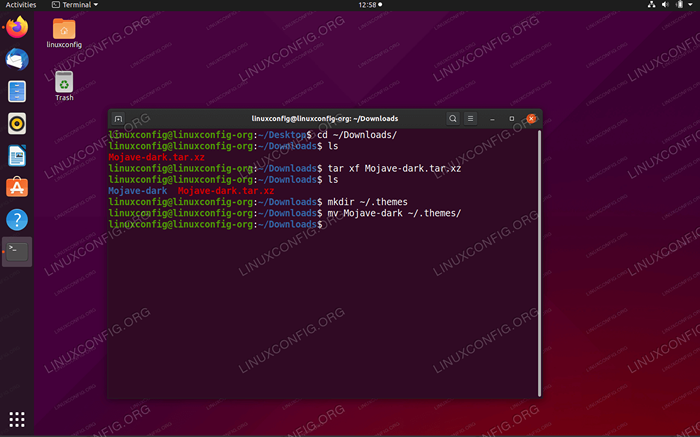 Instalação do tema MacOS Mojave no Ubuntu 20.04 Desktop
Instalação do tema MacOS Mojave no Ubuntu 20.04 Desktop - Depois que o tema for instalado, você pode aplicar o tema à sua área de trabalho atual:
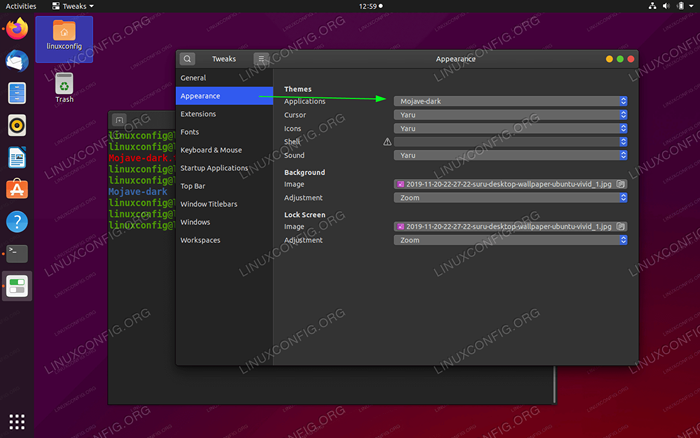 Abra a ferramenta Gnome Tweaks e altere a aparência temática de aplicativos para
Abra a ferramenta Gnome Tweaks e altere a aparência temática de aplicativos para Mojave-Dark. - O próximo passo é instalar ícones de Mojave CT.
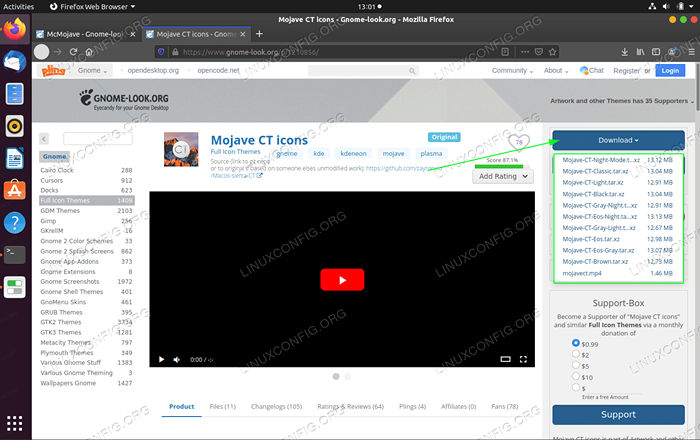 Use seu navegador para baixar os ícones do MacOS Mojave CT. Mais uma vez, escolha qualquer estilo de ícone e salve o pacote em seu
Use seu navegador para baixar os ícones do MacOS Mojave CT. Mais uma vez, escolha qualquer estilo de ícone e salve o pacote em seu ~/Downloadsdiretório.Nesta fase, você deve ter o pacote baixado em seu
~/Downloadsdiretório. Uma vez pronto, execute os comandos abaixo para instalar os ícones do MacOS Mojave CT:$ Tar XF Mojave-Ct-Night-Mode.alcatrão.xz $ mkdir ~/.Ícones $ mv mojave-ct-night-modo ~/.ícones/
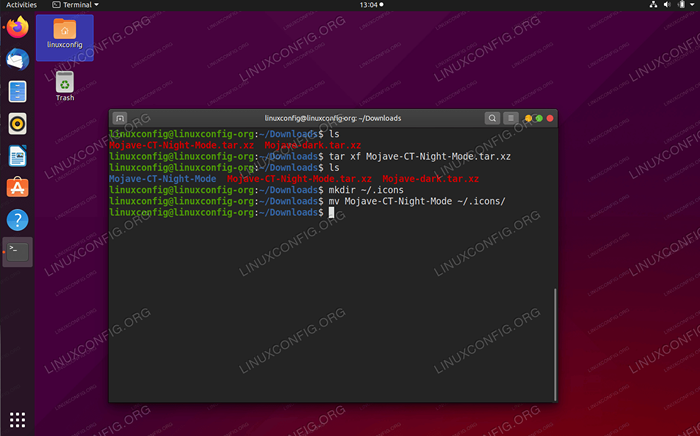 Instalação de ícones do MacOS no Ubuntu 20.04 GNOME Desktop
Instalação de ícones do MacOS no Ubuntu 20.04 GNOME Desktop - Altere os ícones para o tema MacOS Mojave:
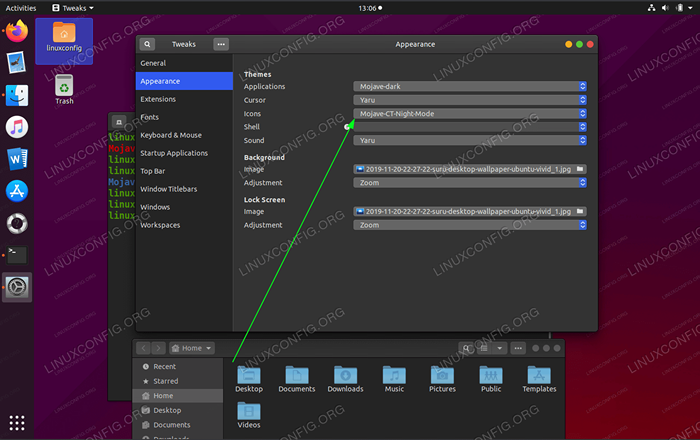 Recarregue o gnome Tweak e defina a aparência do ícone para Mojave.
Recarregue o gnome Tweak e defina a aparência do ícone para Mojave. - Nesta etapa, instalaremos o conjunto de cursor do MacOS.
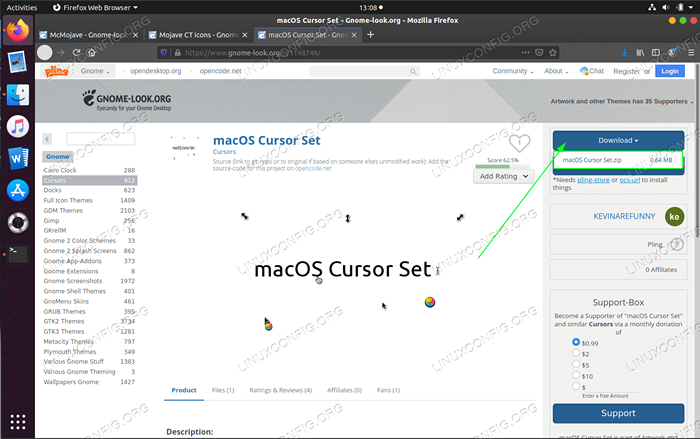 Usando o seu navegador, baixe o pacote de conjunto de cursor do macOS em seu
Usando o seu navegador, baixe o pacote de conjunto de cursor do macOS em seu ~/Downloadsdiretório.Depois de ter o pacote do conjunto de cursor do macOS baixado em seu
~/DownloadsO diretório executa os comandos abaixo para instalá -lo:$ UNZIP -QQ MacOS \ Cursor \ Set.zip $ mv macOS \ cursor \ set ~/.ícones/
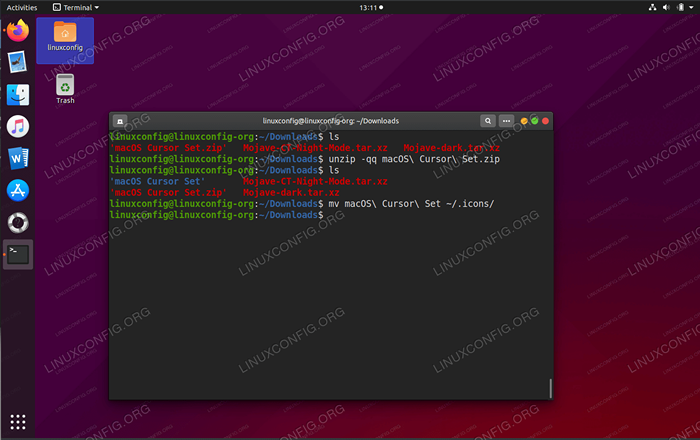 Instalação do MacOS Cursor definido no Ubuntu 20.04 Desktop
Instalação do MacOS Cursor definido no Ubuntu 20.04 Desktop - Aplique o conjunto de cursor do macOS:
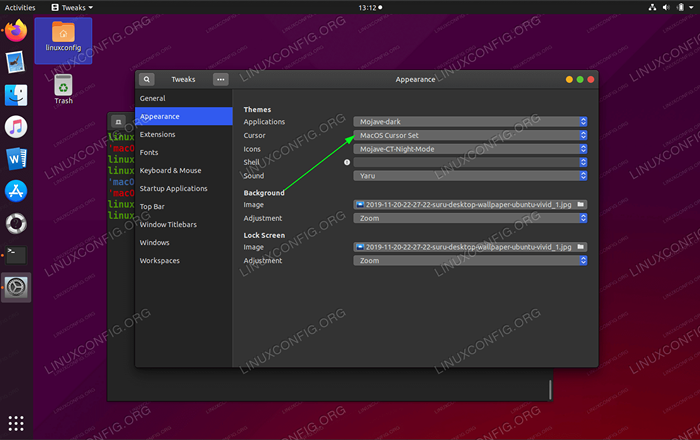 Recarregue a ferramenta Gnome Tweak e aplique o conjunto de cursor do MacOS.
Recarregue a ferramenta Gnome Tweak e aplique o conjunto de cursor do MacOS. - Defina o papel de parede do MacOS. A opinião sobre o que constitui um papel de parede do macOS pode diferir. O bom lugar para começar é baixar o papel de parede Mojave.
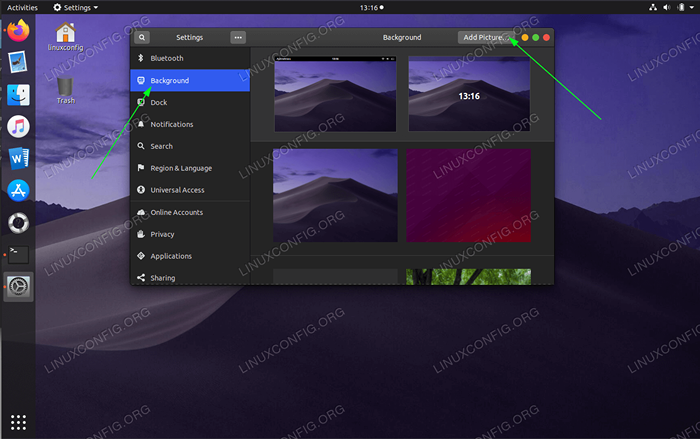 Defina o papel de parede Macos Mojave no Ubuntu 20.04 GNOME Desktop.
Defina o papel de parede Macos Mojave no Ubuntu 20.04 GNOME Desktop. - Em seguida, configure o painel MacOS. Para fazer isso primeiro instale a prancha:
$ sudo apt install pranch
Depois que o aplicativo de prancha estiver instalado, inicie -o a partir do seu
Atividadescardápio: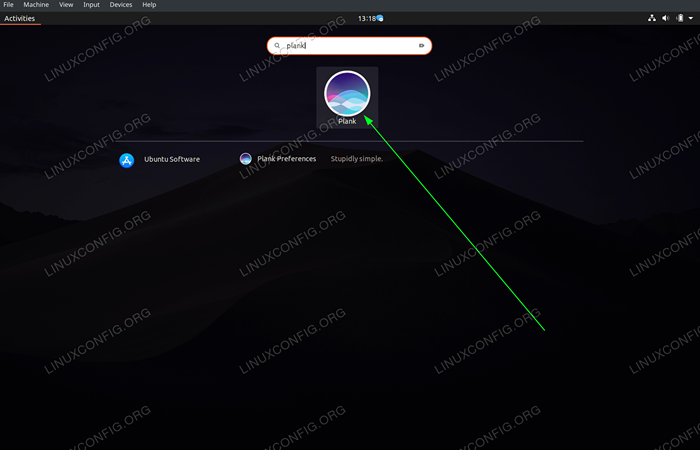 Iniciar o aplicativo de prancha no Ubuntu 20.04 GNOME Desktop
Iniciar o aplicativo de prancha no Ubuntu 20.04 GNOME Desktop 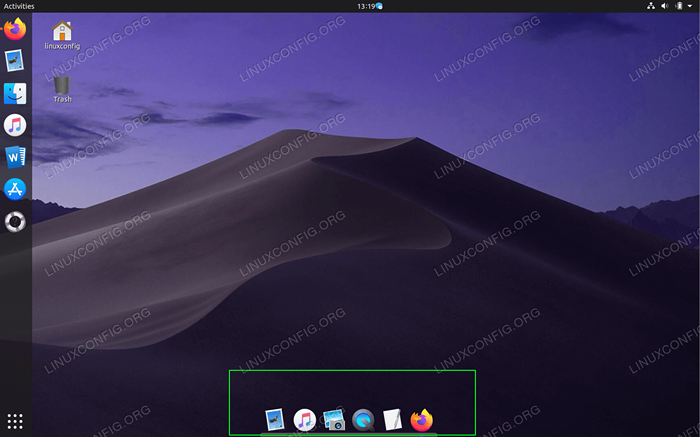 Nesse ponto, você deve ver o painel MacOS na parte inferior da sua área de trabalho.
Nesse ponto, você deve ver o painel MacOS na parte inferior da sua área de trabalho. 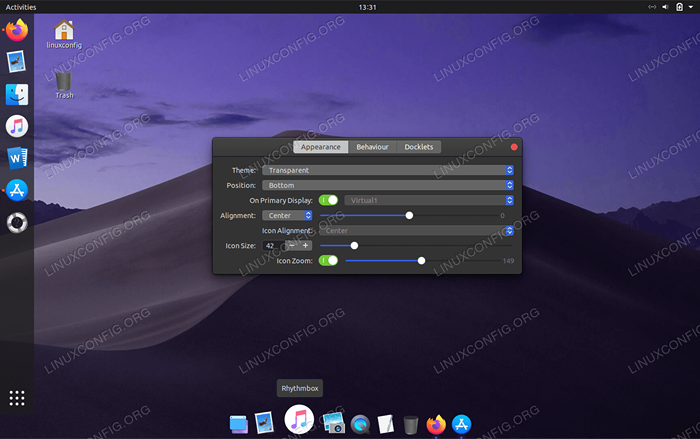 Segure o Ctrl esquerdo e clique com o botão direito do mouse no painel MacOS inferior para abrir as preferências. Personalize o painel MacOS para se ajustar à aparência e à sensação desejados. Se você deseja dar mais um passo, instale o tema opcional do MacOS Plank
Segure o Ctrl esquerdo e clique com o botão direito do mouse no painel MacOS inferior para abrir as preferências. Personalize o painel MacOS para se ajustar à aparência e à sensação desejados. Se você deseja dar mais um passo, instale o tema opcional do MacOS Plank - Remova o Ubuntu padrão 20.04 Painel de dock gnome.
- Configure o aplicativo de prancha para iniciar após a reinicialização.
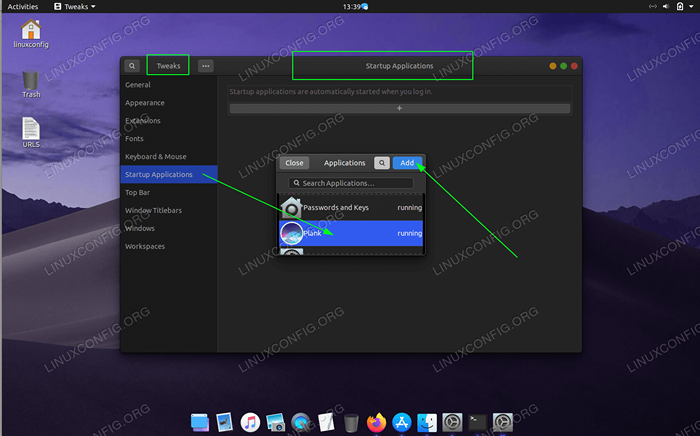 Use ajustes do GNOME para definir o aplicativo de prancha para iniciar após a reinicialização.
Use ajustes do GNOME para definir o aplicativo de prancha para iniciar após a reinicialização. Tudo feito.
Tutoriais do Linux relacionados:
- Como instalar o tema MacOS no Ubuntu 22.04 Jellyfish…
- Coisas para instalar no Ubuntu 20.04
- Coisas para fazer depois de instalar o Ubuntu 20.04 fossa focal linux
- Coisas para instalar no Ubuntu 22.04
- Ubuntu 20.04 Guia
- Coisas para fazer depois de instalar o Ubuntu 22.04 Jellyfish…
- Ubuntu 20.04 truques e coisas que você pode não saber
- Os 8 melhores ambientes de desktop do Ubuntu (20.04 Fossa focal…
- Ubuntu 20.04 Papel de parede
- Ubuntu 20.04 Hadoop
- « Como mudar o tema da área de trabalho no Ubuntu 20.04 fossa focal linux
- Como instalar o Sublime Text Editor no Ubuntu 20.04 fossa focal linux »

