Como instalar o MacOS Big Sur no VirtualBox no Windows
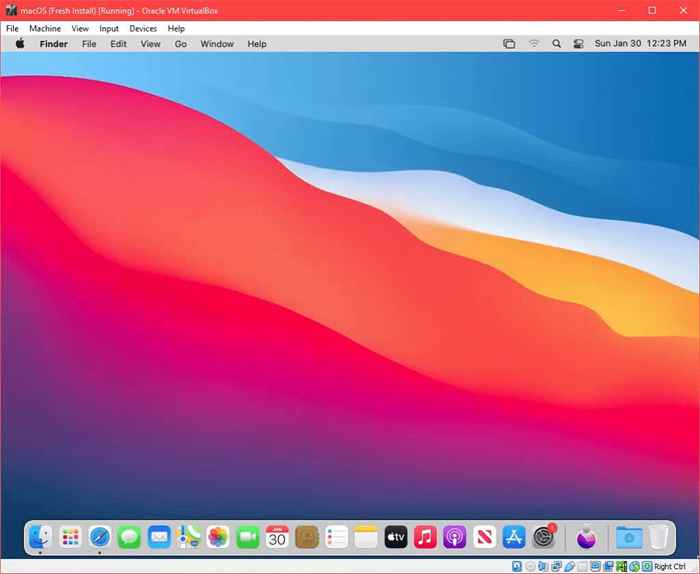
- 1630
- 79
- Maurice Champlin
Faz muito tempo que a Apple era um vice-campeão distante da Microsoft no mundo dos computadores pessoais. Ainda assim, o Windows é o sistema operacional de desktop mais popular (SO). Se você é principalmente um usuário do Windows, pode precisar mergulhar os dedos do pé no mundo do Mac com pouca frequência. Em vez de comprar um MacBook, você pode instalar o macOS em uma máquina virtual no seu PC com Windows.
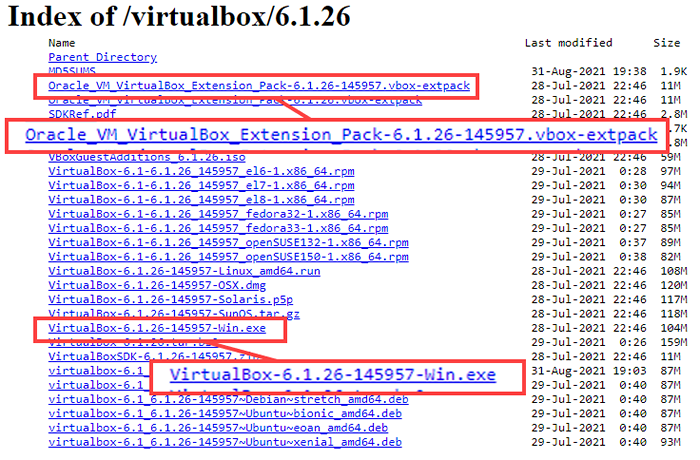
- Instale o VirtualBox executando o instalador baixado.
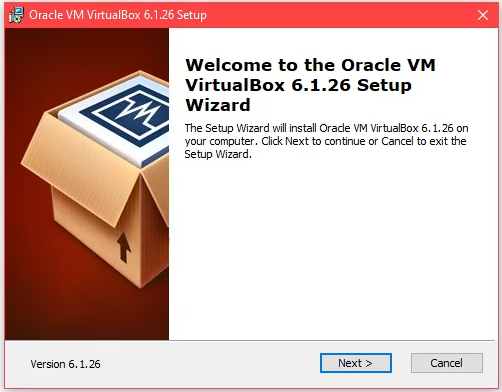
- Quando a instalação do VirtualBox estiver concluída, instale o pacote de extensão VirtualBox.
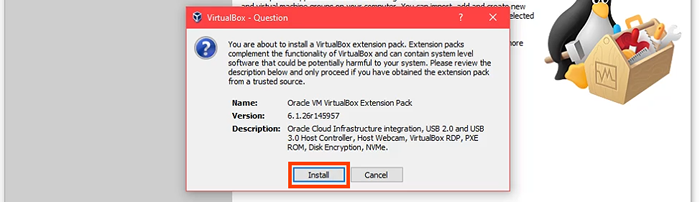
Crie uma máquina virtual no VirtualBox
Pense em criar uma máquina virtual como construir um computador dentro do seu computador. Isso dá ao MacOS seu próprio lugar para instalar e aloca os recursos necessários para trabalhar.
- Selecione os Novo botão.

- Insira um nome para a máquina virtual no Nome campo. Um nome simples é mais fácil de trabalhar, como Mac OS. Selecione onde a máquina virtual do macOS será instalada no Pasta da máquina campo. Para um PC multi-disco, escolha um disco com pelo menos 100 GB de espaço livre. Se possível, escolha um disco SSD. Isso ajudará o desempenho. Ou deixe como padrão. VirtualBox definirá automaticamente o Tipo para Mac OS X e Versão para Mac OS X (64 bits) com base no nome inserido para a VM.
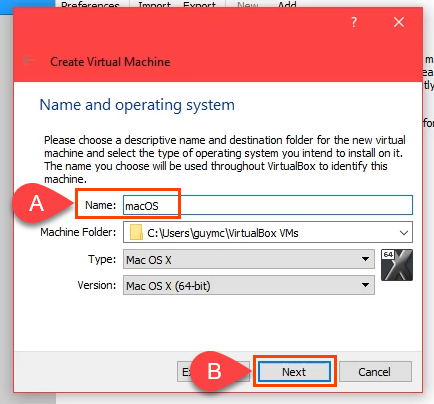
- Alocar o máximo de memória possível para a VM do MacOS sem exceder 50% da memória total. Seu PC ainda precisa de recursos também.
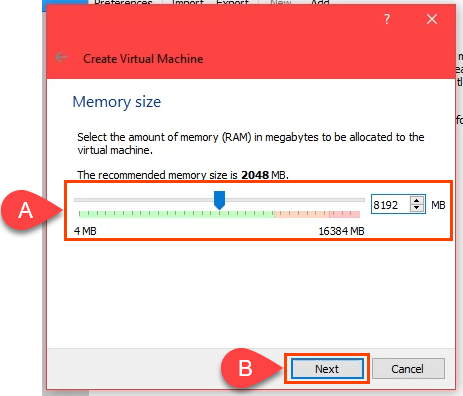
- Garanta que Crie um disco rígido virtual agora é selecionado e selecionado Criar continuar.
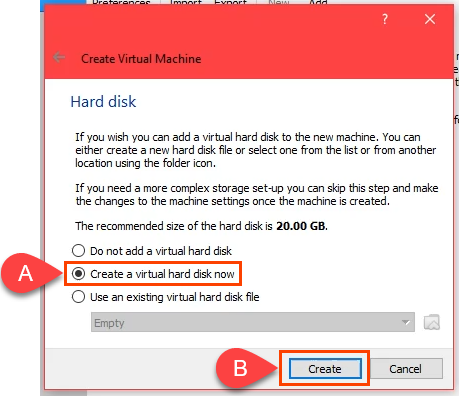
- Escolha um tipo de arquivo de disco rígido. O VHD padrão é bom. Ou escolha outro com base no que você precisa.
- VDI (imagem do disco virtualBox): Funciona apenas no VirtualBox. Se você pode migrar a VM para outro host da VM como Hyper-V ou VMware, não escolha este.
- VHD (disco rígido virtual): Bom para migrar a VM para Hyper-V.
- VMDK (disco da máquina virtual): Bom para migrar a VM para a VMware.
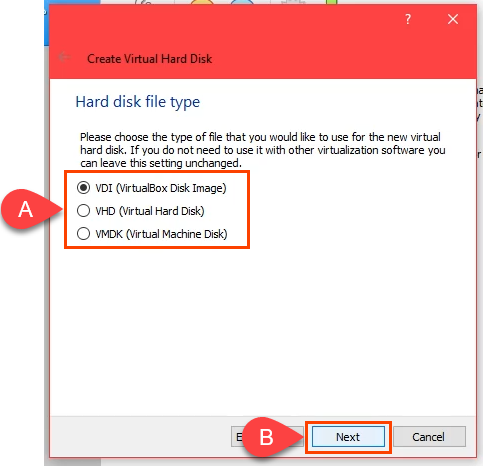
- Se você está criando o macOS em uma unidade SSD ou NVME, você pode selecionar Alocado dinamicamente. Os SSDs são rápidos o suficiente para redimensionar sem afetar muito o desempenho. Se você não tiver certeza, escolha Tamanho fixo. Selecione Próximo continuar.
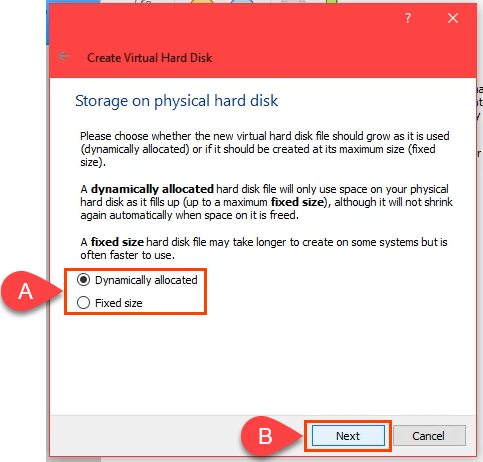
- No Localização e tamanho do arquivo tela, deixe o caminho da pasta padrão. Alocar um mínimo de 60 GB para o disco rígido virtual. Se você planeja instalar vários programas ou atualizar o macOS para Monterey, use pelo menos 100 GB. Selecione Criar continuar.
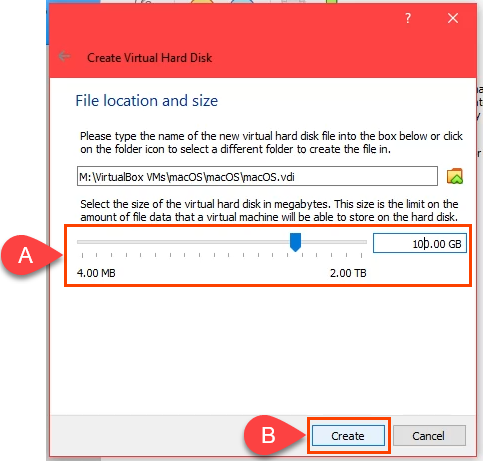
- Quando o processo de criação da VM terminar, selecione o MacOS VM e selecione o Configurações botão.

- Vou ao Sistema página então o Placa -mãe aba.No Ordem de inicialização Field desmarcar Mole. Use as setas para cima e para baixo para ajustar a ordem de inicialização para que Óptico é o primeiro, e Disco rígido é o segundo. Os padrões para as opções restantes são boas para sair como está.
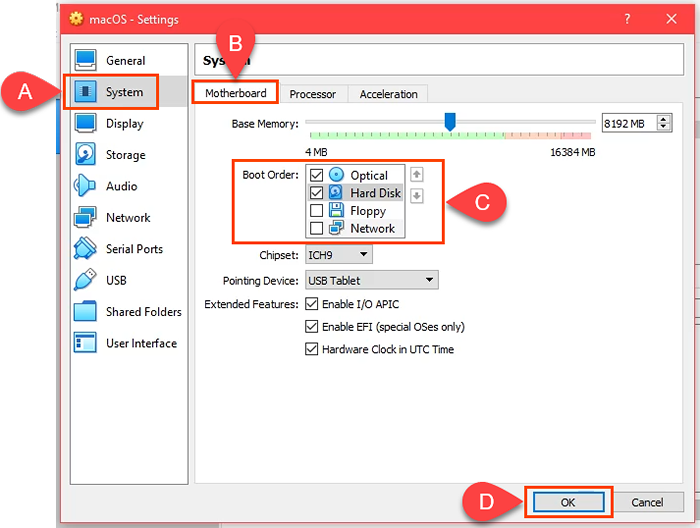
- Mover para o Processador aba. Ajustar Processador (s) para pelo menos 2 CPUs. Se a sua CPU tiver 4 núcleos e 8 processadores lógicos, o VirtualBox mostrará que você tem até 8 CPUs para usar. Não use mais da metade. Deixar Cap no 100% e Ativar PAE/NX deve ser selecionado por padrão também. Selecione OK continuar.
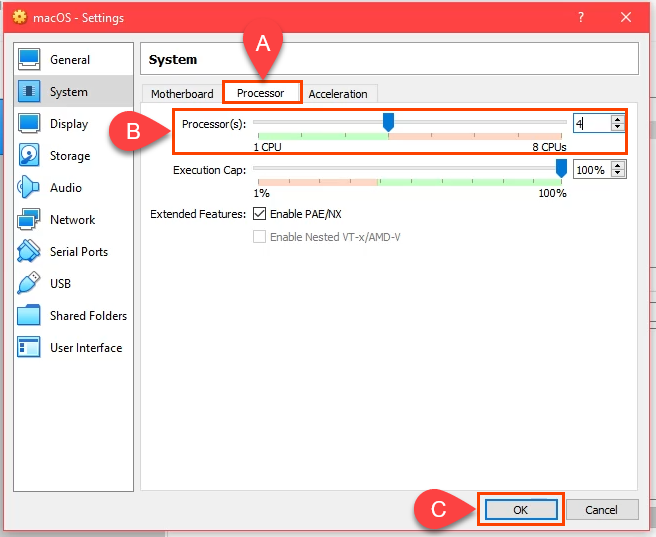
- Vou ao Mostrar página, então o Tela aba. Max out Memória de vídeo para 128 MB. Deixe os padrões para as outras opções nesta guia selecionadas.
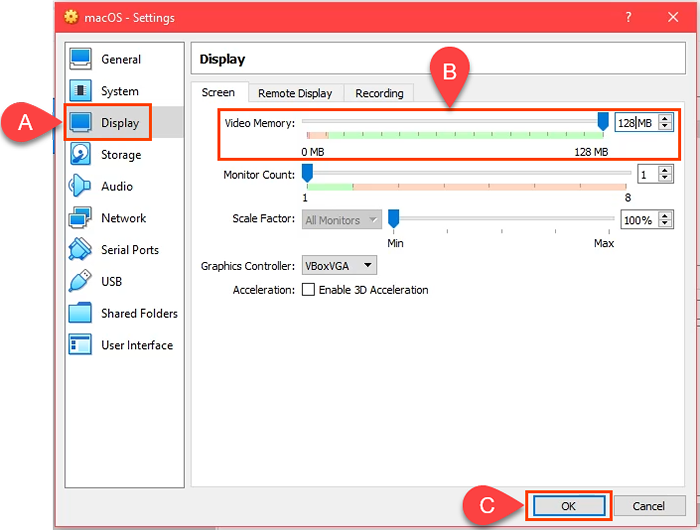
- Vou ao Armazenar página. Selecione Controlador: SATA e então verifique o Use cache de E/S do host caixa. Em seguida, selecione o Vazio dispositivo de armazenamento.
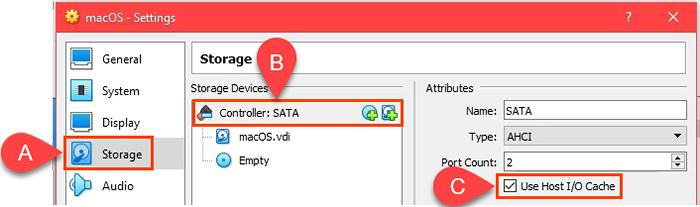
Selecione o ícone de DVD ao lado do Drive óptico campo. Em seguida, selecione Escolha um arquivo de disco. Navegue para onde você armazenou o macOS .Download ISO e selecione -o. Selecione OK continuar.
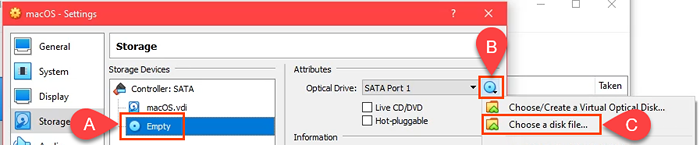
- Para completar a próxima etapa, saia do VirtualBox. O próximo passo não funcionará se você não sair ou continuar funcionando como um processo de zumbi. Você não poderá criar a VM do MacOS. Depois de fechar o VirtualBox, aberto Gerenciador de tarefas e verifique se o processo não está listado.
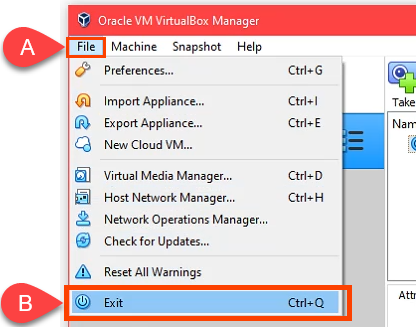
- Vá para o GitHub e obtenha os códigos Macos VirtualBox. Copie -os de lá e cole -os no bloco de notas. Os códigos precisarão ser editados para corresponder à sua situação de MacOS VM.
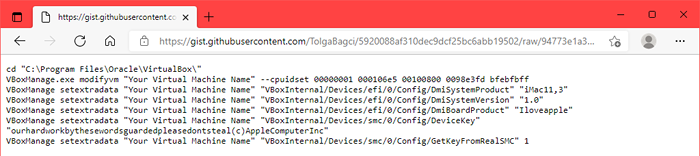
Se você instalou o VirtualBox em um local diferente do que é mostrado na primeira linha, edite a primeira linha para corresponder.

Nas linhas restantes, mude Seu nome de máquina virtual Para MacOS, o nome que você deu a esta VM.

- Abra o Prompt de comando como Administrador. Copie a primeira linha de código e digite -a. Isso mudará o diretório base no prompt de comando para onde você instalou o VirtualBox. Em seguida, copie, cole e execute cada linha por si só no prompt de comando.
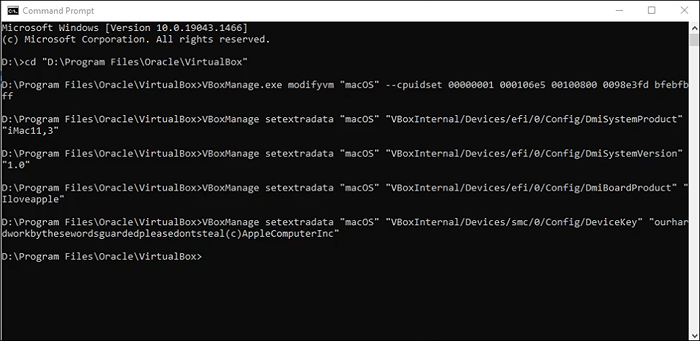
Instale o MacOS Big Sur
- Quando o último comando terminar, feche o prompt de comando e abra o VirtualBox novamente. Escolha o seu Mac OS Vm e selecione Começar.
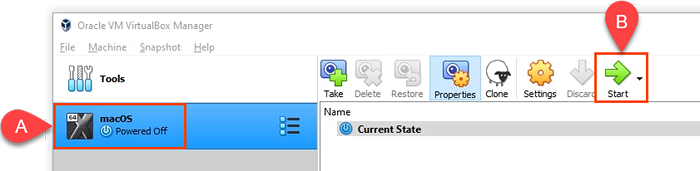
- Você verá muito texto em branco em um fundo preto. Isso pode levar alguns minutos. Se o texto em branco e o segundo plano de fundo continuarem por mais de 15 a 20 minutos, provavelmente não vai funcionar. Você verá o ícone da Apple e uma barra de progresso. Se você chegar tão longe, provavelmente vai funcionar.
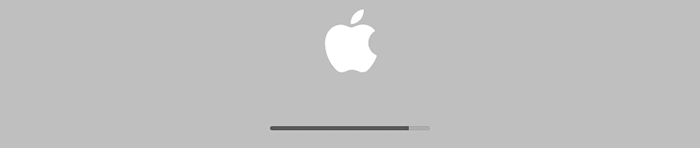
- Em seguida, você verá o Linguagem tela. Escolha o idioma que preferir e selecione a próxima seta para ir para a tela de recuperação do macOS.
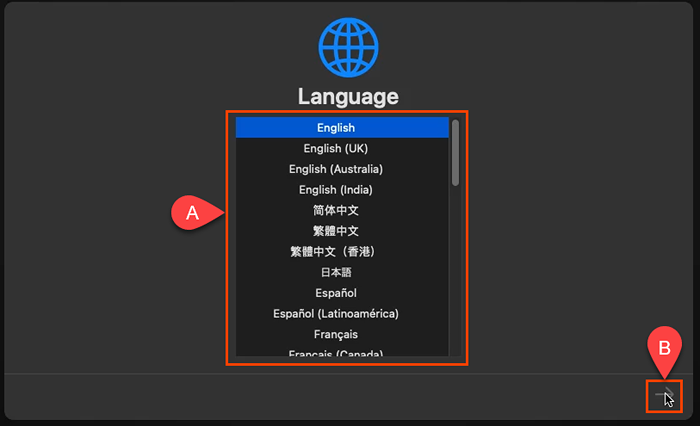
- Selecione Utilitário de Disco.

- No Utilitário de Disco tela, selecione o Mídia Vbox HardDisk na coluna esquerda e selecione Apagar.

- Ele pedirá que você confirme que deseja apagá -lo. Você precisa dar um novo nome ao volume também. Qualquer nome fará. Selecione Apagar continuar.
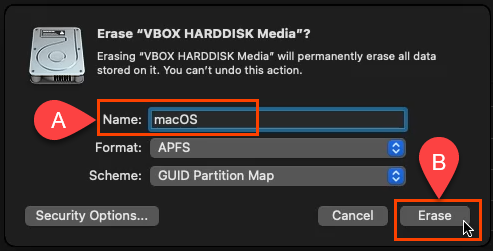
- Depois que o volume for apagado e renomeado, selecione Feito continuar.
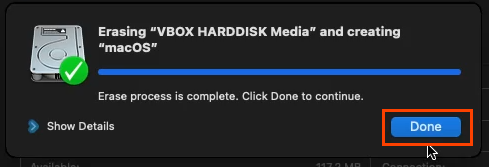
- Feche o Utilitário de Disco janela.
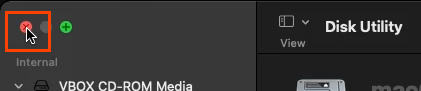
- No Recuperação tela, selecione Instale o MacOS Big Sur e então Continuar.
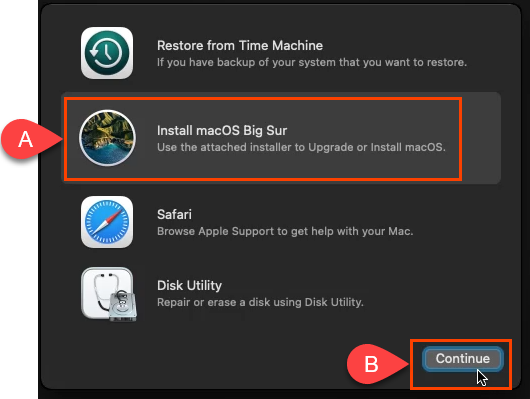
- Ele pede que você Continuar de novo. Em seguida, solicitará que você concorde com o Contrato de Licença de Software (SLA) duas vezes. Concordo se você quiser continuar.
- Selecione o disco para instalar o MacOS Big Sur. Somente o seu disco macOS deve aparecer, então clique nisso. Em seguida, selecione Continuar.
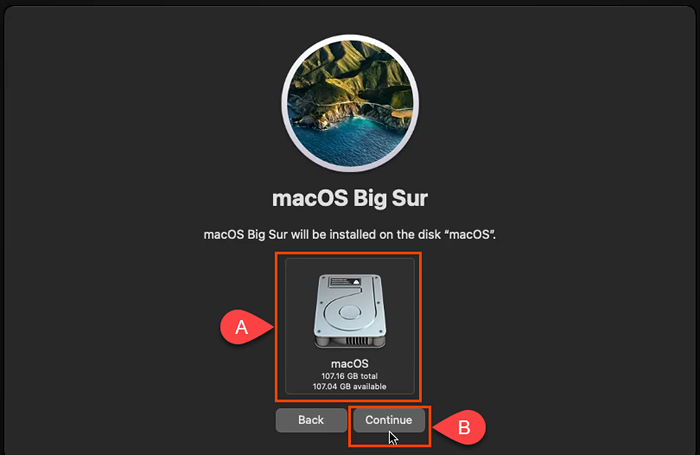
- Começa a instalar. A tela pode dizer que há cerca de 12 a 18 minutos restantes. Não está correto, pois esta parte pode levar uma hora.

- Ele irá para uma tela preta com texto branco e depois para uma tela cinza com o logotipo da Apple que diz: "Menos de um minuto restante ..." Há muito mais de um minuto restante.

- Eventualmente, você verá o Selecione seu país ou região tela. Agora você está na configuração do seu macOS recém -instalado. Passar pela configuração.
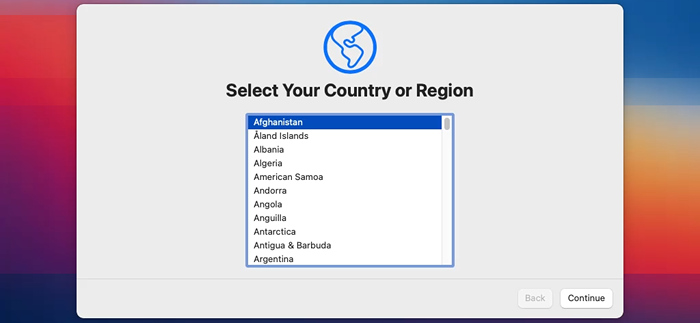
- Depois de concluir a configuração, tire um instantâneo do estado recém -instalado. Isso permite que você volte a ele facilmente, caso algo dê errado com a VM do MacOS no futuro.
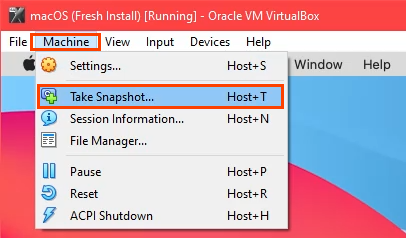
Altere a resolução da máquina virtual do macOS
Se você preferir maior resolução do que o padrão do VirtualBox, você também pode fazer isso.
- Desligue a máquina virtual do macOS e saia completamente do VirtualBox.
- Abra o prompt de comando como administrador.
- Navegue até onde o VirtualBox está instalado.
- Digite o seguinte comando:
VBoxManage setextradata “macOS” vBoxInternal2/efigraphicsResolution 1920 × 1080
A última parte do comando, 1920 × 1080 é a resolução. Pode ser alterado para qualquer um dos 1280 × 720, 1920 × 1080, 2560 × 1440, 2048 × 1080, 3840 × 2160, 5120 × 2880, ou 7680 × 4320 resoluções suportadas. Alguns podem não funcionar para você embora. Depois que o comando concluir, reinicie o VirtualBox e sua VM MacOS para garantir que a mudança funcione.
Dicas sobre o uso de macOS no VirtualBox
Durante a instalação, se você vir um círculo como um sinal de estacionamento, a instalação não vai funcionar. Desligue a máquina, pois não há sentido esperando.

Novamente, verifique se você aplicou os códigos VirtualBox corretamente. Feche completamente o VirtualBox e reaplique -os se necessário.
Se isso não funcionar, altere as configurações da VM para usar menos RAM ou CPUs. Às vezes, o PC não consegue acompanhar uma configuração mais alta.
Depois que a instalação estiver concluída, você pode alterar as configurações da VM para usar mais RAM ou CPUs para aumentar o desempenho, desde que não esteja fazendo mais nada no PC host.
Aproveite sua nova máquina virtual de macos!
- « Como corrigir erros #n/a em fórmulas do Excel como vlookup
- Como manter seu PC do Windows acordado sem tocar o mouse »

