Como instalar a carteira Litecoin no Ubuntu 18.04 Bionic Beaver Linux

- 2971
- 783
- Loren Botsford
Objetivo
O objetivo é instalar o Electron LTC, a carteira Litecoin no Ubuntu 18.04 BIONIC BEAVER Linux Desktop
Sistema operacional e versões de software
- Sistema operacional: - Ubuntu 18.04 Bionic Beaver
- Programas: - Electrum-LTC 3.0.6.2 ou superior
Requisitos
Acesso privilegiado ao seu sistema Ubuntu como root ou via sudo O comando é necessário.
Dificuldade
FÁCIL
Convenções
- # - requer que os comandos Linux sejam executados com privilégios root diretamente como usuário root ou por uso de
sudocomando - $ - Requer que os comandos do Linux sejam executados como um usuário não privilegiado regular
Instruções
Faça o download da carteira Litecoin
O primeiro passo é fazer o download da mais recente carteira electrum litecoin do site oficial. No momento da redação da mais recente versão da carteira de Electrum Litecoin Electrum-LTC 3.0.6.2.
O abaixo wget O comando vai baixar hash-sums, assinatura e o pacote de tarball de carteira Litecoin real. Abra o terminal e insira (atualize os números da versão quando necessário):
$ wget https: // electrum-ltc.org/download/electrum-ltc-3.0.6.2.alcatrão.gz https: // Electrum-ltc.org/download/electrum-ltc-3.0.6.2.alcatrão.gz.ASC https: // Electrum-ltc.org/download/electrum-ltc-3.0.6.2.alcatrão.gz.Digestas.TXT
Verifique o download
Em seguida, precisamos verificar nosso download. Primeiro, vamos verificar o hash md5sum. Md5sum deve corresponder exatamente:
$ CAT Electrum-LTC-3.0.6.2.alcatrão.gz.Digestas.hash txt # md5 C388BB2651517FB77E6CC0D5F5EF4995 Electrum-LTC-3.0.6.2.alcatrão.gz $ md5sum electrum-ltc-3.0.6.2.alcatrão.gz C388BB2651517FB77E6CC0D5F5EF4995 Electrum-LTC-3.0.6.2.alcatrão.gz
Para verificar a assinatura do pacote primeiro importar uma chave relevante:
$ gpg -piscina.SKS-KeyServers.NET--RECV-KEYS 0X6FC4C9F7F1BE8FEA GPG: Diretório '/Home/LinuxConfig/.GNUPG 'GPG criado: novo arquivo de configuração'/home/linuxconfig/.GNUPG/DIRMNGR.conf 'criou gpg: novo arquivo de configuração'/home/linuxconfig/.GNUPG/GPG.conf 'criou gpg: keybox'/home/linuxconfig/.GNUPG/PUBLERING.KBX 'criou gpg:/home/linuxconfig/.GNUPG/TrustDB.GPG: TrustDB criado GPG: KEY 6FC4C9F7F1BE8FEA: Public Key "Pooler" GPG importado: nenhuma chave de confiança encontrada GPG: Número total processado: 1 gpg: importado: 1
Em seguida, confirme a assinatura baixada de tarball:
$ gpg-verify Electrum-ltc-3.0.6.2.alcatrão.gz.ASC Electrum-LTC-3.0.6.2.alcatrão.gz gpg: assinatura feita 06 de fevereiro de 2018 00:42:00 AEDT GPG: Usando RSA KEY 6FC4C9F7F1BE8FEA GPG: Boa assinatura de "Pooler [email protected] "[Desconhecido] GPG: Aviso: Esta chave não é certificada com uma assinatura confiável! GPG: Não há indicação de que a assinatura pertence ao proprietário. Impressão digital da chave primária: CAE1 092A D355 3FFD 21C0 5DE3 6FC4 C9F7 F1BE 8FEAObservação Boa assinatura na linha 4. Tudo parece estar em ordem!
Instale a carteira Litecoin
Os seguintes pré -requisitos precisam ser satisfeitos no Ubuntu 18.04 Bionic Beaver antes que possamos prosseguir com a Instalação do Litecoin Wallet:
$ sudo apt install python3-setuptools python3-scrypt python3-pyqt5
Uma vez pronto, prossiga com a instalação da carteira Litecoin:
$ sudo pip3 install electrum-ltc-3.0.6.2.alcatrão.gz
Inicie a carteira Litecoin
Para iniciar o Litecoin Wallet, abra o terminal e entre:
$ Electrum-LTC
Ou pesquise seu menu Iniciar:
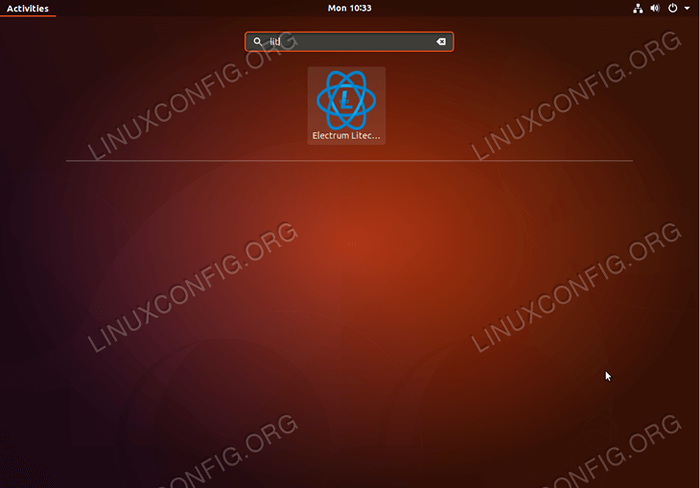
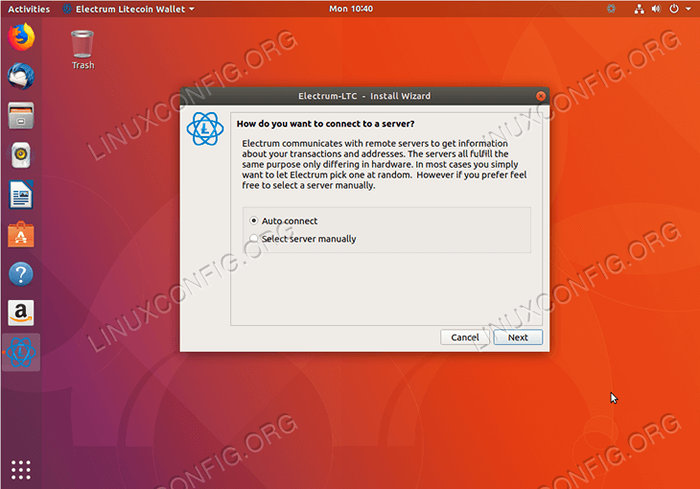
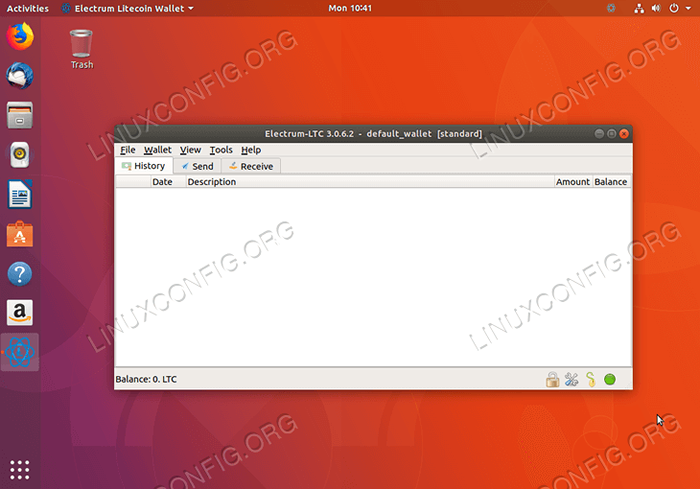
Tutoriais do Linux relacionados:
- Coisas para instalar no Ubuntu 20.04
- Coisas para fazer depois de instalar o Ubuntu 20.04 fossa focal linux
- Coisas para instalar no Ubuntu 22.04
- Coisas para fazer depois de instalar o Ubuntu 22.04 Jellyfish…
- Como instalar o Monero Wallet no Linux (GUI & CLI)
- Ubuntu 20.04 Guia
- Ubuntu 20.04 truques e coisas que você pode não saber
- Arquivos de configuração do Linux: os 30 primeiros mais importantes
- Ubuntu 22.04 Guia
- Comandos Linux: os 20 comandos mais importantes que você precisa para…
- « Como gravar tela no Ubuntu 18.04 Bionic Beaver Linux
- Como executar a carteira de traço no Ubuntu 18.04 Bionic Beaver Linux »

