Como instalar o Linux Mint 20 “Ulyana”
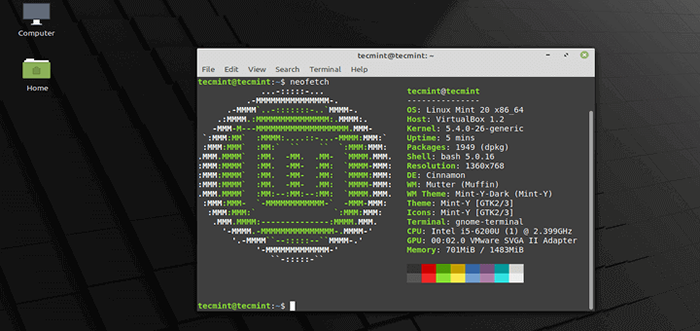
- 1542
- 447
- Enrique Crist
Linux Mint 20, codinome “Ulyana”É um suporte de longo prazo (Lts) Release que será suportado até 2025. Ele vem em três edições de desktop: Canela, AMIGO, e Xfce.
Para aprender mais sobre Linux Mint 20 Novos recursos e melhorias, consulte: Linux Mint 20 já está disponível para download.
Neste artigo, você aprenderá a instalar Linux Mint 20 Canela edição da área de trabalho, mas as mesmas instruções funcionam para o AMIGO e Xfce edições também.
Requisitos de sistema:
- 1 Gib Ram (2 Gib recomendado)
- 15 GB de espaço de tração rígida (20 GB recomendado)
- 1024 × 768 Resolução
Baixar Linux Mint 20
O último lançamento de Linux Mint 20, pode ser baixado usando os seguintes links.
- Baixar Linux Mint 20 Cinnamon
- Baixar Linux Mint 20 Mate
- Baixar Linux Mint 20 XFCE
Instalando o Linux Mint 20 Cinnamon Edition
1. Depois de baixar o Linux Mint 20 Imagem ISO, queime a imagem em um DVD ou crie um stick USB inicializável usando uma ferramenta como Instalador USB universal (que é compatível com BIOS) ou Rufus (que é compatível com a UEFI).
2. Em seguida, insira o dispositivo USB inicializável ou DVD na unidade apropriada em sua máquina. Em seguida, reinicie a máquina e instrua o BIOS/UEFI Para inicializar do DVD/USB pressionando uma tecla de função especial (geralmente F2, F10, ou F12 dependendo das especificações do fornecedor) para acessar o menu de pedidos do dispositivo de inicialização.
Uma vez que as botas do computador da mídia inicializável, você verá o Linux Mint 20 grub Tela de boas -vindas, conforme mostrado na captura de tela a seguir. Selecione Inicie o Linux Mint e clique Digitar.
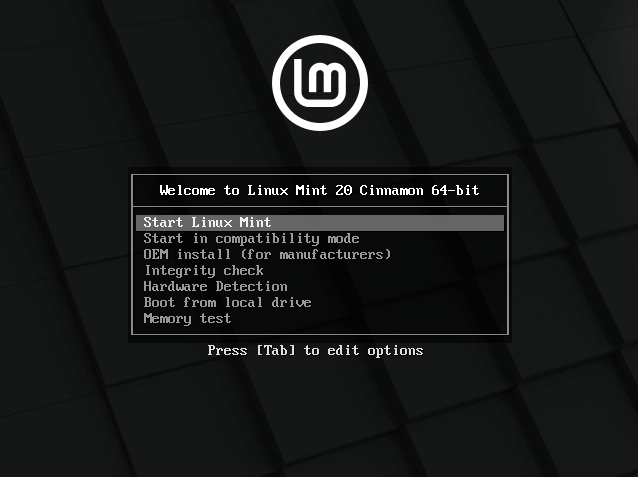 Linux Mint 20 Grub Menu
Linux Mint 20 Grub Menu 3. Depois Linux Mint Carrega, clique no Instale o Linux Mint Ícone, conforme destacado na imagem a seguir.
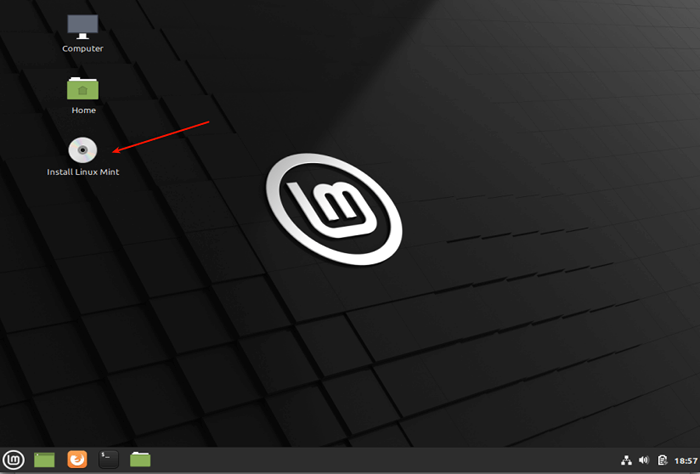 Instale o Linux Mint 20
Instale o Linux Mint 20 4. Depois que a página de boas -vindas do instalador carregar, selecione o idioma de instalação que você prefere usar. Então clique Continuar.
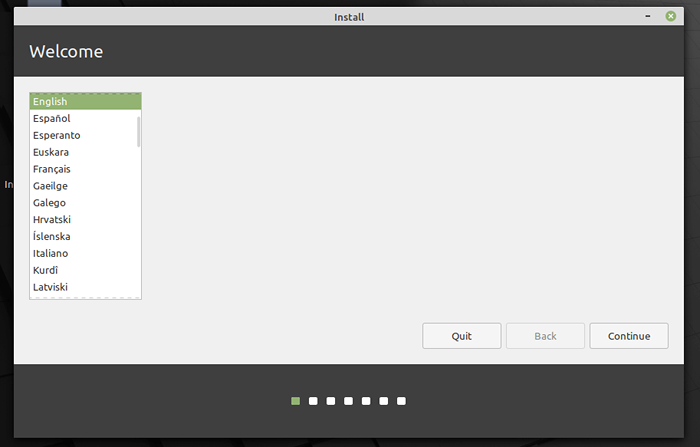 Escolha Linux Mint 20 Instalação Language
Escolha Linux Mint 20 Instalação Language 5. Em seguida, escolha o layout do teclado e clique Continuar.
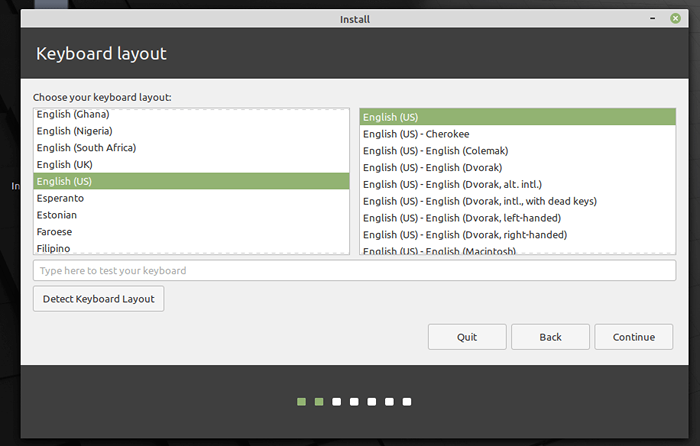 Escolha o layout do teclado Linux Mint 20
Escolha o layout do teclado Linux Mint 20 6. Em seguida, escolha a opção de instalar códigos de mídia (necessários para reproduzir alguns formatos de vídeo e renderizar corretamente alguns sites). Então clique Continuar.
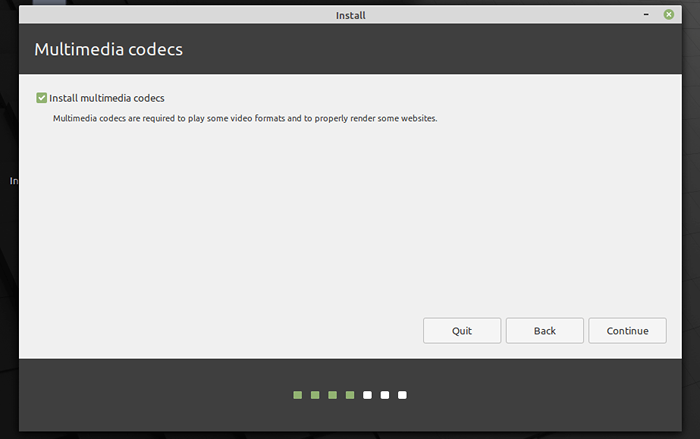 Instale códigos multimídia no Linux Mint 20
Instale códigos multimídia no Linux Mint 20 7. Em seguida, escolha o tipo de instalação. Para este guia, consideraremos um cenário de instalação Linux Mint em um disco rígido não obtido sem um sistema operacional existente. Mostraremos como particionar manualmente seu disco rígido para a instalação.
Selecione Algo mais Das duas opções disponíveis. Então clique Continuar.
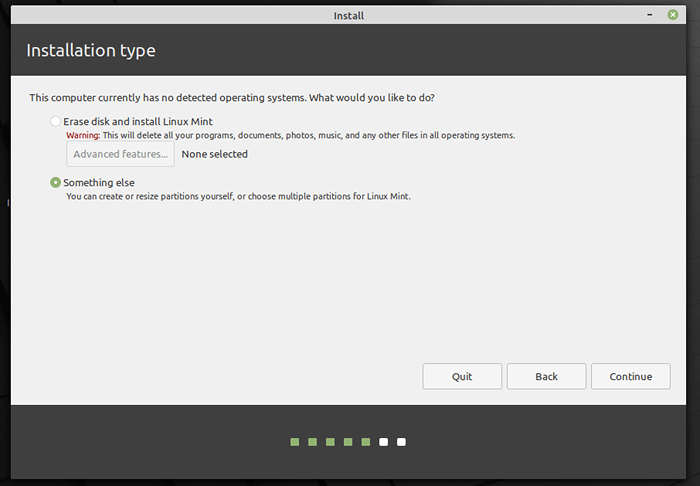 Escolha Linux Mint 20 Tipo de instalação
Escolha Linux Mint 20 Tipo de instalação 8. Em seguida, selecione/clique no dispositivo de armazenamento não obtido na lista de dispositivos de armazenamento disponíveis. Então clique Nova tabela de partição. É importante ressaltar que o instalador selecionará automaticamente o dispositivo no qual o carregador de inicialização será instalado.
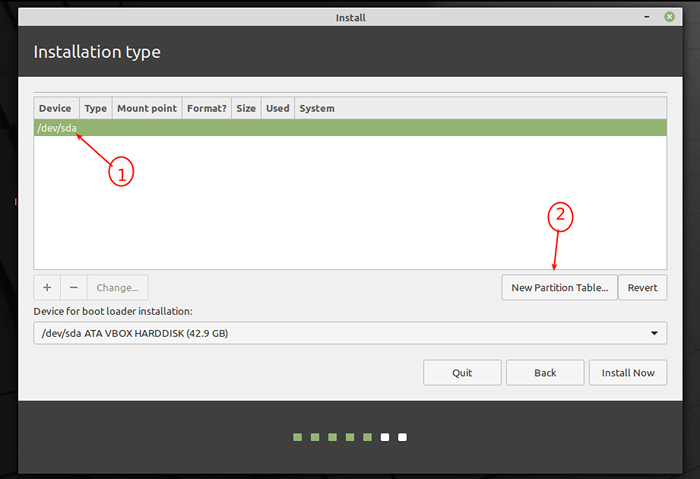 Crie uma nova tabela de partição
Crie uma nova tabela de partição 9. Na próxima janela pop-up, clique Continuar Para criar uma tabela de partição vazia no dispositivo.
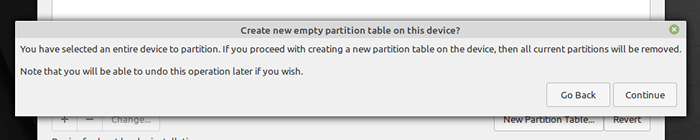 Confirmar Criar nova tabela de partição
Confirmar Criar nova tabela de partição 10. O instalador criará um espaço livre equivalente à capacidade do disco rígido. Agora clique duas vezes no espaço livre para criar uma partição, conforme descrito a seguir.
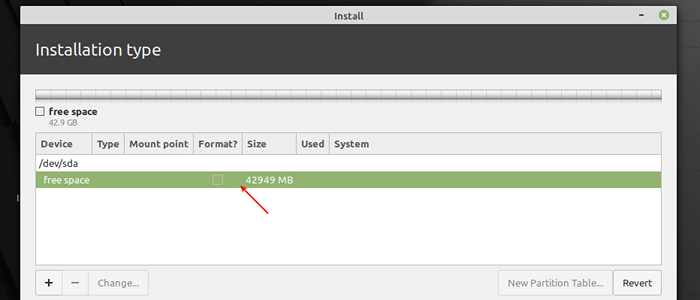 Crie uma nova partição
Crie uma nova partição Criação de partição raiz (/)
11. O raiz Partição armazena os arquivos do sistema base. Para criá -lo, insira o tamanho da nova partição (fora do espaço livre total). Em seguida, selecione o tipo de sistema de arquivos para (o padrão é o tipo de sistema de arquivo de registro ext4), o ponto de montagem deve ser definido como / (Significado partição raiz) da lista suspensa. Então clique OK.
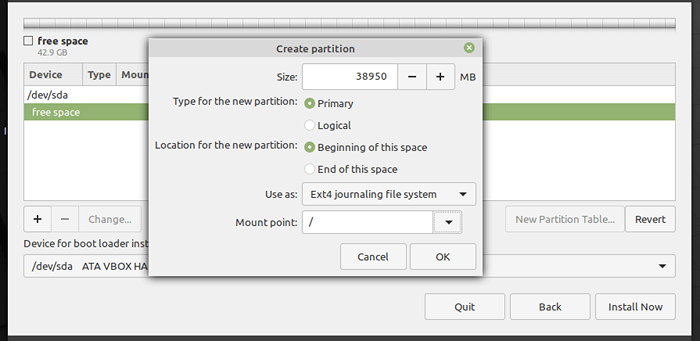 Crie partição raiz
Crie partição raiz 12. A partição raiz deve aparecer agora na lista de partições, como mostrado na captura de tela a seguir.
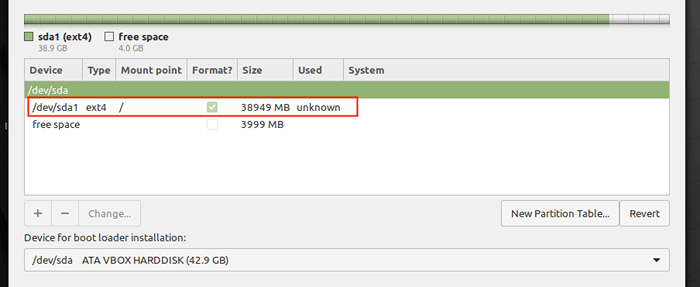 Partição raiz criada
Partição raiz criada Criando área de troca/partição
13. Em seguida, você precisa criar um trocar Partição/área usando o espaço livre disponível. Clique duas vezes no espaço livre para criar uma nova partição para ser usada como área de troca.
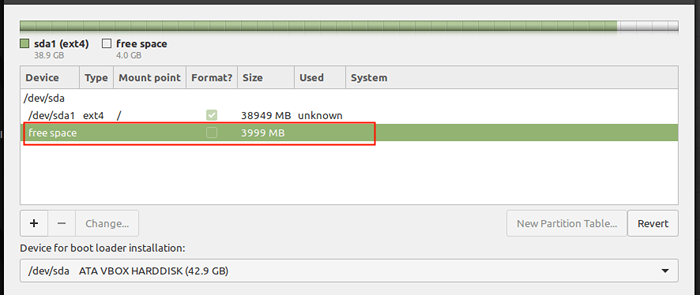 Escolha espaço livre
Escolha espaço livre 14. Na janela pop-up, insira o tamanho da partição de troca e defina o uso como a área de troca.
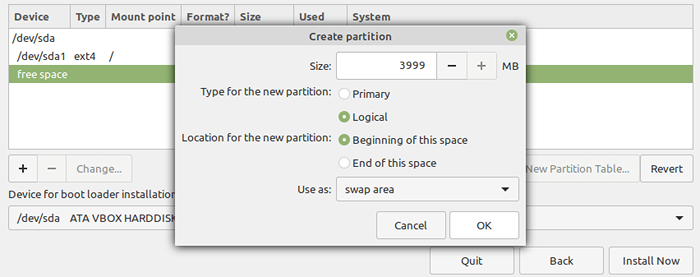 Crie uma partição de troca
Crie uma partição de troca 15. Agora, você deve ter duas partições (raiz e trocar área) criado. Em seguida, clique em instale agora Botão, o instalador solicitará que você aceite as novas alterações no layout da partição do disco rígido. Clique Continuar para prosseguir.
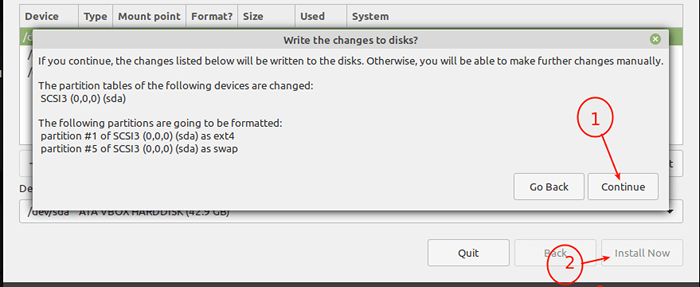 Confirme mudanças de partição no disco
Confirme mudanças de partição no disco 16. Em seguida, selecione sua localização e clique Continuar.
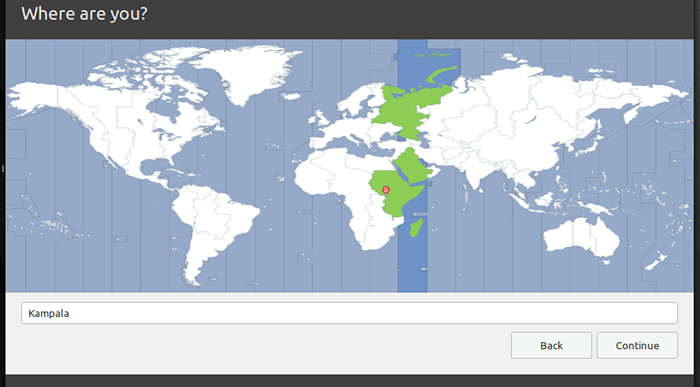 Escolha a sua localização
Escolha a sua localização 17. Em seguida, insira os detalhes do seu usuário para criação de conta do sistema. Forneça seu nome completo, nome do computador e nome de usuário e uma senha forte e segura.
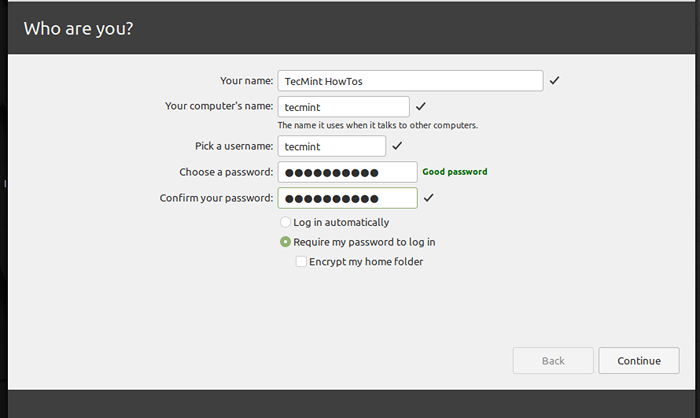 Criar nova conta
Criar nova conta 18. Se está tudo bem, a instalação dos arquivos e pacotes do sistema base deve começar destacados na captura de tela a seguir, aguarde a conclusão.
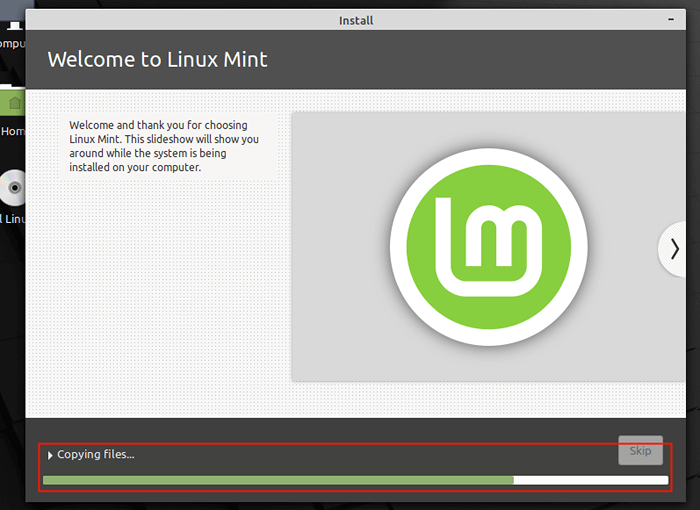 Instalando o sistema Linux Mint 20
Instalando o sistema Linux Mint 20 19. Quando a instalação do sistema base estiver concluída, reinicie seu sistema clicando Reinicie agora.
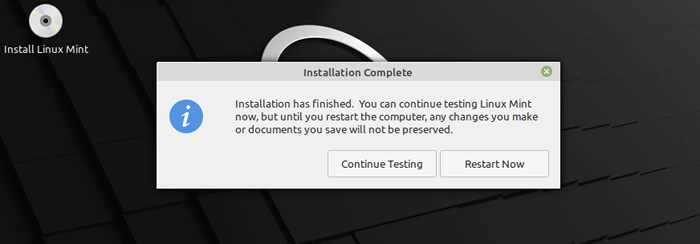 Instalação Linux Mint 20 completa
Instalação Linux Mint 20 completa 20. Após o reinício, remova o meio de instalação, caso contrário, o sistema ainda será inicializado a partir dele. No menu Grub, selecione Linux Mint e permitir que ele carregue.
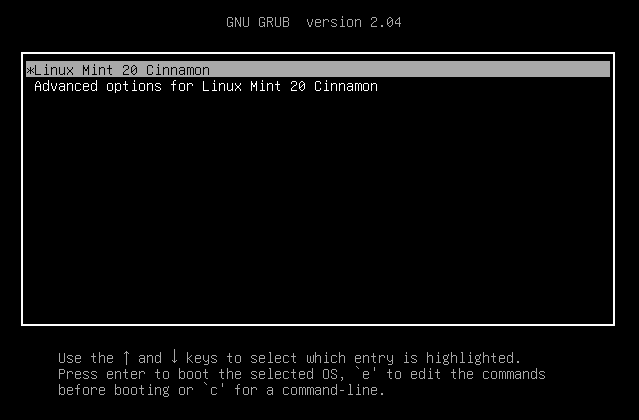 Escolha Linux Mint 20 Cinnamon
Escolha Linux Mint 20 Cinnamon 21. Na interface de login, insira a senha da sua conta para fazer login. Então clique Digitar.
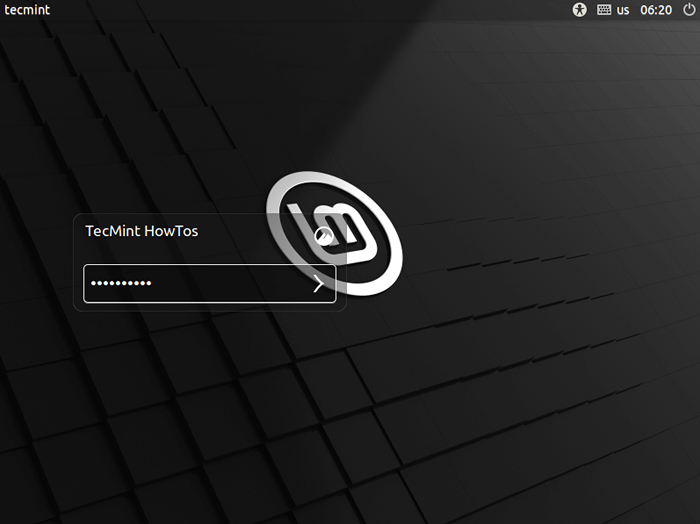 Linux Mint 20 Login
Linux Mint 20 Login 22. Após o login, você verá a mensagem de boas-vindas da inicialização. Para desativar esta mensagem, desmarcou a opção destacada na captura de tela a seguir.
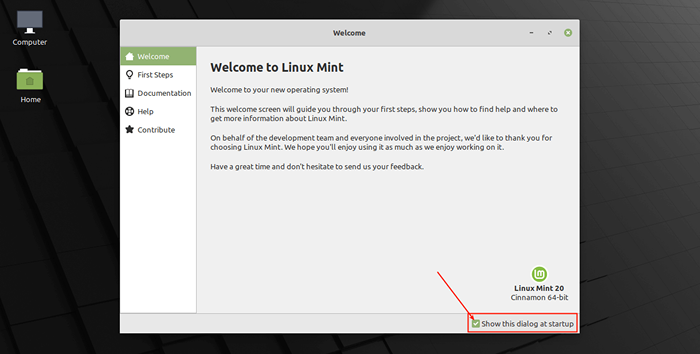 Linux Mint 20 Tela de boas -vindas
Linux Mint 20 Tela de boas -vindas 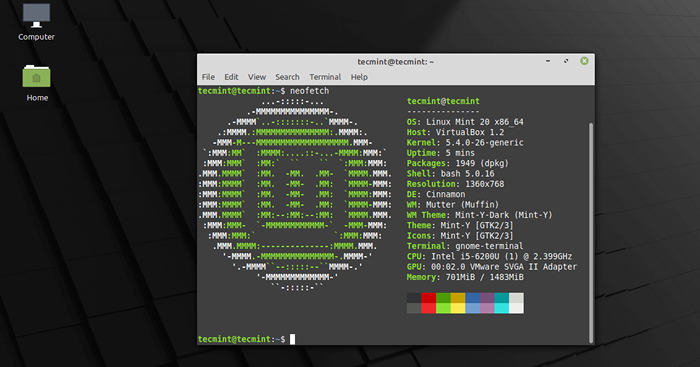 Linux Mint 20 Cinnamon Desktop
Linux Mint 20 Cinnamon Desktop Parabéns! Neste guia, mostramos como instalar Linux Mint 20 Canela Edição no seu computador. Aproveitar! Compartilhe seus pensamentos conosco através do feedback abaixo.
- « Como usar o Consty para visualizar e controlar os consoles virtuais remotos Linux em tempo real
- Bat - um clone de gato com destaque de sintaxe e integração do git »

