Como instalar o mais recente Adobe Acrobat Reader DC no Ubuntu 18.04 Bionic Beaver Linux com vinho

- 4618
- 565
- Wendell Legros
Objetivo
O objetivo é instalar a versão mais recente do Adobe Reader no Ubuntu 18.04 BIONIC BEAVER Linux Desktop usando vinho.
Sistema operacional e versões de software
- Sistema operacional: - Ubuntu 18.04 Bionic Beaver
- Programas: - Wine-3.0, leitor acrobat dc 2018
Requisitos
Acesso privilegiado ao seu sistema Ubuntu como root ou via sudo O comando é necessário.
Convenções
- # - requer que os comandos Linux sejam executados com privilégios root diretamente como usuário root ou por uso de
sudocomando - $ - Requer que os comandos do Linux sejam executados como um usuário não privilegiado regular
Outras versões deste tutorial
Ubuntu 20.04 (fossa focal)
Instruções
Instale pré -requisitos
Vamos começar por instalação de vinho e Winetricks:
$ sudo apt install winetricks estável para vinho
Usar Winetricks Para preparar o vinho para receber a instalação do Acrobat Reader DC:
$ winetricks mspatcha
Baixar Acrobat Reader DC
Acrobat Reader DC é um lançamento contínuo, então use seu navegador para ir para o site oficial do Adobe Download e baixar a mais recente versão do Windows 10. Para fins de referência, o link direto abaixo foi usado para baixar a versão atual do Adobe Reader DC no momento da redação:
$ wget https: // ardownload2.adobe.com/pub/adobe/leitor/win/acrobatdc/1800920044/acrordrdc1800920044_en_us.exe
Se você está usando seu navegador da web ou o link direto acima, você deve acabar com um arquivo executável em algum lugar do seu diretório doméstico. Exemplo:
$ ls *.EXE ACRordRDC1800920044_EN_US.exe
Instale o Adobe Acrobat Reader DC
Para iniciar o Adobe Acrobat Reader DC Instalação Execute o comando Bellow enquanto altera o número da versão do arquivo, quando apropriado. Exemplo:
$ wine acrordrdc1800920044_en_us.exe
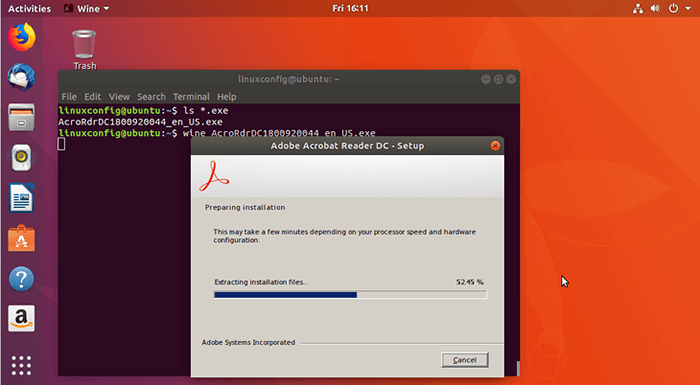
A menos que você tenha algumas necessidades específicas, não há motivo real para mudar a pasta de destino. Pressione a instalação:
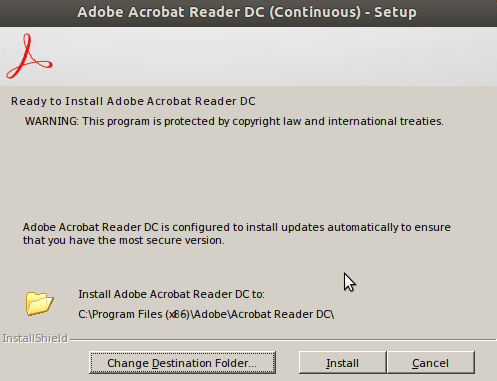
Aguarde até que a configuração seja concluída e clique em Concluir:
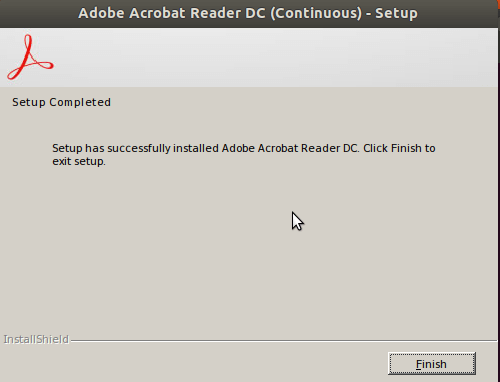
Inicie o Adobe Acrobat Reader pesquisando seu menu Iniciar ou clicando no Leitor de Acrobat DC.Área de Trabalho e confirme o Lançador de aplicativos não confiável Janela clicando em Confie e lançar ícone:
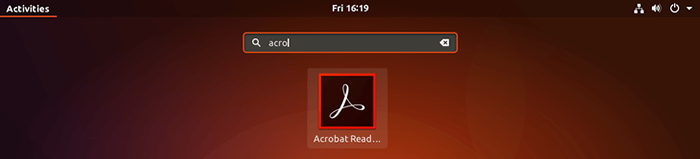
O Adobe Reader DC é executado no modo protegido por padrão para fornecer uma camada adicional de segurança. Este deve ser um recurso de segurança extra para desativar documentos maliciosos em PDF executados em arquivos executáveis etc.
Bem, nós o executamos no Windows, então devemos ser relativamente salvos. Mas eu prefiro não comentar isso, executando o aplicativo nativo do Windows sempre vem com riscos. Selecione Sempre aberto com o modo protegido desativado:
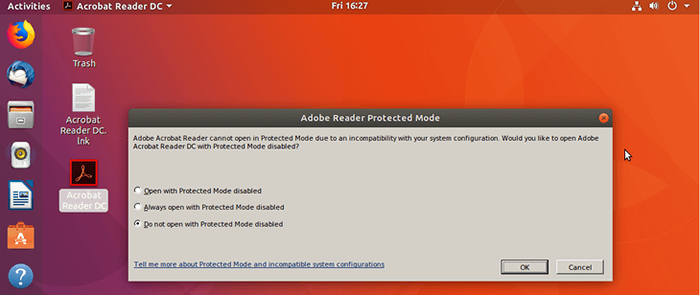
Aceite licença e você terminou:
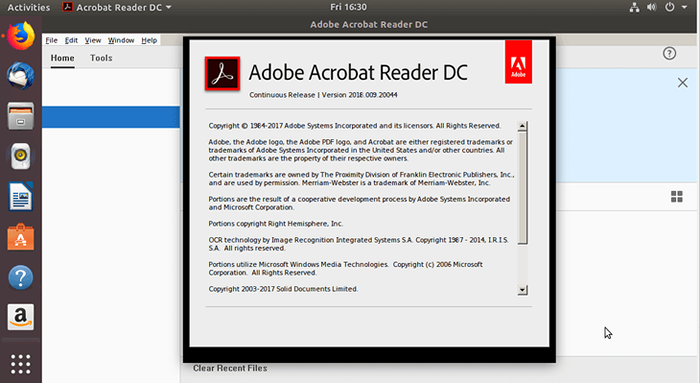
Tutoriais do Linux relacionados:
- Coisas para instalar no Ubuntu 20.04
- Como instalar o Adobe Acrobat Reader no Ubuntu 22.04 Jammy…
- Coisas para fazer depois de instalar o Ubuntu 20.04 fossa focal linux
- Como instalar o Adobe Flash Player no Linux
- Coisas para instalar no Ubuntu 22.04
- Ubuntu 20.04 truques e coisas que você pode não saber
- Coisas para fazer depois de instalar o Ubuntu 22.04 Jellyfish…
- Ubuntu 20.04 Guia
- Instale o vinho em Manjaro
- Melhor leitor de PDF para Linux
- « Como instalar e ativar o plug -in Adobe Flash Player no Ubuntu 18.04 Bionic Beaver Linux
- Como instalar discórdia no Ubuntu 18.04 Bionic Beaver Linux »

