Como instalar o KVM no CentOS/Rhel 8

- 4823
- 1334
- Robert Wunsch DVM
Máquina virtual baseada em kernel (KVM em resumo) é uma solução de virtualização padrão de código aberto e de fato que é fortemente integrado em Linux. É um módulo de kernel carregado que transforma o Linux em um hipervisor tipo 1 (sem metal) que cria uma plataforma operacional virtual usada para executar máquinas virtuais (VMs).
Sob KVM, cada Vm é um processo Linux programado e gerenciado pelo kernel e possui hardware virtualizado privado (i.e CPU, cartão de rede, disco, etc.). Ele também suporta virtualização aninhada, que permite executar uma VM dentro de outra VM.
Alguns de seus principais recursos incluem suporte para uma ampla gama de plataformas de hardware apoiadas por Linux (hardware x86 com extensões de virtualização (Intel VT ou AMD-V)), ele fornece segurança e isolamento aprimorados usando ambos Selinux e virtualização segura (SVIRT), herda os recursos de gerenciamento de memória do kernel e suporta migração offline e em tempo real (migração de uma VM em execução entre hosts físicos).
Neste artigo, você aprenderá a instalar KVM virtualização, criar e gerenciar máquinas virtuais em CENTOS 8 e RHEL 8 Linux.
Pré -requisitos
- Uma nova instalação do servidor CentOS 8
- Uma nova instalação do servidor RHEL 8
- Uma assinatura Redhat ativada no servidor RHEL 8
Além disso, verifique se sua plataforma de hardware suporta virtualização executando o seguinte comando.
# grep -e 'vmx' /proc /cpuinfo #Intel Systems # grep -e 'svm' /proc /cpuinfo #amd systems
Além disso, confirme que os módulos KVM são carregados no kernel (eles devem ser, por padrão).
# lsmod | Grep KVM
Aqui está a saída de amostra no sistema de teste que é baseado em Intel:
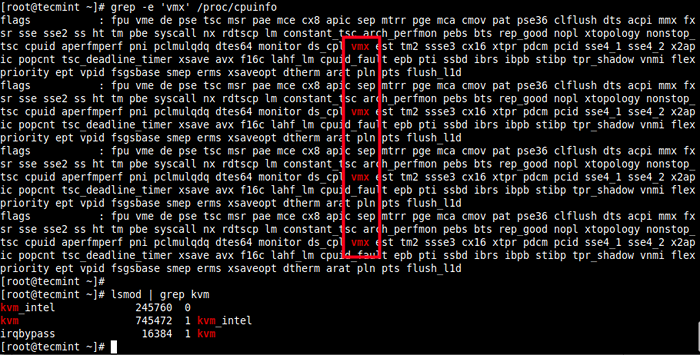 Verifique o suporte da virtualização no CentOS 8
Verifique o suporte da virtualização no CentOS 8 Em uma série anterior de guias KVM, mostramos como criar máquinas virtuais no Linux usando KVM (Máquina Virtual baseada em kernel), onde demonstramos como criar e gerenciar VMs usando virt-manager Ferramenta GUI (que agora está obsoleta de acordo com a documentação RHEL 8). Para este guia, adotaremos uma abordagem diferente, usaremos o Cockpit Web Console.
Etapa 1: Configure o console da web cockpit no CentOS 8
1. O Cockpit é uma interface Web fácil de usar, integrada e extensível para administrar um servidor Linux em um navegador da Web. Ele permite executar tarefas do sistema, como configurar redes, administrar armazenamento, criar VMs e inspecionar logs com um mouse. Ele usa os logins e privilégios normais de usuários do seu sistema, mas outros métodos de autenticação também são suportados.
Ele vem pré-instalado e ativado em recém-instalado CENTOS 8 e RHEL 8 Sistema, se você não o instalar, instale -o usando o seguinte comando dnf. A extensão do cockpit-máquina deve ser instalada para gerenciar VMs com base em Libvirt.
# DNF Instale as máquina de cockpit de cockpit
2. Quando a instalação do pacote estiver concluída, inicie o soquete do cockpit, permita que ele inicie automaticamente na inicialização do sistema e verifique seu status para confirmar que está em funcionamento e em funcionamento.
# SystemCtl Start Cockpit.Socket # SystemCtl Ativar cockpit.Cockpit de status do soquete # SystemCtl.soquete
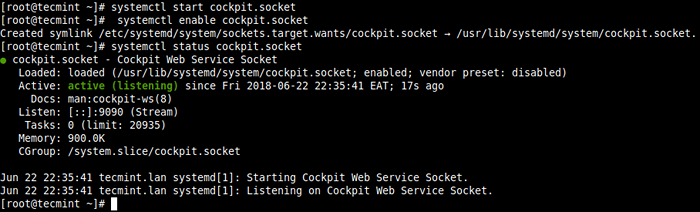 Verifique o status do cockpit
Verifique o status do cockpit 3. Em seguida, adicione o Cockpit Serviço no System Firewall, que é ativado por padrão, usando o comando firewall-cmd e recarregue a configuração do firewall para aplicar as novas alterações.
# firewall-cmd --add-service = cockpit --permanent # firewall-cmd--reload
4. Para acessar o console da web do cockpit, abra um navegador da web e use o seguinte URL para navegar.
https: // fqdn: 9090/ou https: // server_ip: 9090/
O Cockpit usa um certificado autoassinado para ativar Https, Basta prosseguir com a conexão quando você receber um aviso do navegador. Na página de login, use as credenciais da conta de usuário do servidor.
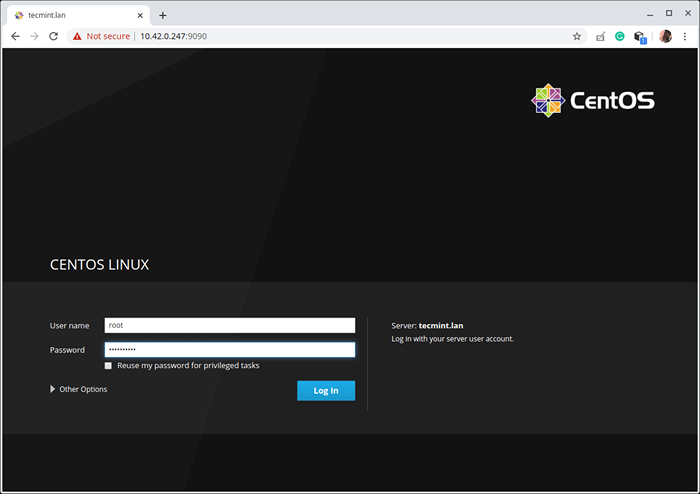 Login do cockpit
Login do cockpit 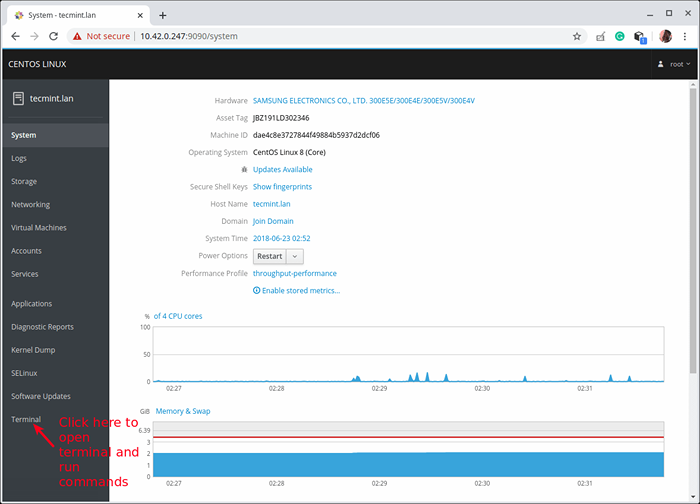 Painel de cockpit
Painel de cockpit Etapa 2: Instalando o KVM Virtualização CentOS 8
5. Em seguida, instale o virtualização módulo e outros pacotes de virtualização da seguinte forma. O Virt-Install O pacote fornece uma ferramenta para instalar máquinas virtuais a partir da interface da linha de comando e um Virt-visualizador é usado para ver máquinas virtuais.
# módulo dnf install virt # dnf install virt-install virt-viewer
6. Em seguida, execute o Validado virt-host comando para validar se a máquina host estiver configurada para executar libvirt drivers de hipervisor.
# Virt-host-validate
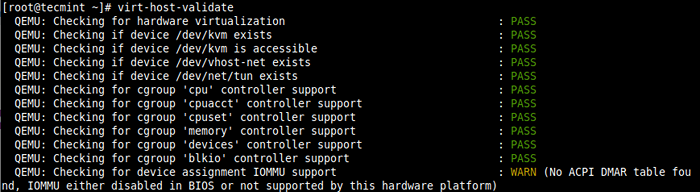 Validar configuração de virtualização do host
Validar configuração de virtualização do host 7. Em seguida, inicie o libvirtd Daemon (libvirtd) e habilitá -lo iniciar automaticamente em cada inicialização. Em seguida, verifique seu status para confirmar que está em funcionamento.
# SystemCtl Start Libvirtd.Serviço # SystemCtl Ativar libvirtd.Serviço # Systemctl Status Libvirtd.serviço
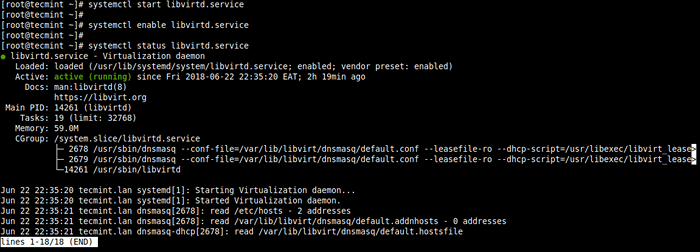 Verifique o serviço libvirtd
Verifique o serviço libvirtd Etapa 3: Configurar a rede de rede (troca de rede virtual) via cockpit
8. Agora crie uma ponte de rede (troca de rede virtual) para integrar máquinas virtuais à mesma rede que o host. Por padrão, uma vez libvirtd Daemon é iniciado, ativa a interface de rede padrão Virbr0 que representa o interruptor de rede virtual que opera em Nat modo.
Para este guia, criaremos uma interface de rede em um modo em ponte chamado BR0. Isso permitirá que as máquinas virtuais sejam acessíveis nas redes host.
Na interface principal do cockpit, clique em Networking, então clique Adicione a ponte Conforme indicado na captura de tela a seguir.
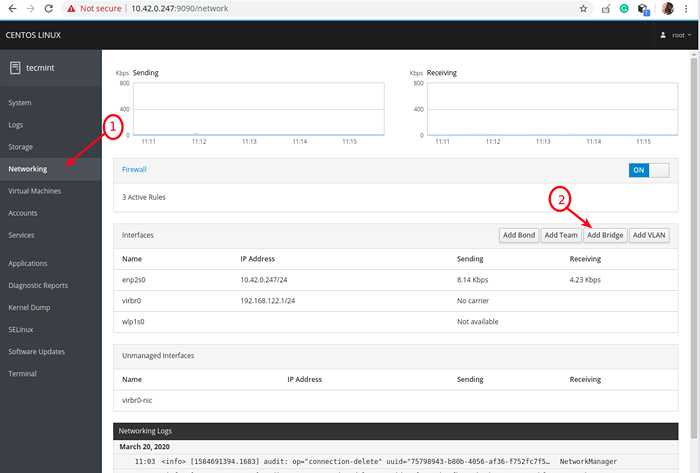 Adicionar rede de ponte
Adicionar rede de ponte 9. Na janela pop-up, insira o nome da ponte e selecione os escravos da ponte ou dispositivos de porta (e.g ENP2S0 representando a interface Ethernet) como mostrado na captura de tela a seguir. Então clique Aplicar.
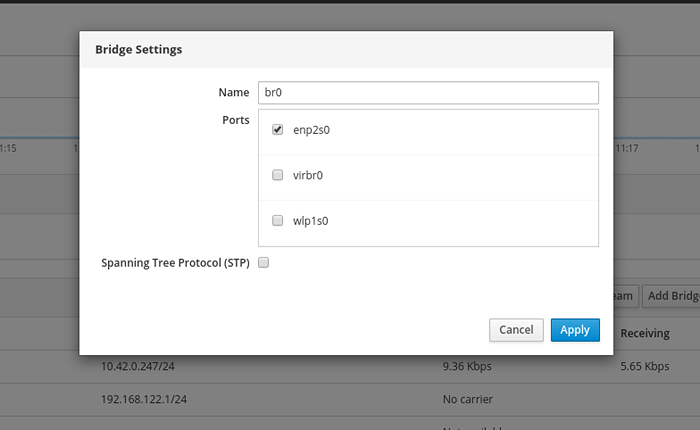 Insira as configurações de ponte de rede
Insira as configurações de ponte de rede 10. Agora, quando você olha para a lista de Interfaces, A nova ponte deve aparecer lá e depois de alguns segundos, a interface Ethernet deve ser desativada (retirada).
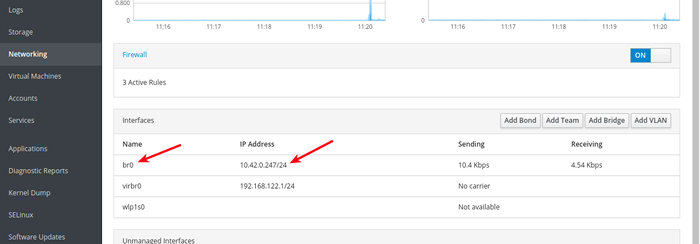 Verifique a nova ponte de rede
Verifique a nova ponte de rede Etapa 4: Criando e gerenciando máquinas virtuais via Cockpit Web Console
11. De Cockpit Interface principal, clique no Máquinas virtuais opção como destacado na captura de tela a seguir. De Máquinas virtuais página, clique em Crie VM.
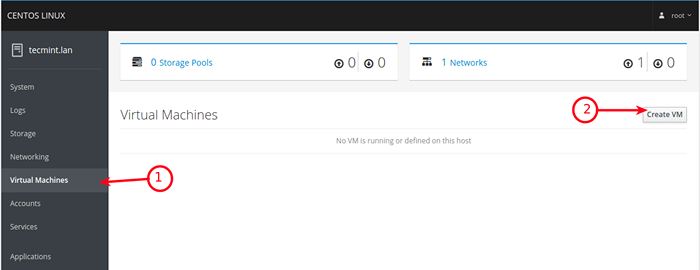 Crie uma nova máquina virtual
Crie uma nova máquina virtual 12. Uma janela com opções para criar um novo Vm Exibirá. Digite a conexão, nome (e, g Ubuntu18.04), Tipo de fonte de instalação (no sistema de teste, armazenamos imagens ISO no pool de armazenamento I.e /var/lib/libvirt/imagens/), Fonte de instalação, armazenamento, tamanho, memória, como mostrado na imagem a seguir. O fornecedor do sistema operacional e o sistema operacional deve ser escolhido automaticamente após inserir a fonte de instalação.
Verifique também a opção de iniciar imediatamente o Vm, então clique Criar.
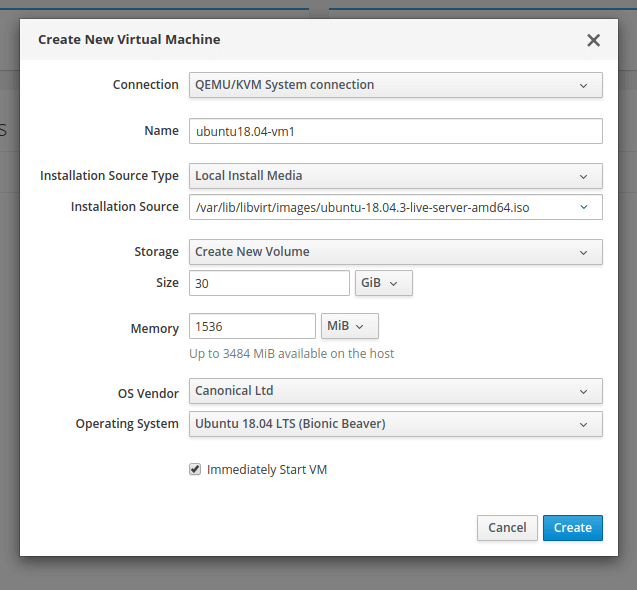 Adicione nova máquina virtual em KVM
Adicione nova máquina virtual em KVM 13. Depois de clicar Criar A partir da etapa anterior, o Vm deve ser iniciado automaticamente e deve inicializar usando a imagem ISO fornecida. Prossiga para instalar o sistema operacional convidado (Ubuntu 18.04 no nosso caso).
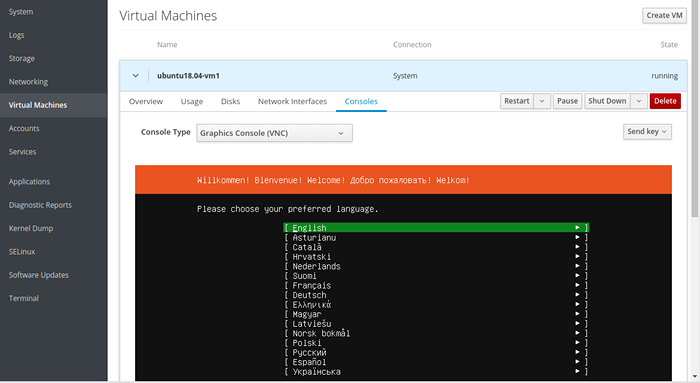 Instale o OS convidado no KVM
Instale o OS convidado no KVM Se você clicar em Interfaces de rede do Vm, A fonte de rede deve indicar a interface de rede de pontes recém -criada.
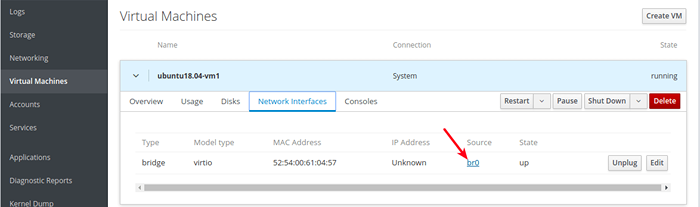 Ponte de rede da VM
Ponte de rede da VM E durante a instalação, na etapa de configurar uma interface de rede, você poderá perceber que o VMS Ethernet A interface recebe um endereço IP do DHCP servidor da rede host.
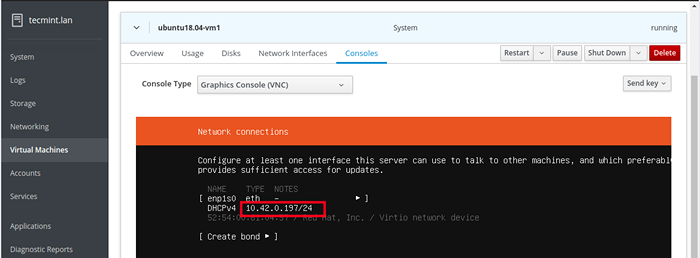 Endereço IP da VM
Endereço IP da VM Observe que você precisa instalar o OpenSsh Pacote para acessar o sistema operacional convidado via ssh de qualquer máquina na rede host, conforme descrito na última seção.
14. Quando a instalação do sistema operacional convidado estiver concluída, reinicie o Vm, então vá para Discos e destacar/remover o dispositivo CDROM sob os discos VMS. Então clique Correr Para começar o Vm.
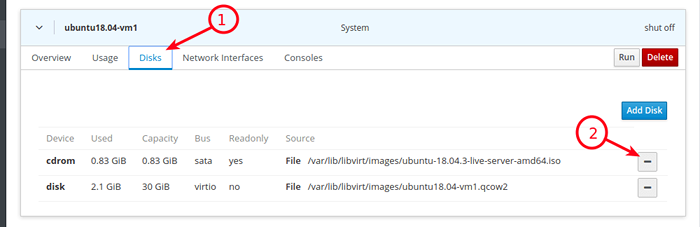 Destacar o cdrom após a instalação da VM
Destacar o cdrom após a instalação da VM 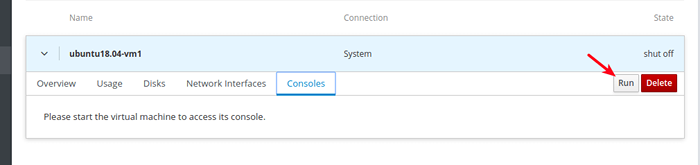 Execute o console da VM
Execute o console da VM 15. Agora abaixo Consoles, Você pode fazer login no sistema operacional convidado usando uma conta de usuário que você criou durante a instalação do sistema operacional.
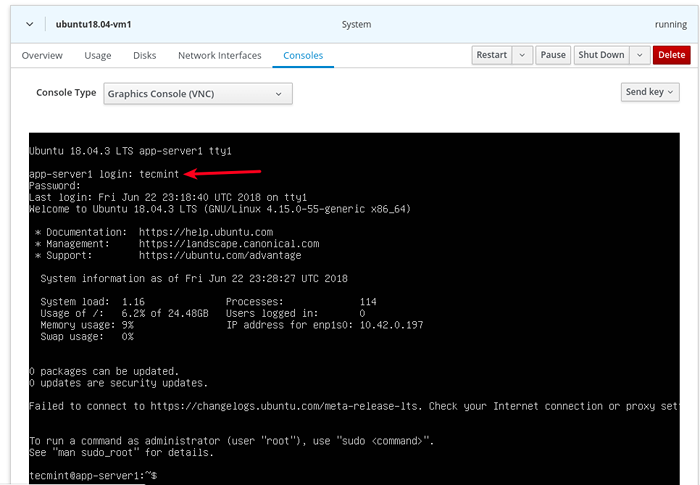 VM login
VM login Etapa 5: Acessando um sistema operacional de convidado da máquina virtual via SSH
16. Para acessar o sistema operacional convidado recém -instalado da rede host via SSH, execute o seguinte comando (substitua 10.42.0.197 com o endereço IP do seu hóspede).
$ ssh [email protegido]
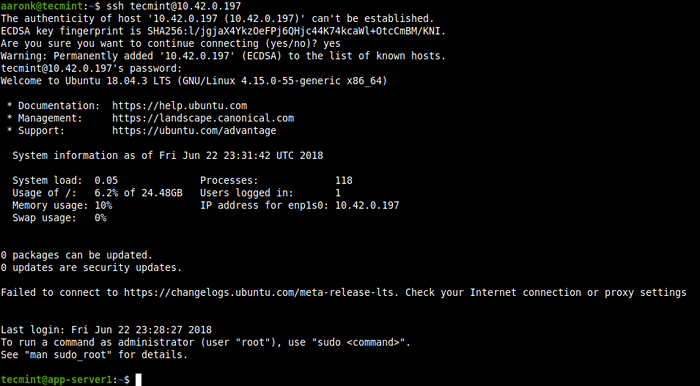 Convidado VM SSH Login
Convidado VM SSH Login 17. Para desligar, reiniciar ou excluir uma VM, clique nela na lista de Vm, Em seguida, use os botões destacados na captura de tela a seguir.
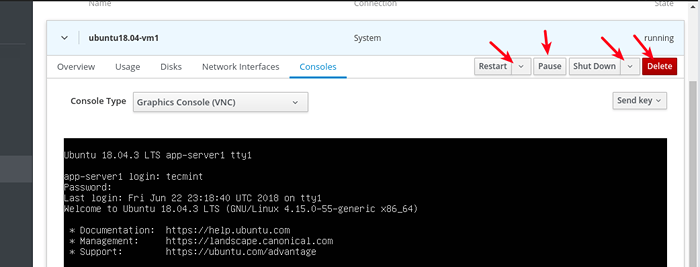 Exclua VM convidado da KVM
Exclua VM convidado da KVM É tudo por agora! Neste guia, mostramos como instalar pacotes de virtualização KVM e criar e gerenciar VMs através do console da web do cockpit. Para mais detalhes, consulte: Pegando com a virtualização no Rhel 8.

