Como instalar Joomla no Ubuntu 20.04/18.04
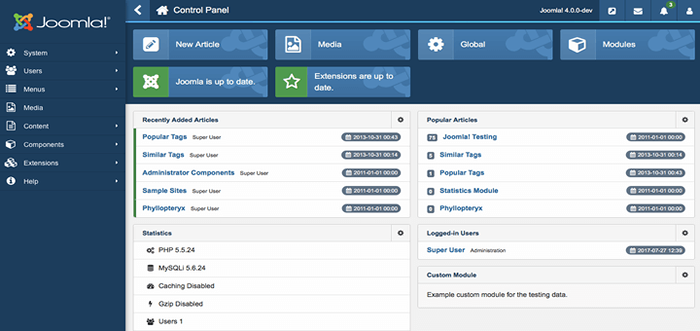
- 4664
- 278
- Mr. Mitchell Hansen
Quando se trata de criar sites, uma das maneiras mais fáceis de ter seu site em funcionamento é usar um Cms (sistema de gerenciamento de conteúdo) que geralmente vem com empacotado Php código e todos os temas e plugins que você precisa.
Além de WordPress, o outro popular Cms é Joomla. Joomla é um CMS gratuito e de código aberto, construído no PHP e armazena seus dados em um mecanismo de banco de dados baseado em SQL no back-end.
Neste artigo, você aprenderá a instalar Joomla sobre Ubuntu 20.04/18.04 e lançamentos mais recentes do Ubuntu.
Etapa 1: Atualizar pacotes do sistema Ubuntu
É sempre uma ótima idéia atualizar pacotes e repositórios do sistema antes de qualquer outra coisa. Portanto, atualize e atualize seu sistema executando.
$ sudo apt update -y && sudo apt upgrade -y
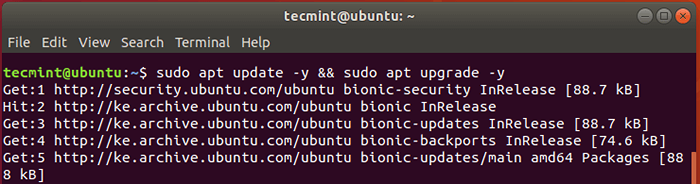 Atualize pacotes de sistemas ubuntu
Atualize pacotes de sistemas ubuntu Etapa 2: Instale o Apache e o PHP no Ubuntu
Joomla está escrito em Php e armazena dados em Mysql no back-end. Além disso, os usuários acessarão qualquer Baseado em Joomla site por meio de um navegador e, por esse motivo, precisamos instalar um Apache servidor da web que servirá Joomla Páginas.
Para instalar Apache e Php (nós vamos usar Php 7.4) Execute os comandos abaixo no seu lançamento do Ubuntu.
Instale o Php 7.4 no Ubuntu 20.04
$ sudo apt install apache2 libapache2-mod-php7.2 OpenSSL Php-Imagick Php7.2 Php7 comuns.2-CURL PHP7.2-GD PHP7.2-IMAP PHP7.2-INTL PHP7.2-json php7.2-LDAP PHP7.2-MBSTRING PHP7.2-MYSQL PHP7.2-PGSQL PHP-SMBCLIENT PHP-SSH2 PHP7.2-sqlite3 php7.2-xml php7.2-ZIP
Instale o Php 7.4 no Ubuntu 18.04
$ sudo apt -y install install-properties-common $ sudo add-aprop-repositório.4 OpenSSL Php-Imagick Php7.4 Php7 comuns.4-CURL PHP7.4-GD PHP7.4-IMAP PHP7.4-INTL PHP7.4-JSON PHP7.4-LDAP PHP7.4-MBSTRING PHP7.4-MYSQL PHP7.4-PGSQL PHP-SSH2 PHP7.4-sqlite3 php7.4-xml php7.4-ZIP
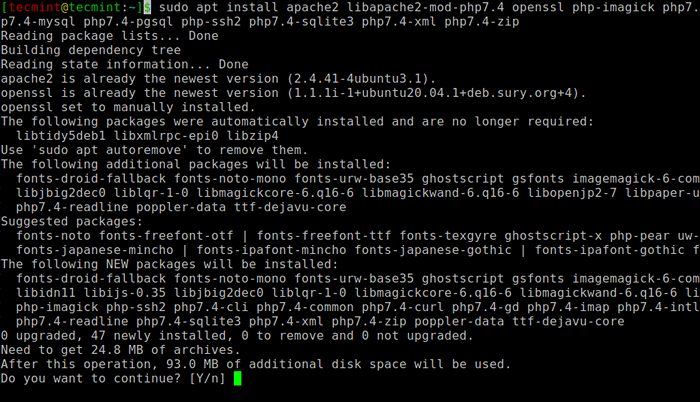 Instale Apache e PHP no Ubuntu
Instale Apache e PHP no Ubuntu Com a instalação completa, você pode verificar a versão de Apache instalado executando o comando dpkg.
$ sudo dpkg -l apache2
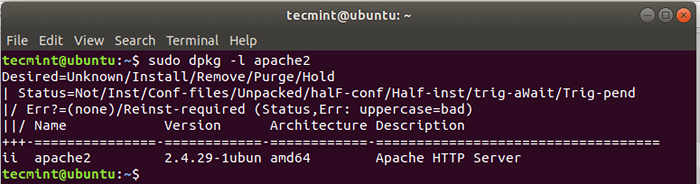 Verifique a versão Apache no Ubuntu
Verifique a versão Apache no Ubuntu Agora inicie e habilite o Apache servidor web.
$ sudo systemctl start apache2 $ sudo systemctl atable apache2
Para confirmar isso Apache está em funcionamento, execute o comando:
$ sudo status Systemctl Apache2
Agora vá até o seu navegador e digite o endereço IP do seu servidor na barra de URL, como mostrado:
http: // server-ip
Você deve obter uma página da web abaixo mostrando que Apache está instalado e em execução.
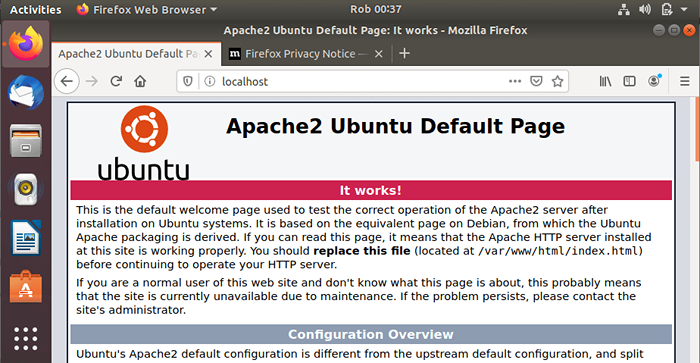 Verifique a página do Apache no Ubuntu
Verifique a página do Apache no Ubuntu Para confirmar se Php está instalado execute o comando.
$ php -v
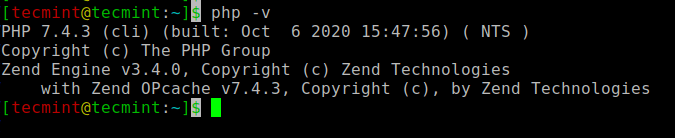 Verifique a versão php no Ubuntu
Verifique a versão php no Ubuntu Etapa 3: instale o mariadb no Ubuntu
Desde Joomla exigirá um banco de dados no back -end para armazenar seus dados, precisamos instalar um servidor de banco de dados relacional. Para este guia, instalaremos o Mariadb servidor que é um garfo de Mysql. É um mecanismo de banco de dados gratuito e de código aberto que embala com recursos e funcionalidade aprimorados.
Para instalar Mariadb executar o comando:
$ sudo apt install mariadb-server
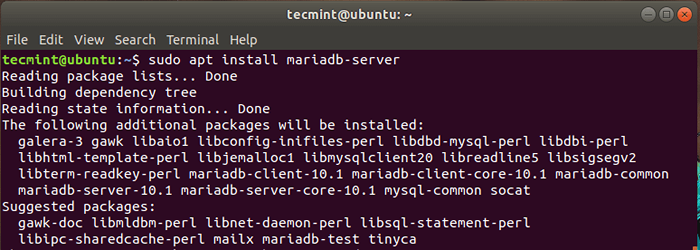 Instale o mariadb no Ubuntu
Instale o mariadb no Ubuntu Desde Mariadb não é garantido por padrão, isso o deixa vulnerável a violações em potencial. Como precaução, vamos proteger o mecanismo de banco de dados
Para conseguir isso, emita o comando:
$ sudo mysql_secure_installation
Bater DIGITAR quando solicitado pela senha raiz e pressione 'Y' Para definir a senha raiz.
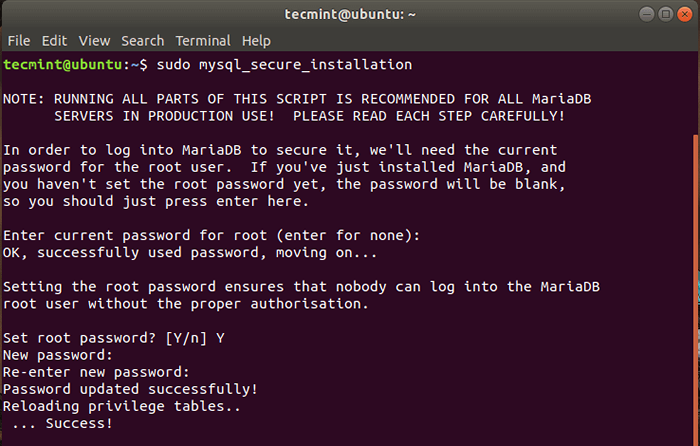 Defina a senha do MySQL no Ubuntu
Defina a senha do MySQL no Ubuntu Para o restante da seção, basta digitar 'Y' e acertar DIGITAR Para defini -lo para as configurações recomendadas que fortalecerão sua segurança.
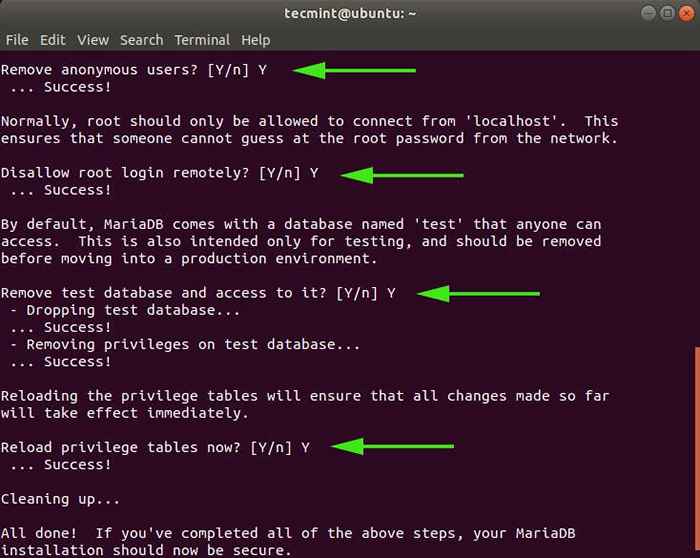 Seguro mysql no ubuntu
Seguro mysql no ubuntu Finalmente garantimos nosso mecanismo de banco de dados.
Etapa 4: Crie um banco de dados Joomla
Como discutido anteriormente, Joomla armazena seus dados em um back -end SQL servidor, neste caso, Mariadb. Então, vamos criar um banco de dados para armazenar seus arquivos.
Primeiro, vamos fazer login para Mariadb Usando o comando:
$ sudo mysql -u root -p
Para criar o banco de dados, o usuário do banco de dados e conceder privilégios ao usuário do banco de dados, execute os comandos abaixo.
Mariadb [(nenhum)]> criar usuário 'NOME DE USUÁRIO'@' localhost 'identificado por'SENHA'; Mariadb [(nenhum)]> Criar banco de dados joomla_db; Mariadb [(nenhum)]> Conceder tudo no joomla_db.* Para 'joomla_user'@'localhost' identificado por '[email protegido]'; Mariadb [(nenhum)]> Privilégios descarregados; Mariadb [(nenhum)]> SAÍDA;
Etapa 5: Baixe Joomla no Ubuntu
Nesta etapa, vamos baixar o arquivo de instalação do site oficial de Joomla. No momento da redação deste artigo, a versão mais recente é Joomla 3.9.26. Para baixar o pacote de instalação, execute o comando wget abaixo:
$ sudo wget https: // downloads.Joomla.org/cms/joomla3/3-9-26/joomla_3-9-26-stable-full_package.fecho eclair
Depois que o download estiver completo. Precisamos descompactar isso para o diretório Webroot. Então, vamos fazer o diretório e chamá -lo 'Joomla'. Você pode dar o nome que desejar.
$ sudo mkdir/var/www/html/joomla
Em seguida, descompacte o arquivo joomla com zíper para o recém -criado 'Joomla'diretório.
$ sudo unzip joomla_3-9-26-stable-full_package.zip -d/var/www/html/joomla
Depois de concluído, defina a propriedade do diretório do diretório para o usuário do Apache e altere as permissões conforme indicado abaixo:
$ sudo chown -r www -data: www -data/var/www/html/joomla $ sudo chmod -r 755/var/www/html/joomla
Para que as mudanças entrem em vigor, reinicie o Apache servidor web.
$ sudo systemctl reiniciar apache2
Etapa 6: Configure o Apache para Joomla
Nós vamos configurar o Apache servidor da web para servidor Joomla paginas web. Para que isso aconteça, criaremos os arquivos de um host virtual para Joomla e chamamos de Joomla.conf.
$ sudo vim/etc/apache2/sites-available/joomla.conf
Cole a configuração abaixo no arquivo e salve.
ServerAdmin [Email Protected] Documentroot/var/www/html/joomla/servername Exemplo.com Serveralias www.exemplo.COM ERROLOG $ APACHE_LOG_DIR/ERRO.Log CustomLog $ apache_log_dir/acesso.Opções combinadas de log Sigasymylinks allowoverride requerem tudo o que tudo é concedido
Em seguida, ative o arquivo dos hosts virtuais.
$ sudo a2ensite joomla.Conf $ sudo a2enmod reescrita
Em seguida, reinicie o serviço Apache WebServer para que as mudanças entrem em vigor.
$ sudo systemctl reiniciar apache2
Etapa 7: Finalizando a instalação do Joomla no Ubuntu
Com todas as configurações em vigor, a única etapa restante é configurar Joomla através de um navegador da web. Então inicie seu navegador e navegue pelo URL do seu servidor, como mostrado
http: // server-ip/joomla
A página da web abaixo será exibida. Preencha os detalhes necessários, como nome do site, endereço de e -mail, nome de usuário e senha e clique no 'Próximo' botão.
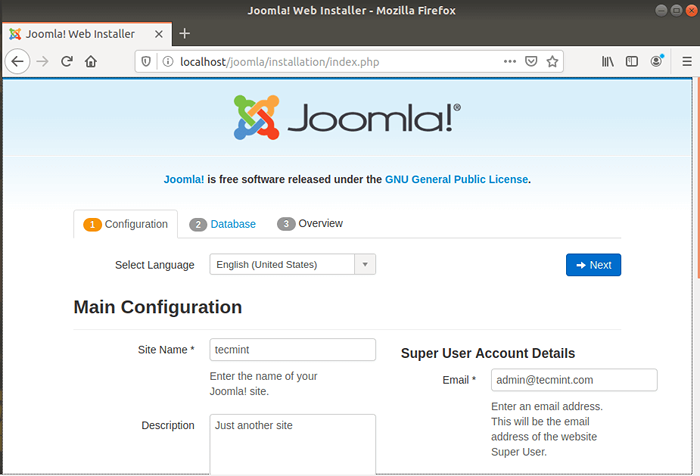 Configuração do site Joomla
Configuração do site Joomla Na próxima seção, preencha os detalhes do banco de dados, como o tipo de banco de dados (selecione Mysqli), usuário do banco de dados, nome do banco de dados e senha de banco de dados. Então clique 'Próximo'.
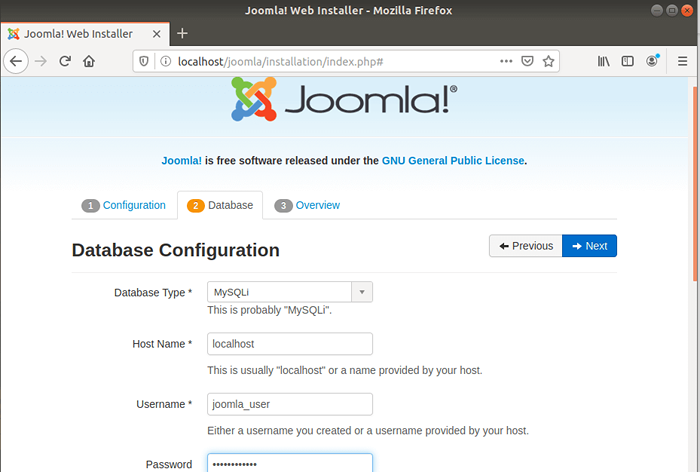 Joomla MySQL Configurações
Joomla MySQL Configurações A página a seguir fornece uma visão geral de todas as configurações e permite que você realize uma verificação de pré-instalação.
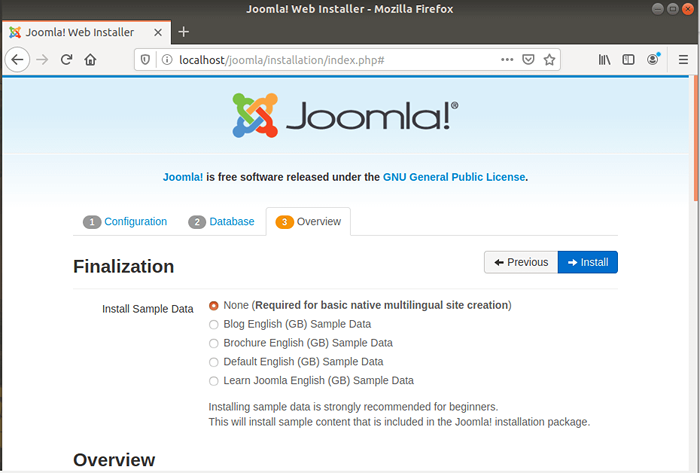 Visão geral da instalação do Joomla
Visão geral da instalação do Joomla Role para baixo até o 'Verificação de pré-instalação' e 'Configurações recomendadas'seções e confirme que todos os pacotes necessários estão instalados e as configurações estão corretas.
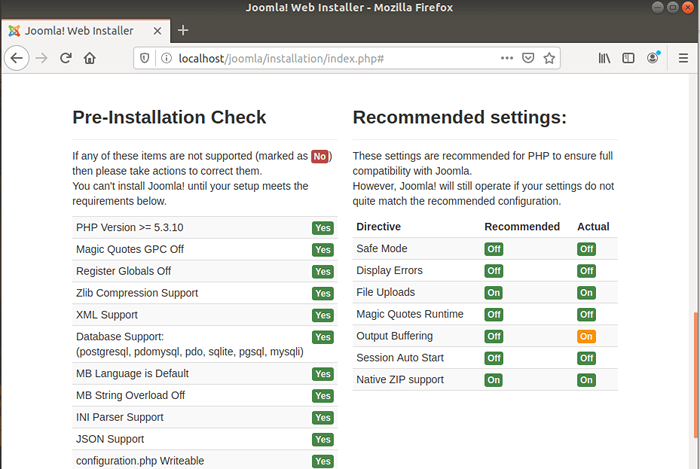 Verificação de pré-instalação de Joomla
Verificação de pré-instalação de Joomla Em seguida, clique no 'Instalar' botão. A configuração de Joomla começará como mostrado.
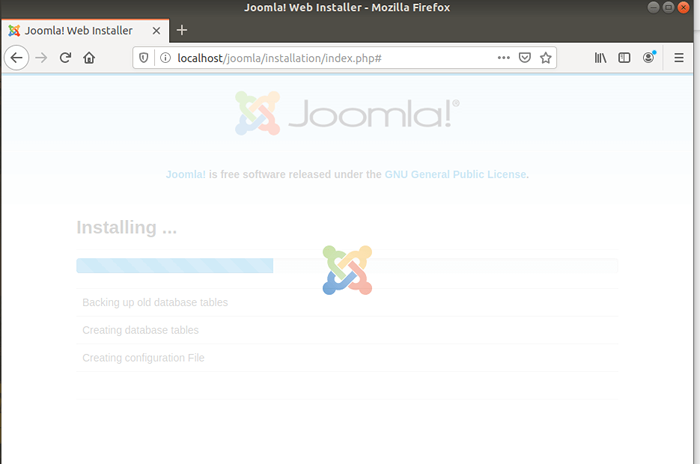 Processo de instalação do Joomla
Processo de instalação do Joomla Quando concluído, você receberá a notificação abaixo de que Joomla foi instalado.
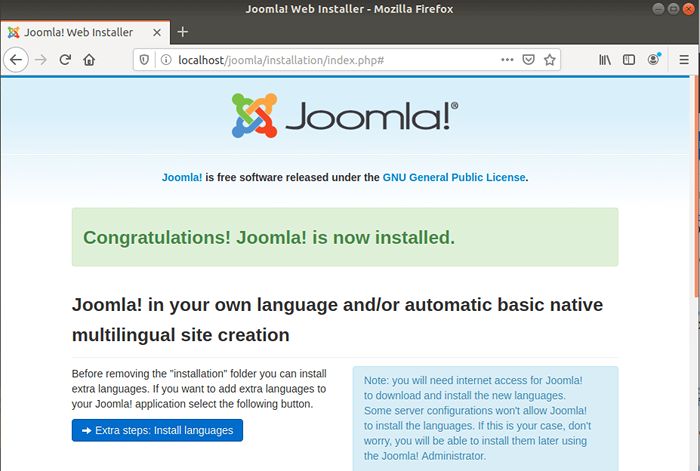 Instalação Joomla completa
Instalação Joomla completa Como precaução de segurança, o instalador exigirá que você exclua a pasta de instalação antes de prosseguir para fazer login; portanto, role para baixo e clique no 'Remova a pasta de instalação'Botão mostrado abaixo.
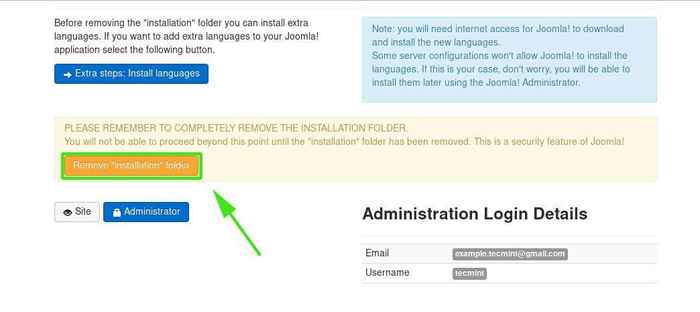 Remova o diretório de instalação do Joomla
Remova o diretório de instalação do Joomla Para fazer login, clique no 'Administrador'Botão que o direcionará para a página abaixo.
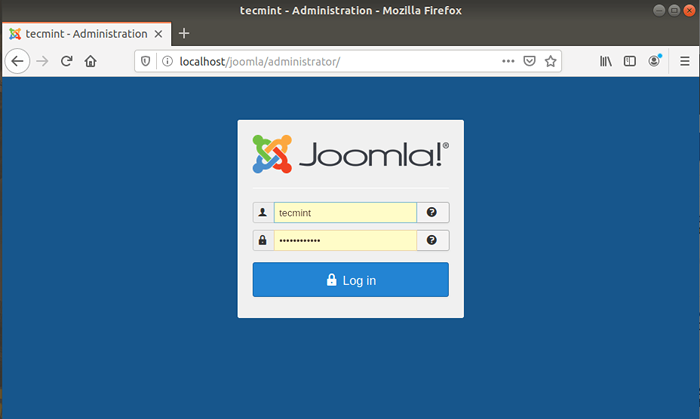 Joomla Admin Login
Joomla Admin Login Forneça seu nome de usuário e senha e clique no 'Conecte-se' botão. Isso o levará ao painel Joomla mostrado abaixo.
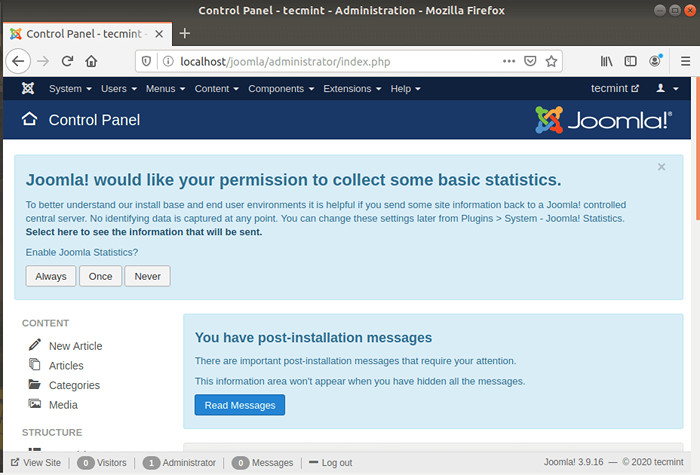 Painel de Joomla no Ubuntu
Painel de Joomla no Ubuntu Agora você pode criar seu blog e usar vários plugins e configurações para melhorar sua aparência. Finalmente acabamos com a instalação de Joomla sobre Ubuntu 20.04/18.04.
- « Como instalar a mais recente desktop de canela em Ubuntu e Fedora
- Como instalar o mais recente desktop XFCE no Ubuntu e Fedora »

