Como instalar Joomla no Ubuntu 18.04 Bionic Beaver Linux
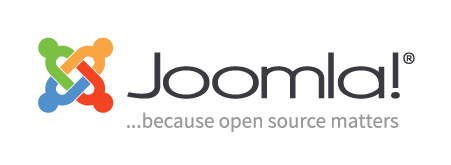
- 783
- 72
- Enrique Gutkowski PhD
Objetivo
O objetivo deste tutorial é obter uma instalação de joomla em funcionamento com base em um Lâmpada ambiente construído no Ubuntu 18.04 Bionic Beaver.
Requisitos
- Permissões de raiz
Dificuldade
MÉDIO
Convenções
- # - requer que os comandos Linux sejam executados com privilégios de raiz também
diretamente como usuário root ou por uso desudocomando - $ - Requer que os comandos do Linux sejam executados como um usuário não privilegiado regular
Introdução
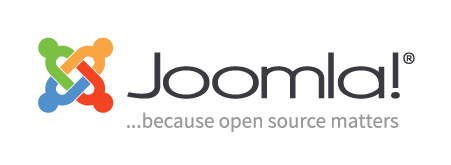
Joomla é um dos CMs mais famosos (sistema de gerenciamento de conteúdo): é um projeto de código aberto, lançado sob o Gpl Licença e, de acordo com seus desenvolvedores, ele alimenta mais de 2 milhões de sites e é traduzido em 74 idiomas. Neste tutorial, passaremos pela instalação do Joomla em um LÂMPADA ambiente, construído no Ubuntu 18.04 Bionic Beaver.
Preparando o ambiente da lâmpada
Antes de instalar o próprio Joomla, devemos instalar os pacotes necessários para criar e configurar o LÂMPADA ambiente. Vamos proceder:
# APT-GET UPDATE && APT-GET Instale Apache2 mariadb- server, cliente php php-xml php-mysql php-zip
O Apache2 e Mariadb Os serviços devem ser ativados automaticamente e iniciados pelos scripts de instalação do Ubuntu. Você pode, no entanto, verificar se os serviços estão ativos executando o seguinte comando Linux:
$ Systemctl é ativo
Se o comando acima retornar ativo, Isso significa que o serviço está em execução atualmente.
Configure um banco de dados
Nosso projeto Joomla precisa de um banco de dados para funcionar. Nós vamos criá -lo de mysql concha. Primeiro, login como o usuário do MySQL Root:
# mysql -u root
Neste ponto Mariadb prompt de shell deve aparecer. É hora de criar nosso banco de dados, vamos chamá -lo Joomladb:
Mariadb [(nenhum)]> Criar banco de dados Joomladb;
O banco de dados deveria ter sido criado com sucesso, agora temos que criar um usuário e conceder -lhe os privilégios necessários nele. Podemos fazer as duas coisas com apenas uma instrução:
Mariadb [(nenhum)]> Grant Select, -> insert, -> update, -> excluir, -> create, -> gota, -> index, -> alter, -> criar tabelas temporárias, -> tabelas de bloqueio -> Em Joomladb.* Para 'testuser'@'localhost' identificado por 'testpassword';
Atribuímos os privilégios listados acima ao usuário testuser que é identificado pelo testpassword Senha: precisaremos desses valores durante a configuração guiada de Joomla. Para que os privilégios sejam eficazes, devemos recarregar sua configuração do conceder Tabela no mysql base de dados. Podemos usar o RUBOR Declaração para realizar esta tarefa:
Mariadb [(nenhum)]> Privilégios de descarga;
Finalmente, podemos sair do MySQL Shell:
Mariadb [(nenhum)]> saída;
Altere as configurações do PHP
Joomla recomenda alterar algumas configurações de PHP para garantir a máxima compatibilidade e desempenho. Quase toda essa recomendação já foi cumprida pela configuração PHP padrão; A única coisa que temos que mudar é o estado do output_buffering Opção: por padrão, ele está definido como 4096, Mas Joomla sugere desligá -lo.
Para alterar esta configuração, devemos operar no /etc/php/7.1/apache2/php.ini arquivo. Podemos abrir o arquivo com um editor, encontrar a configuração e alterar seu valor, ou podemos fazer a modificação necessária usando sed:
# sed -i 's/output_buffering = 4096/output_buffering = off/'/etc/php/7.1/apache2/php.ini
Para que a mudança se torne eficaz, agora devemos reiniciar o Apache2 Daemon:
# SystemCtl Reiniciar Apache2
Instalando Joomla
Agora que o LÂMPADA o ambiente está definido, podemos prosseguir com a instalação do Joomla real. Vamos instalar os arquivos no padrão VirtualHost Raiz do documento, /var/www/html: Dessa forma, nosso site será alcançado em http: // localhost endereço, ou, se navegar de outra máquina no mesmo LAN, usando o endereço IP do servidor.
Você pode, é claro, decidir instalar Joomla em um subdiretório do caminho acima ou usar um VirtualHost dedicado. Agora, vamos pegar Joomla Tarball e extraí -lo para o referido local:
$ wget https: // downloads.Joomla.org/cms/joomla3/3-8-3/joomla_3-8-3-stable-full_package.alcatrão.gz?formato = gz # tar -c/var/www/html -xvzf joomla*
A árvore do diretório Joomla deveria ter sido extraída em /var/www/html. Como próximo passo, devemos excluir o índice.html Arquivo dentro do mesmo diretório. Esta é a página de boas -vindas do Apache padrão usada pelo Ubuntu: não precisamos mais, e Joomla não funcionará se não o removermos.
# rm/var/www/html/índice.html
Agora devemos configurar arquivos e permissões de diretórios. Durante a fase de desenvolvimento, podemos apenas atribuir a propriedade dos arquivos a www-data: www-data: Dessa forma, o servidor da web se tornará o proprietário de todos os arquivos e diretórios do projeto. É a maneira mais fácil e rápida de ter o site em funcionamento, mas não é uma configuração segura. O ideal seria dar aos privilégios de gravação do servidor da web apenas onde eles são realmente necessários para minimizar os riscos de segurança.
# CHOW
Agora, inicie seu navegador favorito e navegue para http: // localhost, O instalador do Joomla deve aparecer:
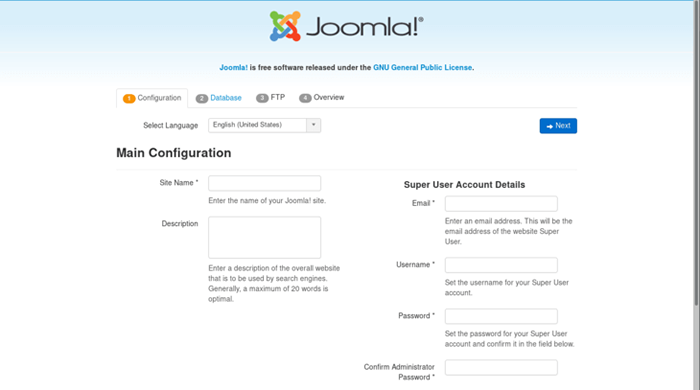
Instalador Joomla - Etapa 1: Configuração Preliminar
Nesta primeira página do instalador do Joomla, devemos fornecer algumas informações preliminares como idioma do site, o nome do site e os detalhes do administrador do site (email, nome de usuário e senha). Também poderíamos colocar uma breve descrição do site, no entanto, isso não é obrigatório. Uma vez fornecido as informações necessárias, poderíamos clicar no Próximo botão para prosseguir.
Instalador Joomla - Etapa 2: Informações do banco de dados
A primeira coisa que somos solicitados a escolher é o driver de banco de dados MySQL: o padrão de joomla é Mysqli, no entanto PDO pode ser usado como alternativa. Também devemos fornecer as informações necessárias para o Joomla acessar o banco de dados que criamos anteriormente neste tutorial (nome do host, nome de usuário, senha e nome do banco de dados):
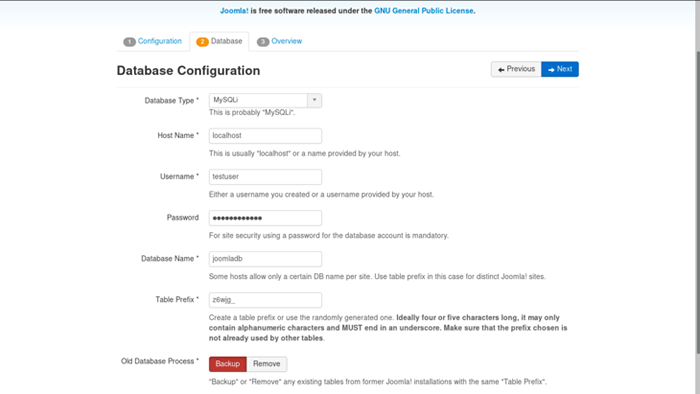
Com o Processo de banco de dados antigo Configuração na parte inferior da página, podemos escolher se devemos fazer backup ou remover qualquer tabela existente das antigas instalações do Joomla; No entanto, como esta é a primeira vez que usamos o CMS, não fará diferença para nós. Hora de seguir em frente, clique no botão "Avançar" novamente.
Instalador Joomla - Etapa 3: Finalização
Na terceira etapa do instalador do Joomla, podemos selecionar se queremos instalar alguns dados de amostra (recomendados) e se quisermos receber um email contendo nossas definições de configuração:
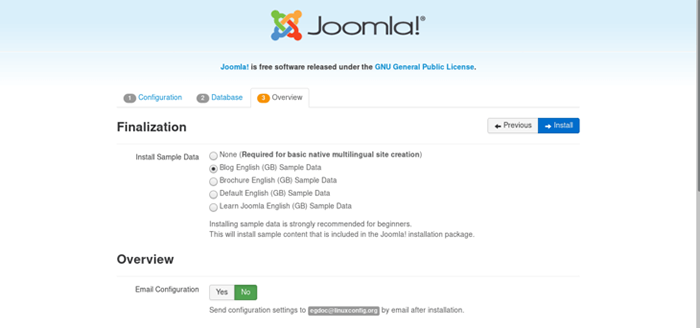
Mais adiante, na página, teremos uma visão geral de nossas opções de configuração e com os resultados de algumas verificações de pré-instalação, que, se você seguiu este tutorial, deve ter retornado resultados positivos (verde), como você pode Veja na captura de tela abaixo:
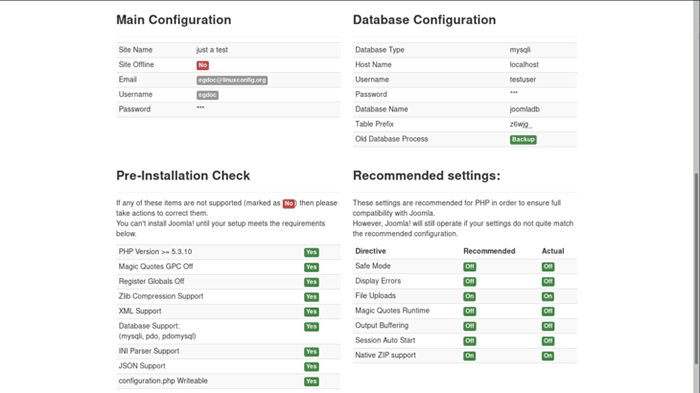
O último passo é clicar no Instalar botão. Se tudo correr como o esperado, após o término da instalação, você deverá ver uma página de confirmação, que permitirá que você realize poucos etapas extras restantes, como a instalação de outros idiomas e, muito importante, removendo o diretório de instalação.
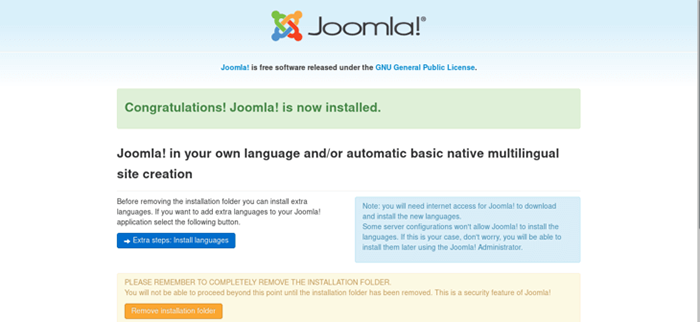
Divirta -se com Joomla!
Tutoriais do Linux relacionados:
- Coisas para instalar no Ubuntu 20.04
- Use Joomscan para digitalizar Joomla quanto a vulnerabilidades em Kali
- Melhor distro Linux para desenvolvedores
- Coisas para fazer depois de instalar o Ubuntu 20.04 fossa focal linux
- Como instalar a pilha de lâmpadas no Almalinux
- Como criar uma pilha de lâmpadas à base de docker usando o docker em…
- Download do Linux
- Comandos Linux: os 20 comandos mais importantes que você precisa para…
- Coisas para fazer depois de instalar o Ubuntu 22.04 Jellyfish…
- Linux pode obter vírus? Explorando a vulnerabilidade do Linux…
- « Privacidade
- Como instalar o nginx, mariadb, php (pilha Lemp) no Ubuntu 18.04 Bionic Beaver Linux »

