Como instalar Joomla no Rocky Linux e Almalinux
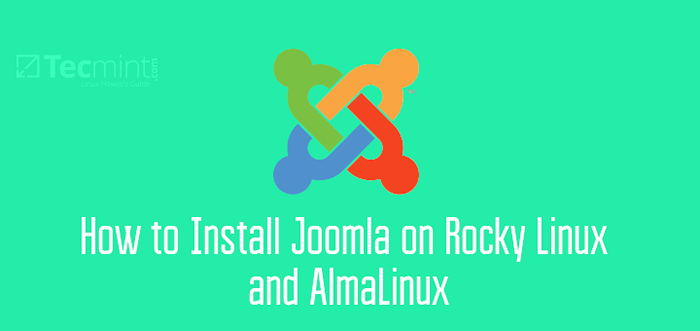
- 1155
- 98
- Randal Kuhlman
Escrito em Php, Joomla é um popular Cms (Sistema de gerenciamento de conteúdo) usado para criar sites e blogs impressionantes usando temas e toneladas de complementos bacanas. Chegue em segundo lugar para WordPress como o mais popular e amplamente usado Sistema de gerenciamento de conteúdo.
Confira o guia sobre como instalar o WordPress no Rocky Linux e Almalinux.
Este guia é um passo a passo de como você pode instalar Joomla sobre Rocky Linux e Almalinux.
Pré -requisitos
Antes de definir Joomla, Certifique -se de que você tenha primeiro uma instância do LÂMPADA pilha instalada. Temos um guia abrangente sobre os dois.
- Como instalar a pilha de lâmpadas no Rocky Linux
- Como instalar a pilha de lâmpadas em Almalinux
Etapa 1: Instale módulos PHP adicionais
Com o LÂMPADA Stack instalado, vamos em frente e instalar alguns módulos PHP adicionais que serão necessários ao longo do caminho durante a instalação.
$ sudo dnf install php-curl php-xml php-zip php-mysqlnd php-intl php-gd php-json php-ldap php-mbstring php-opcache
Em seguida, abra o php.ini arquivo
$ sudo vim /etc /php.ini
Faça as seguintes alterações e salve o arquivo.
memória_limit = 256 output_buffering = off max_execution_time = 300 data.fuso horário = Europa/Londres
Etapa 2: Crie um banco de dados para Joomla
Seguindo em frente, vamos criar um banco de dados para Joomla. Portanto, acesse o seu servidor de banco de dados MariaDB.
$ sudo mysql -u root -p
Crie o banco de dados como segue. Neste exemplo, joomla_db é o banco de dados para Joomla.
Criar banco de dados joomla_db;
Em seguida, crie um usuário de banco de dados e conceda todos os privilégios ao Joomla base de dados.
Conceder todos os privilégios em joomla_db.* Para 'joomla_user'@'localhost' identificado por '[email protegido]';
Salve as mudanças e saia do Mariadb incitar.
Privilégios descarregados; SAÍDA;
Aqui está um resumo de todas as declarações SQL.
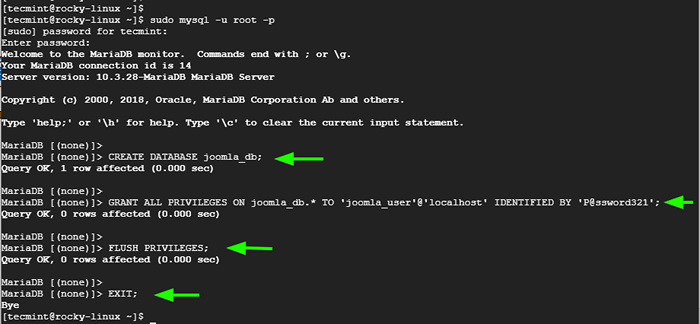 Crie um banco de dados Joomla
Crie um banco de dados Joomla Etapa 3: Baixe Joomla e configure
Após a criação do banco de dados, faça o download do Joomla do site ou pegue o arquivo zip usando o comando wget.
$ wget https: // downloads.Joomla.org/cms/joomla3/3-9-15/joomla_3-9-15-stable-full_package.fecho eclair?formato = zip -o joomla.fecho eclair
Depois de baixado, descompacte o arquivo joomla na raiz do documento.
$ sudo unzip joomla.zip -d/var/www/html/joomla
Certifique -se de conceder a propriedade do Joomla diretório para o usuário do Apache.
$ sudo chown -r apache: apache/var/www/html/joomla/
E defina as permissões da seguinte maneira.
$ sudo chmod -r 775/var/www/html/joomla/
Etapa 4: Configure o host virtual do Apache para Joomla
Precisamos configurar Apache para hospedar Joomla. Para conseguir isso, vamos criar um arquivo de host virtual para Joomla, E para isso, precisamos configurar um arquivo de host virtual como mostrado
$ sudo vim/etc/httpd/conf.D/Joomla.conf
Cole as seguintes linhas. Para a diretiva, use o nome de domínio totalmente qualificado do servidor (FQDN) ou IP público.
ServerAdmin [Email Protected] Documentroot "/var/www/html/joomla" ServerName Domain.COM ERROLOG "/var/log/httpd/exemplo.com-error_log "CustomLog"/var/log/httpd/exemplo.com-access_log "Combined DirectoryIndex Index.Índice HTML.Opções de PHP seguem os links de allowoverride exigem todos os concedidos
Salvar e sair. Em seguida, reinicie o servidor da web http apache para aplicar as alterações feitas.
$ sudo systemctl reiniciar httpd
Se você tem firewalld em execução, precisa permitir o tráfego HTTP para o servidor da web.
Execute o seguinte comando:
$ sudo firewall-cmd --add-service = http-zone = public --permanent
Você também pode querer permitir o protocolo HTTPS, que é um protocolo HTTP seguro.
$ sudo firewall-cmd --add-service = https-zone = public --permanent
Finalmente, recarregue o firewall para aplicar as mudanças.
$ sudo firewall-cmd--reload
Neste ponto, Joomla deve estar acessível a partir de um navegador da web. Vamos em frente e finalizar a configuração.
Etapa 5: acesse o joomla do navegador
Inicie seu navegador da web e navegue no URL mostrado
http: // server-ip ou domínio.com
Isso o direciona para a página mostrada. Forneça todas as informações necessárias, como nome do site, endereço de e -mail, nome de usuário e senha e clique em 'Próximo'.
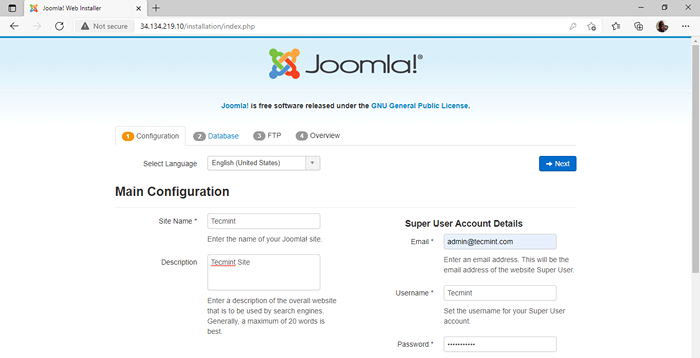 Configuração principal do Joomla
Configuração principal do Joomla Preencha os detalhes do banco de dados e clique em 'Próximo'.
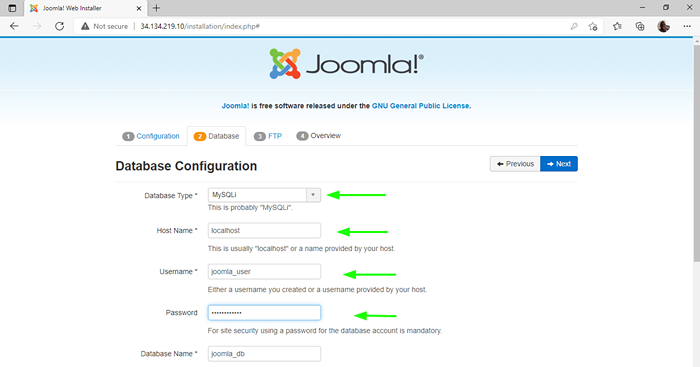 Configuração do banco de dados Joomla
Configuração do banco de dados Joomla Para o Ftp Seção, é seguro deixar tudo em branco por enquanto e clicar 'Próximo'.
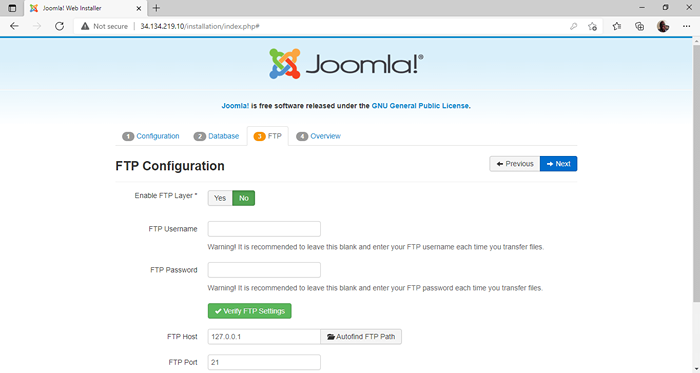 Configuração do Joomla FTP
Configuração do Joomla FTP A próxima tela fornecerá uma visão geral de todas as configurações feitas e permitirá que você veja se todos os pré -requisitos foram atendidos. Em seguida, clique em 'Instalar'.
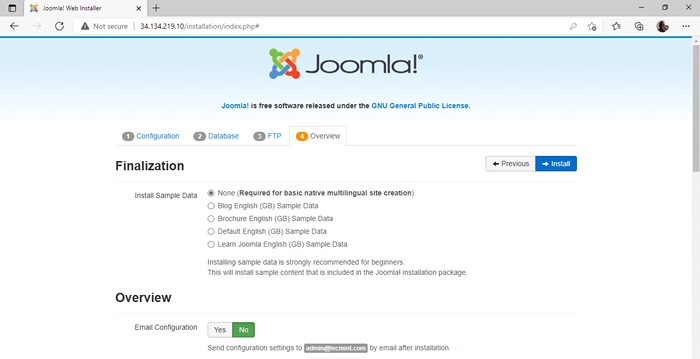 Instalação do Joomla
Instalação do Joomla Depois que a instalação for concluída com sucesso, você será solicitado a remover a pasta de instalação. Então, clique no 'Remova a pasta de instalação”Para limpar o diretório.
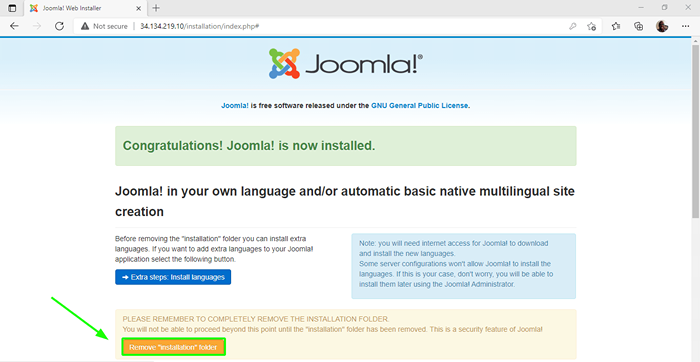 Remova a pasta de instalação do Joomla
Remova a pasta de instalação do Joomla Em seguida, clique no 'Administrador' botão. Isso o direcionará para a página de login mostrada. Digite suas credenciais de login e clique em 'Conecte-se'.
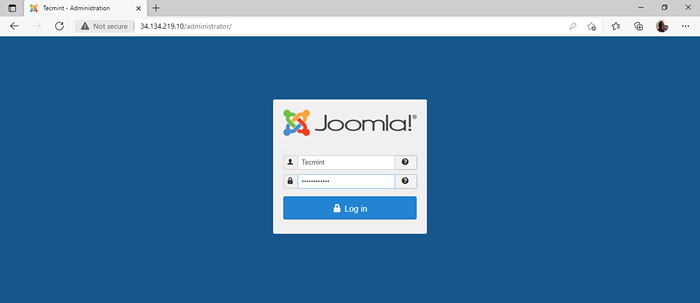 Joomla Login
Joomla Login Finalmente, você dará uma olhada no painel de Joomla, conforme fornecido.
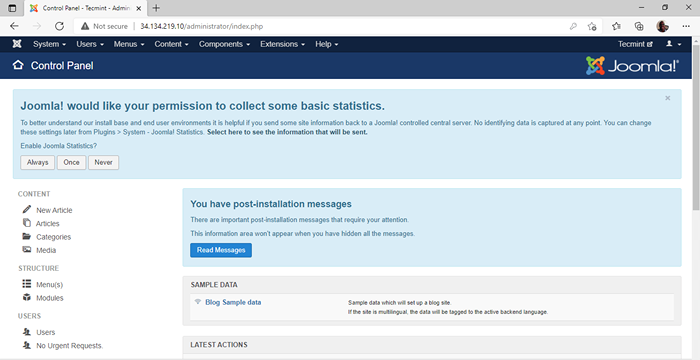 Painel de Joomla
Painel de Joomla A partir daqui, você pode criar e personalizar seu blog ou site usando vários temas e plugins à sua preferência. É isso, pessoal! Nós o acompanhamos pela instalação de Joomla sobre Rocky Linux e Almalinux.
Além disso, você também pode proteger seu Joomla, permitindo HTTPs no site.
- « Como instalar cactos no Rocky Linux e Almalinux
- Como configurar o login sem senha do SSH no Linux [3 etapas fáceis] »

