Como instalar Joomla no CentOS 8
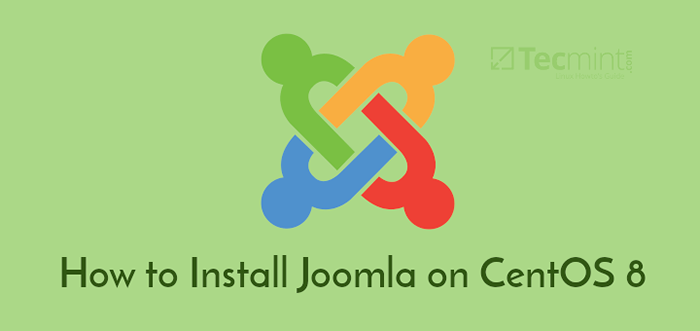
- 664
- 141
- Arnold Murray
Joomla é um popular e de código aberto Sistema de gerenciamento de conteúdo (Cms) escrito em PHP. Embora não seja tão popular quanto seu equivalente WordPress, Ainda é usado para criar blogs/sites com conhecimento de programação limitado ou nenhum da web.
Ele vem com uma interface da web limpa e intuitiva, fácil de usar e embalada com inúmeros complementos que você pode usar para aprimorar a aparência e a funcionalidade do seu site.
Neste artigo, você aprenderá a instalar Joomla sobre CENTOS 8.
Pré -requisitos
Desde Joomla é um Php Plataforma que será administrada nos dados do front-end e da loja, você precisa ter uma pilha de lâmpadas instalada no CentOS 8. Este é um acrônimo para Linux, Apache, Mariadb / mysql, e Php.
Etapa 1: Instale os módulos PHP no CentOS 8
Depois de ter uma configuração de lâmpada no lugar, você pode começar a instalar mais alguns Php módulos, que são cruciais para o Joomla instalação.
$ sudo dnf install php-curl php-xml php-zip php-mysqlnd php-intl php-gd php-json php-ldap php-mbstring php-opcache
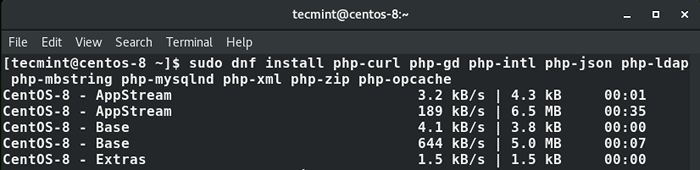 Instale os módulos PHP no CentOS 8
Instale os módulos PHP no CentOS 8 Etapa 2: Crie um banco de dados Joomla
Depois que os módulos PHP são instalados, precisamos criar um banco de dados para Joomla Para manter arquivos durante e após a instalação.
Vamos começar Mariadb servidor e confirmar o status do Mariadb servidor.
$ sudo systemctl start mariadb $ sudo systatusctl status mariadb
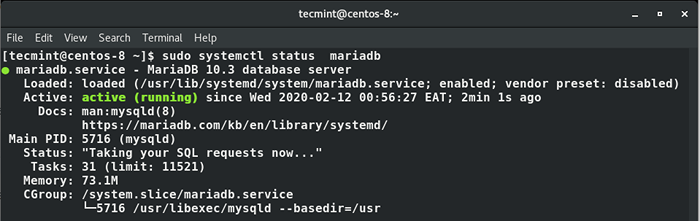 Verifique o status do serviço mariadb
Verifique o status do serviço mariadb O servidor está em funcionamento, o que é ótimo. Agora faça login para Mariadb mecanismo de banco de dados como mostrado.
$ mysql -u root -p
Agora crie um banco de dados e um usuário de banco de dados para Joomla Ao executar os comandos abaixo no mecanismo de banco de dados Mariadb.
Mariadb [(nenhum)]> Criar banco de dados joomla_db; Mariadb [(nenhum)]> Conceder tudo no joomla_db.* Para 'joomla_user'@'localhost' identificado por '[email protegido]'; Mariadb [(nenhum)]> Privilégios descarregados; Mariadb [(nenhum)]> SAÍDA;
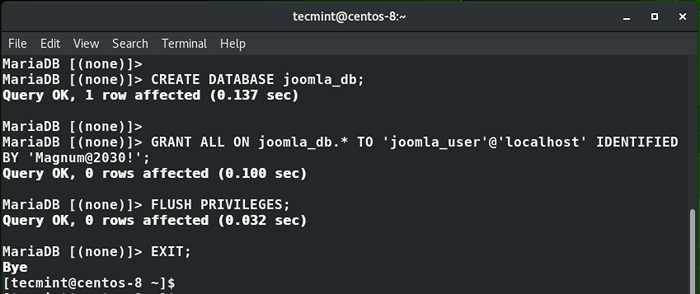 Crie um banco de dados Joomla
Crie um banco de dados Joomla Etapa 3: Baixe o pacote de instalação do Joomla
Depois de criar o banco de dados para armazenar os arquivos de Joomla, prossiga no site oficial de Joomla e faça o download do último pacote de instalação. No momento de escrever este guia, a versão mais recente é Joomla 3.9.16.
Portanto, use o comando wget para baixar o pacote zippeado, como mostrado:
$ sudo wget https: // downloads.Joomla.org/cms/joomla3/3-9-16/joomla_3-9-16-stable-full_package.fecho eclair?formato = zip
Depois de baixado, descompacte o arquivo para o /var/www/html diretório como mostrado.
$ sudo unzip joomla_3-9-16 estável-full_package.zip -d/var/www/html
Atribuir as permissões e propriedade de arquivo apropriadas, conforme mostrado.
$ sudo chown -r apache: apache/var/www/html/joomla $ sudo chmod 755/var/www/html/joomla
Etapa 4: Configure o Apache para Joomla
Precisamos configurar nosso Apache servidor da web para servir as páginas da web de Joomla. Para que isso seja bem -sucedido, vamos criar um arquivo de host virtual.
$ sudo/etc/httpd/conf.D/Joomla.conf
Anexar as linhas abaixo.
ServerAdmin [email protegido] documentroot "/var/www/html/joomla" servername joomla.exemplo.COM ERROLOG "/var/log/httpd/exemplo.com-error_log "CustomLog"/var/log/httpd/exemplo.com-access_log "Combined DirectoryIndex Index.Índice HTML.Opções de PHP seguem os links de allowoverride exigem todos os concedidos
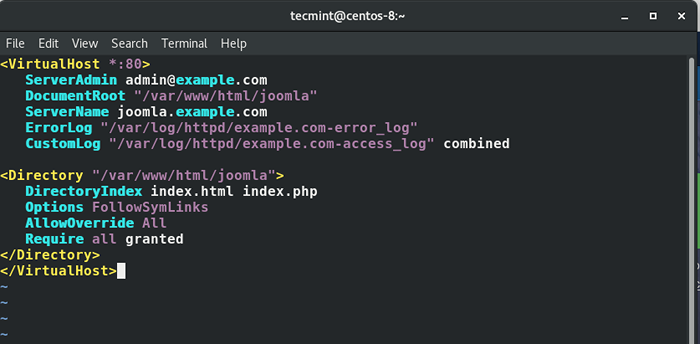 Crie Host Virtual Joomla no Apache
Crie Host Virtual Joomla no Apache Salve as alterações e saia do arquivo.
Para aplicar as mudanças, reinicie o servidor da web do Apache.
$ sudo systemctl reiniciar httpd
Estamos quase terminando as configurações. No entanto, precisamos permitir o acesso a usuários externos para acessar Joomla do nosso servidor. Para conseguir isso, precisamos abrir portas 80 e 443 que são as portas HTTP e HTTPS.
$ sudo firewall-cmd --permanent --add-service = http $ sudo firewall-cmd --permanent --add-service = https
Para aplicar as mudanças, recarregue o firewall como mostrado.
$ sudo firewall-cmd--reload
Etapa 5: Finalizando a instalação do Joomla
A única etapa restante é concluir a instalação por meio de um navegador da web. Para fazer isso, digite o endereço IP do seu servidor na barra de URL, como mostrado:
http: // server-ip
Você será recebido pela tela como mostrado.
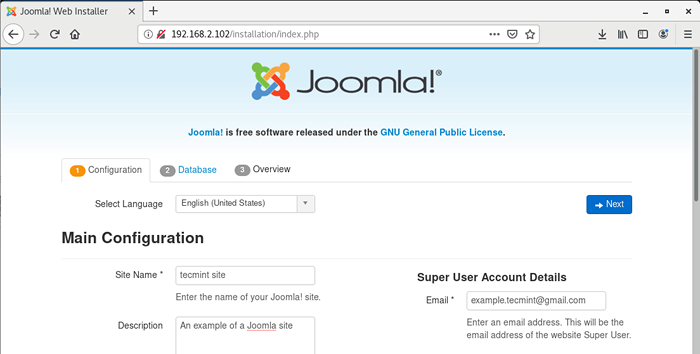 Assistente de instalação do Joomla
Assistente de instalação do Joomla Preencha todos os detalhes necessários, como o nome do site, informações do site, nome de usuário e senha do administrador, endereço de email e clique em 'Próximo' botão.
Esta página da web solicitará os detalhes do seu banco de dados. Então, forneça o tipo de banco de dados como Mysql, e chave no restante dos detalhes, como nome de banco de dados, nome de usuário e senha.
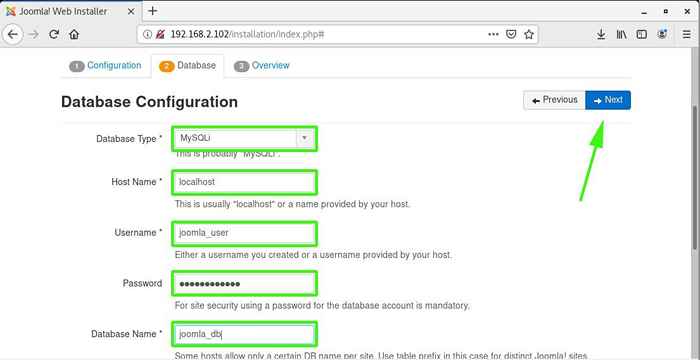 Configurações do banco de dados Joomla
Configurações do banco de dados Joomla Em seguida, clique no 'Próximo' botão. Isso leva você a esta página, onde você precisará revisar todas as configurações. Se tudo parecer ok. Clique no 'Instalar' botão.
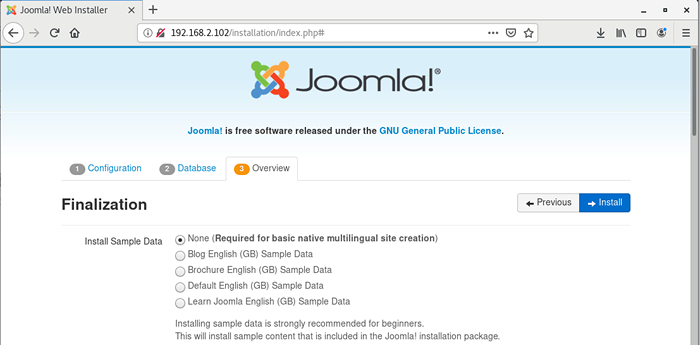 Instalação do Joomla
Instalação do Joomla Se tudo correr bem, você receberá uma notificação de que Joomla foi instalado.
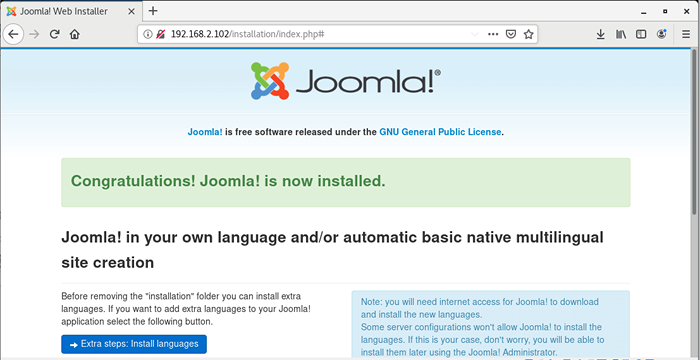 Instalação do Joomla concluída
Instalação do Joomla concluída Para concluir a instalação, é recomendável que você exclua a pasta de instalação. Portanto, clique no “Remova a pasta de instalação”Botão para purgar completamente o diretório de instalação.
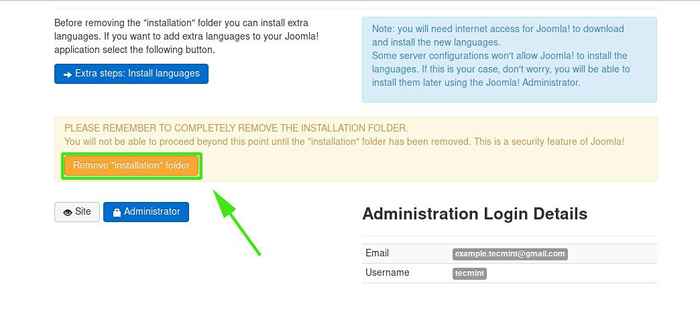 Remova o diretório de instalação do Joomla
Remova o diretório de instalação do Joomla Para acessar o painel de controle Joomla, tipo o seguinte na barra de URL.
http: // server-ip/administrador
Forneça o nome de usuário e a senha e pressione o 'Conecte-se' botão. E lá vai o painel de Joomla! Agora você pode começar a criar blogs e sites impressionantes.
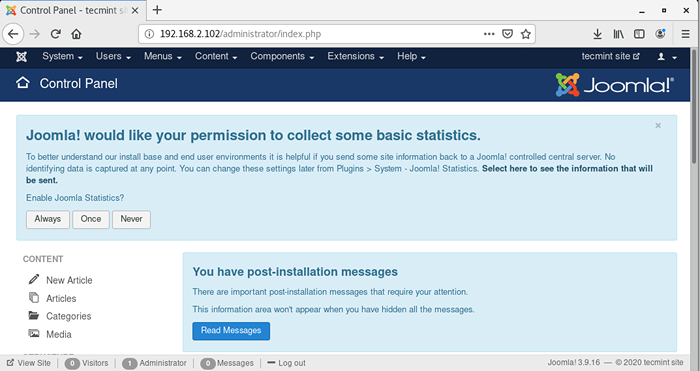 Painel de Joomla
Painel de Joomla Nós instalamos com sucesso Joomla sobre CENTOS 8. Seu feedback é bem -vindo.
- « Como instalar o VirtualBox no Fedora Linux
- Relaxe e recupere-faça o backup e recupere um sistema Linux »

