Como instalar Java no Ubuntu 20.04

- 3628
- 983
- Enrique Crist
Java é a linguagem de programação mais popular, orientada a objetos, robusta e independente de plataforma. Existem vários aplicativos necessários para o seu sistema que exigia Java em seu sistema. Este guia ajudará você a instalar Java (OpenJdk 11 e OpenJdk 8) Liberações estáveis ou Oracle Java 14 no seu Ubuntu 20.04 Sistema LTS (fossa focal). Você também encontrará as instruções para alternar entre várias versões Java instaladas.
Instale Java no Ubuntu 20.04
Java 11 é o último lançamento do LTS disponível para instalação. Os repositórios de pacotes Ubuntu padrão contêm os pacotes para o OpenJDK 11. O repositório padrão também contém o OpenJDK 8 pacotes de liberação estável anteriores.
Os pacotes JDK fornecem as bibliotecas de desenvolvimento Java completas, úteis para os sistemas de desenvolvimento. Para executar qualquer aplicativo Java, você só precisava de um Java Runtime Environment (JRE).
1. Instale Java 11 no Ubuntu
Execute o comando abaixo para instalar o pacote OpenJDK 11 em seu sistema.
sudo apt update sudo apt install openjdk-11-jdk
Depois que a instalação estiver concluída, você pode verificá -la verificando a versão Java:
Java -version Versão OpenJdk "11.0.7 "2020-04-14 OpenJDK Runtime Environment (Build 11.0.7+10-post-ubuntu-3ubuntu1) OpenJDK de 64 bits servidor VM (Build 11.0.7+10 post-ubuntu-3ubuntu1, modo misto, compartilhamento)
OpenJdk 11 foi instalado. Continue a instalar o OpenJDK 8.
2. Instale o Java 8 no Ubuntu
Java 8 é o lançamento estável anterior, a maioria dos aplicativos baseados em Java funciona nele. Execute o comando abaixo para instalar o pacote OpenJDK 8 em seu sistema.
sudo apt update sudo apt install openjdk-8-jdk
Depois que a instalação estiver concluída, você pode verificá -la verificando a versão Java:
Java -version Versão OpenJdk "1.8.0_252 "Ambiente de tempo de execução do OpenJDK (Build 1.8.0_252-8U252-B09-1BUNTU1-B09) OpenJDK Servidor de 64 bits VM (Build 25.252-b09, modo misto)
Tudo feito, você instalou com sucesso Java (OpenJDK) em seu sistema Ubuntu.
3. Instale o Oracle Java 14
Oracle Java 14 está disponível para download e instalação sem obter uma licença comercial. Você pode visitar a página de download oficial para baixar o arquivo Debian em seu sistema. Além disso, você pode usar o comando abaixo para baixar o arquivo Debian usando a linha de comando.
wget--no-cookies--não-check-certificate-header "cookie: gpw_e24 = http%3a%2f%2fwww.oráculo.com%2f; oraclelicense = aceit-securebackup-cookie "" https: // download.oráculo.com/otn-pub/java/jdk/14.0.1+7/664493EF4A6946B186FF29EB326336A2/JDK-14.0.1_LINUX-X64_BIN.Deb "
Se o comando acima não funcionar ou você encontrou um arquivo não encontrado, vá para a página de download oficial. Verifique a versão atual e faça o download do seu sistema.
Depois de baixar o arquivo Debian, instale -o no seu sistema usando o comando abaixo:
sudo dpkg -i jdk -14.0.1_LINUX-X64_BIN.Deb
O comando acima instala o Oracle Java 14 em seu sistema. Todos os arquivos serão colocados em /usr/lib/jvm diretório. Agora defina uma referência alternativa ao Java recém -instalado em seu sistema.
atualização-alternativas--instalação/usr/bin/java java/usr/lib/jvm/jdk-14.0.1/bin/java 100
Oracle Java 14 foi instalado no seu sistema Ubuntu. Você pode usar a próxima etapa para alternar entre várias versões Java em seu sistema.
Alterne entre várias versões Java
A maioria dos sistemas baseados em UNIX/Linux permite a instalação de várias versões Java em um sistema. Se você também tiver várias versões Java instaladas em seu sistema. Você pode mudar para a versão Java padrão conforme seus requisitos.
As alternativas de atualização oferecem opção para manter links simbólicos para os comandos padrão. Para alterar o comando de execução de versão java padrão no terminal:
atualização-alternativas-Config java
Isso mostrará a lista de todos os binários Java instalados em seu sistema. Digite um número para selecionar a versão Java padrão e pressione Enter. Veja a captura de tela abaixo:
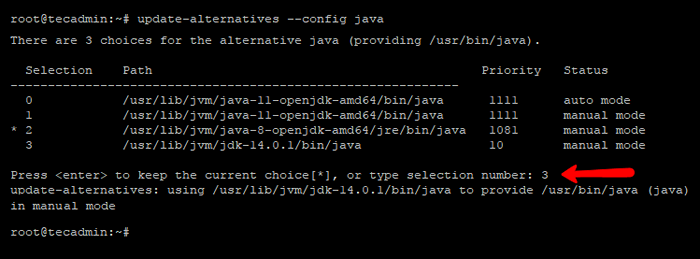
O comando acima alterará a versão Java padrão em seu sistema, alterando as referências de link para o Java Binary. Agora, novamente, execute o comando Java -version Para ver a versão Java padrão.
Java -version Java Version "14.0.1 "2020-04-14 Java (TM) SE Ambiente de tempo de execução (Construa 14.0.1+7) Hotspot Java (TM) de 64 bits VM (Construa 14.0.1+7, modo misto, compartilhamento)
Conclusão
Neste tutorial, você aprendeu sobre a instalação de múltiplos java no Ubuntu 20.04 Sistemas. Também encontrei uma solução para alterar a versão Java padrão através da linha de comando.

