Como instalar a ferramenta de monitoramento ICINGA2 no OpenSUSE
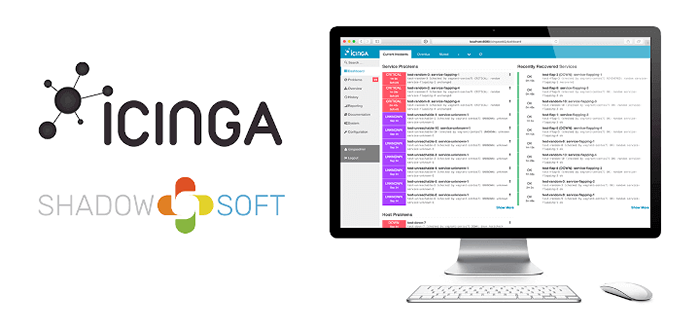
- 4853
- 1210
- Howard Fritsch
Icinga é uma ferramenta de monitoramento de rede de código aberto que foi criado inicialmente como um garfo da ferramenta de monitoramento Nagios em 2009.
ICINGA verifica a disponibilidade de servidores e dispositivos de rede, como interruptores e roteadores, e envia um relatório a sysadmins sobre quaisquer falhas ou tempo de inatividade. Ele também fornece dados abrangentes que podem ser visualizados e usados para relatar.
Sua escalabilidade e extensibilidade possibilitam monitorar pequenos e grandes ambientes de rede em vários locais.
Neste guia, você aprenderá a instalar o Icinga ferramenta de monitoramento de rede em OpenSuse Linux.
Pré -requisitos
Antes de prosseguir, verifique se você tem a seguinte lista de requisitos.
- Uma instância de OpenSuse com um usuário sudo configurado.
- LÂMPADA pilha instalada. Verifique nosso guia sobre como instalar a lâmpada no OpenSUSE.
Etapa 1: Instale as extensões PHP no OpenSUSE
Primeiro, instale e execute o seguinte comando zypper abaixo para instalar as seguintes extensões PHP que serão exigidas por ICINGA2.
$ sudo zypper install php-gd php-pgsql php-ldap php-mbstring php-mysql php-curl php-xml php-cli php-soap php-intl php-zip php-xmlrpc php-opcache php-gmp php-imagick-ingick-ingick-ingick-imagick y
Alguma configuração adicional será necessária. Para acessar o arquivo de configuração PHP principal.
$ vim/etc/php7/apache2/php.ini
Faça as seguintes alterações nessas diretivas.
Memory_limit = 256m post_max_size = 64m upload_max_filesize = 100m max_execution_time = 300 default_charset = "utf-8".TimeZone = "Africa/Nairobi" CGI.fix_pathinfo = 0
Certifique -se de definir o data.fuso horário Diretiva para refletir sua região geográfica.
Etapa 2: adicione o repositório de icinga no OpenSUSE
Por padrão, o Icinga O pacote não é fornecido por OpenSuse Repositórios. Portanto, você precisa adicionar manualmente o repositório oficial de icinga de Icinga Para instalar ICINGA2.
Então, comece adicionando a chave GPG.
$ sudo rpm --import https: // pacotes.Icinga.com/icinga.chave
Depois que a chave é adicionada. Adicione o repositório de icinga da seguinte maneira.
$ sudo zypper ar https: // pacotes.Icinga.com/openSuse/icinga-lançamento.repo
Em seguida, atualize todos os repositórios.
$ sudo zypper ref
Etapa 3: Instala icinga2 e plugins de monitoramento no OpenSUSE
Com o Icinga Repositório ativado, o próximo passo é instalar Icinga e os plugins de monitoramento. Para fazer isso, execute o comando:
$ sudo zypper install icinga2 nagios-plugins-all
Em seguida, inicie o Icinga Serviço e permitir que ele comece automaticamente durante o tempo de inicialização.
$ sudo systemctl start icinga2 $ sudo systemctl atability icinga2
Só para ter certeza de que o Icinga Daemon está funcionando, verifique seu status como mostrado:
$ sudo systemctl status icinga2
 Verifique o status da icinga
Verifique o status da icinga Etapa 4: Instale o módulo ICINGA IDO (Saída de dados icinga)
O EU FAÇO (Saída de dados da ICINGA) Módulo é um recurso principal que exporta informações de configuração e status para um banco de dados relacional, como Mysql ou Mariadb. O banco de dados é usado como um back -end por ICINGA Web2.
Para instalar o Icinga Ido recurso, execute o comando:
$ sudo zypper install icinga2-ido-mysql
Uma vez instalado, o próximo passo é criar um banco de dados para o EU FAÇO recurso onde todas as informações de configuração e status serão exportadas.
Então, faça login no Mariadb base de dados:
$ sudo mysql -u root -p
Em seguida, crie o banco de dados e o usuário do banco de dados e conceda todos os privilégios ao usuário no banco de dados.
> Criar banco de dados ICINGA; > Conceder tudo sobre icinga.* Para 'icingauser'@'localhost' identificado por '[email protegido]'; > Privilégios de descarga; > Saída;
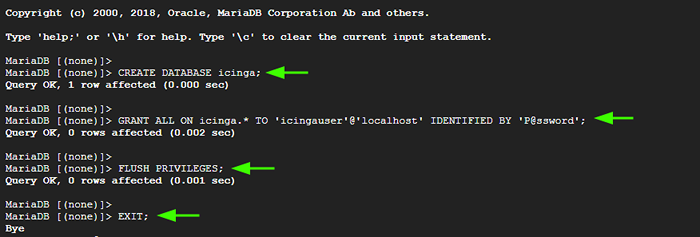 Crie um banco de dados ICINGA
Crie um banco de dados ICINGA Em seguida, importe o ICINGA2 IDO Esquema como segue. Uma vez solicitado uma senha, forneça o Mariadb senha raiz.
$ sudo mysql -u root -p icinga < /usr/share/icinga2-ido-mysql/schema/mysql.sql
Etapa 5: Ativar recurso IDO-MYSQL
O próximo passo é ativar o Ido-Mysql recurso. Para fazer isso, use o ICINGA2 comando:
Recurso $ sudo icinga2 Ativar IDO-MYSQL Módulo 'Ido-Mysql' foi ativado.
Certifique -se de reiniciar o ICINGA 2 para que essas alterações tenham efeito.
$ sudo systemctl reiniciar icinga2
O Ido-Mysql O pacote vem com um arquivo de configuração padrão chamado Ido-Mysql.conf. Precisamos fazer algumas alterações no arquivo para permitir a conexão com o banco de dados IDO.
Portanto, abra o arquivo de configuração.
$ sudo vim/etc/icinga2/recursos-averable/ido-mysql.conf
Navegue para esta seção, descomment e forneça os detalhes do banco de dados IDO.
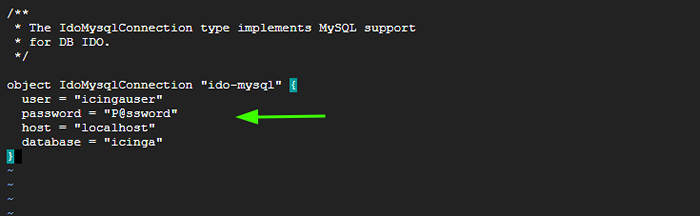 Ativar conexão de banco de dados IDO
Ativar conexão de banco de dados IDO Salvar e sair do arquivo. Para aplicar as mudanças feitas, reinicie ICINGA2:
$ sudo systemctl reiniciar icinga2
Etapa 6: Instale e configure o ICINGINGAWEB2 no OpenSUSE
ICINGINGAWEB2 é uma interface da web de monitoramento de código aberto, ferramenta de linha de comando e estrutura desenvolvida por Icinga. Ele fornece suporte para ICINGA2, Icinga núcleo, e qualquer outro back -end que seja compatível com o banco de dados IDO.
O ICINGINGAWEB2 A interface fornece um painel limpo e intuitivo para monitorar seus recursos de rede. Para instalar ICINGINGAWEB2 e a ICINGA CLI, Execute o comando:
$ sudo zypper install icingaweb2 icingacli -y
Em seguida, vamos criar um segundo esquema de banco de dados para ICINGA Web2. Mais uma vez, faça login no Mysql servidor de banco de dados.
$ sudo mysql -u root -p
Criar um banco de dados e usuário para ICINGA Web2 e atribua todos os privilégios ao usuário no banco de dados.
> Criar banco de dados ICINGINGAWEB2; > Conceda tudo no ICINGINGAWEB2.* Para 'icingaweb2user'@'localhost' identificado por '[email protegido]'; > Privilégios de descarga; > Saída;
Em seguida, habilite o Apache reescrever o módulo e reiniciar Apache Para que as mudanças entrem em vigor.
$ sudo a2enmod rewrite $ sudo systemctl reiniciar apache2
Agora crie um token secreto, que está sendo usado para autenticação ao concluir a configuração em um navegador da web.
$ sudo icingacli setup token Crie o token de configuração recém -gerado é: 12CD61C1700FA80E
Copie e salve o token, pois ele será usado na próxima etapa.
Etapa 7: completa instalação do ICINGINGAWEB2 do navegador
Com todas as configurações em vigor, o último passo é completar o ICINGINGAWEB2 Configuração em um navegador.
Para finalizar a configuração, abra seu navegador e navegue no seguinte URL.
http: // server-ip/icingaweb2/configuração
Isso o direciona para o ICINGA Web 2 Assistente de instalação como mostrado. A primeira seção é a configuração de ICINGA Web2.
Para prosseguir, cole o Token de configuração que você gerou na etapa anterior para o 'Token de configuração'campo e clique'Próximo'.
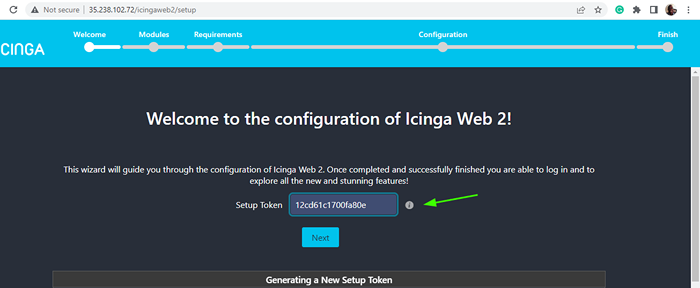 Adicione o token de configuração
Adicione o token de configuração A próxima etapa fornece uma lista de módulos em ICINGA2 que pode ser ativado. Por padrão, o 'Monitoramento'Módulo está ativado. Você pode ativar os módulos que deseja e depois clicar 'Próximo' continuar.
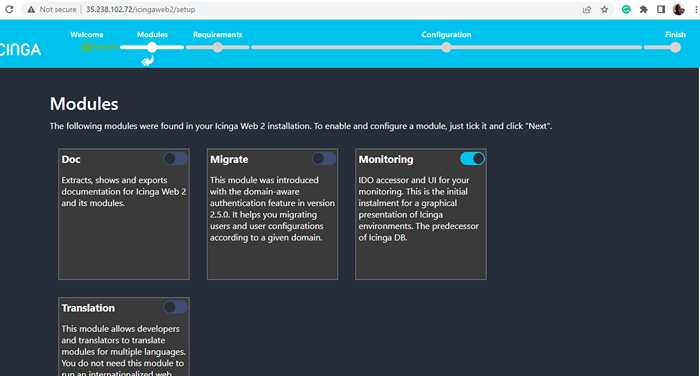 Módulo de monitoramento ICINGA2
Módulo de monitoramento ICINGA2 A próxima etapa lista todos os Php módulos e outros requisitos exigidos por ICINGA Web 2. Role pela lista e verifique se todos os requisitos foram atendidos. Então clique 'Próximo'.
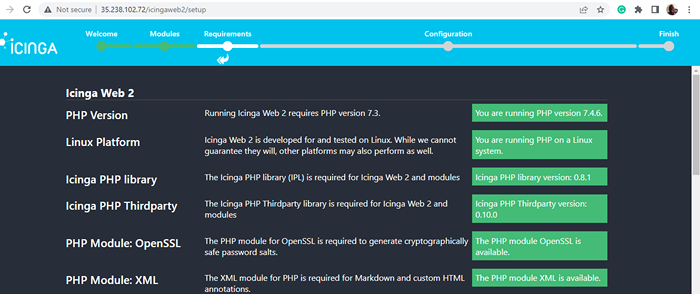 Módulos PHP da Web ICINGA2
Módulos PHP da Web ICINGA2 Para o 'Autenticação'Etapa, basta aceitar a seleção padrão e clicar'Próximo'.
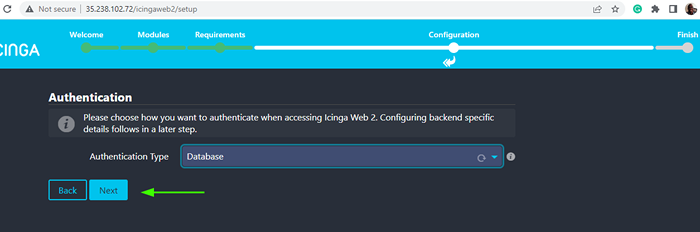 ICINGA2WEB Tipo de autenticação
ICINGA2WEB Tipo de autenticação Na próxima etapa, forneça os detalhes do banco de dados para ICINGINGAWEB2 como especificado.
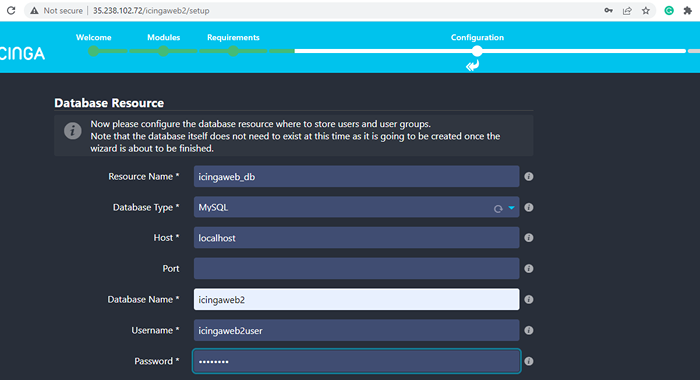 Detalhes do banco de dados ICINGA2WEB
Detalhes do banco de dados ICINGA2WEB Uma vez feito, role todo o caminho para baixo e clique em 'Validar configuração'Para verificar se as credenciais estão corretas.
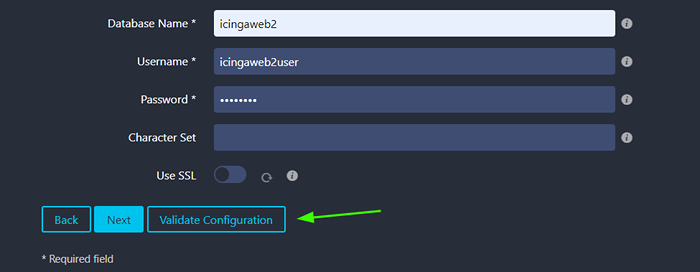 Validar configuração
Validar configuração Se os detalhes fornecidos estiverem corretos, a configuração deve ser validada. Mais uma vez, role até o fundo e clique em 'Próximo'.
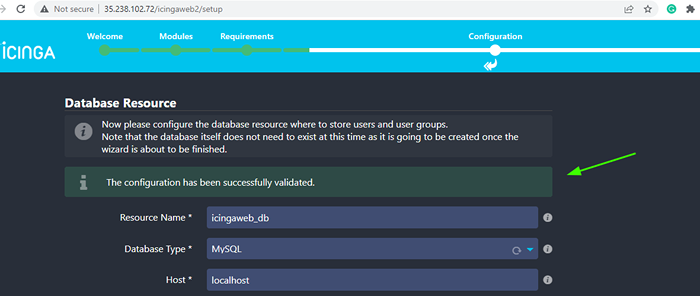 Configuração ativada
Configuração ativada Para 'Back -end de autenticação'Basta aceitar a opção padrão e clicar'Próximo'.
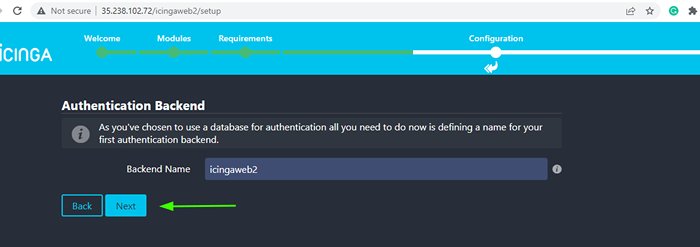 Back -end de autenticação
Back -end de autenticação Na próxima etapa, crie um usuário administrativo fornecendo um nome de usuário e senha. Este é o usuário que será usado para fazer login no Icinga painel.
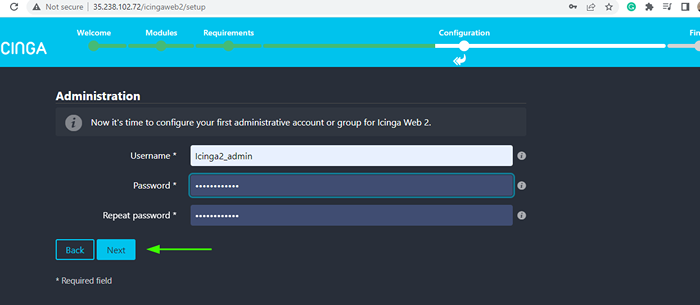 ICINGA2 Admin User
ICINGA2 Admin User Para 'Configuração do aplicativo', aceite os valores padrão e clique'Próximo'.
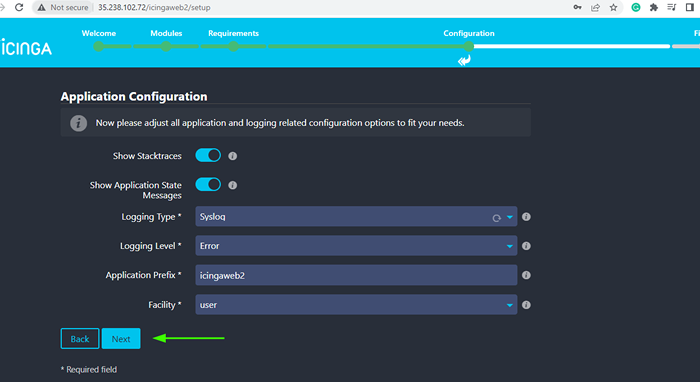 Configuração do aplicativo
Configuração do aplicativo Em seguida, revise todas as configurações que você forneceu. Se tudo parecer bom, role para baixo e clique em 'Próximo'.
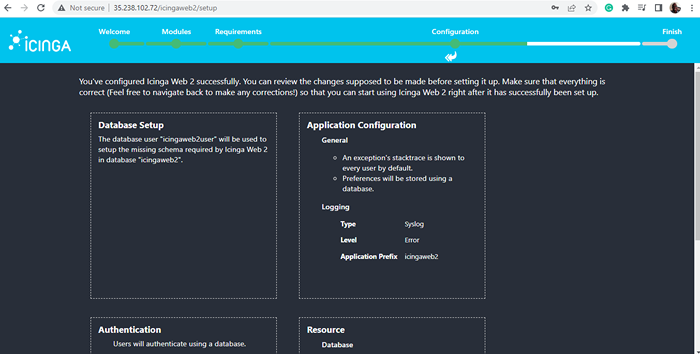 Resumo da configuração do ICINGA2
Resumo da configuração do ICINGA2 A próxima seção é a configuração do módulo de monitoramento para ICINGA Web 2. Então, clique em 'Próximo'Para ir para o próximo passo.
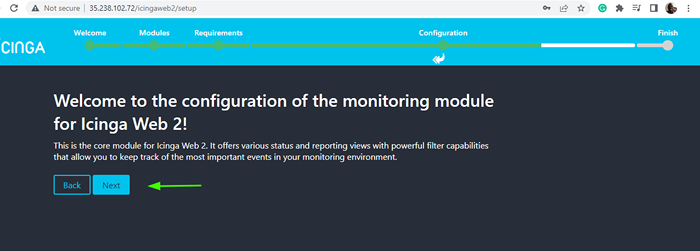 Módulo de configuração ICINGA2WEB
Módulo de configuração ICINGA2WEB No 'Monitorando o recurso IDO'Forneça os detalhes do banco de dados para o banco de dados IDO, conforme especificado na Etapa 4.
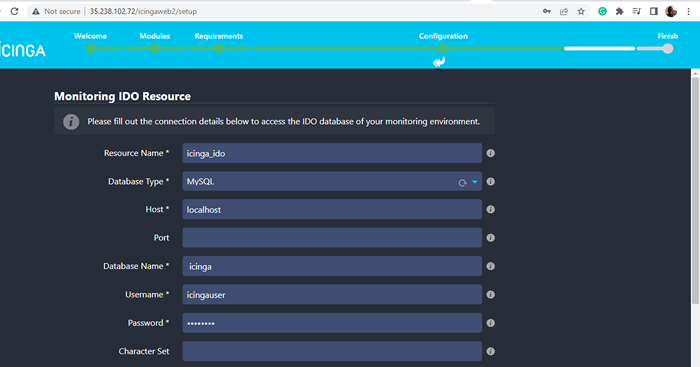 Detalhes do banco de dados ICINGA IDO
Detalhes do banco de dados ICINGA IDO Role para baixo e clique em 'Validar configuração'.
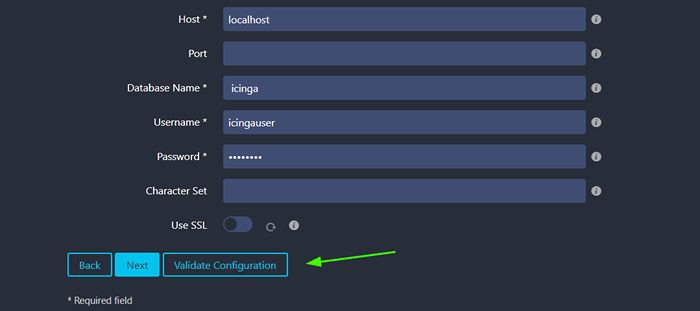 ICINGA IDO Validar configuração
ICINGA IDO Validar configuração Se tudo for tudo, a configuração será validada com sucesso. Mais uma vez, role até baixo e clique em 'Próximo'.
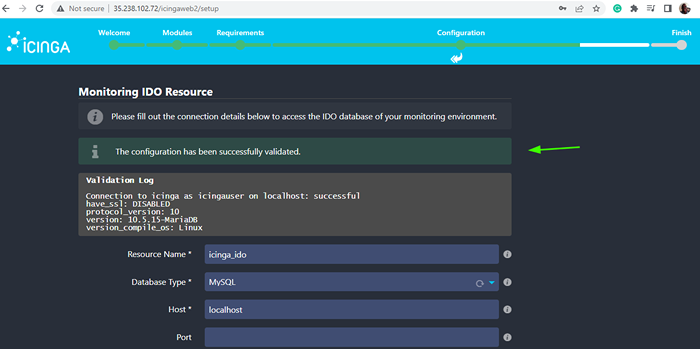 ICINGA IDO Configuração validada
ICINGA IDO Configuração validada No 'Transporte de comando'Seção, selecione'Arquivo de comando local' Enquanto o Tipo de transporte. e clique em 'Próximo'.
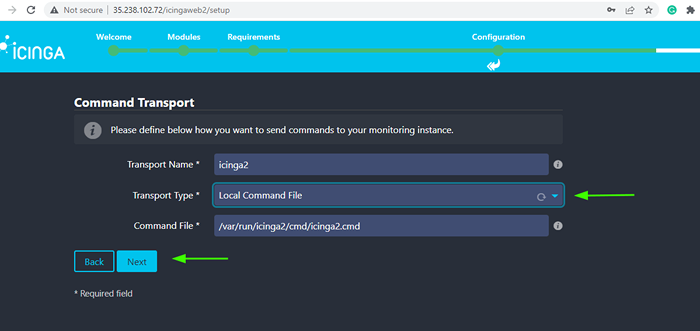 Transporte de comando
Transporte de comando No 'Monitorando a segurança'Seção, basta pressionar'Próximo'Para ir com a opção padrão.
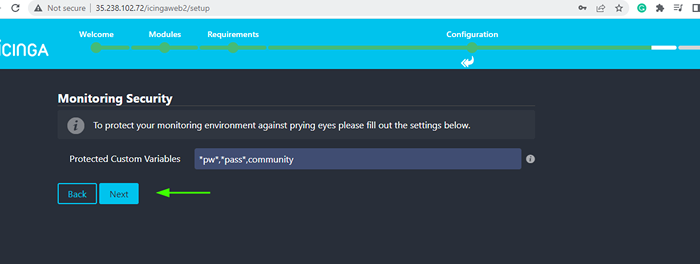 Monitorando a segurança
Monitorando a segurança Por fim, revise as configurações do módulo de monitoramento. Se tudo parecer bem, role para baixo e clique em 'Terminar'.
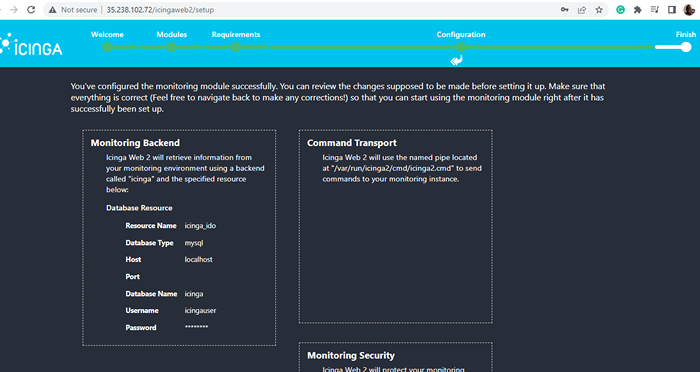 Revisão da configuração do ICINGA2WEB
Revisão da configuração do ICINGA2WEB Você deve receber uma mensagem de felicitações informando que você ICINGA Web 2 ja esta marcado. Para fazer login para ICINGA Web 2, Clique no 'Login para Icinga Web2' botão.
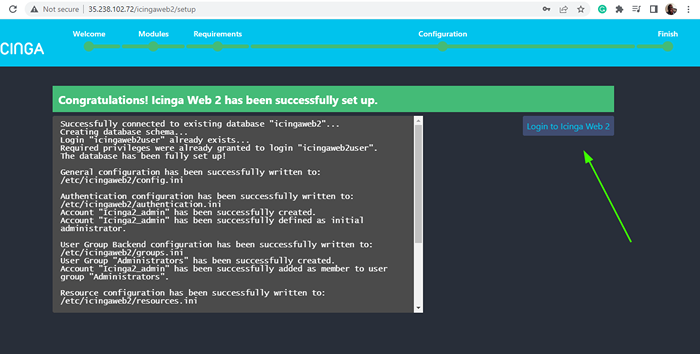 Acabamentos de instalação do ICINGA2WEB
Acabamentos de instalação do ICINGA2WEB Isso leva você à página de login como mostrado. Fornecer o nome de usuário e a senha do ICINGA Admin Usuário que você criou e clica em 'Conecte-se'.
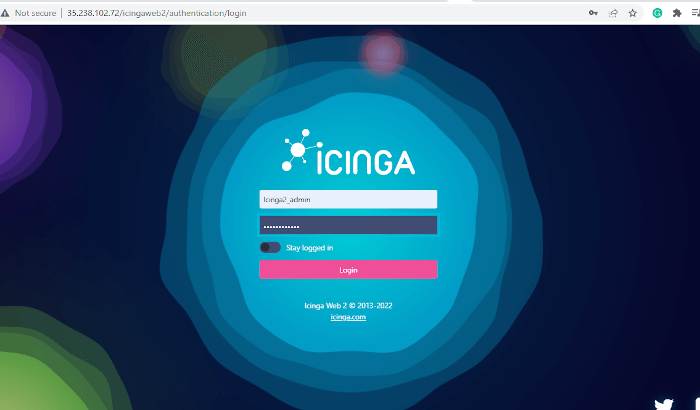 ICINGA2WEB LOGIN ADMIN
ICINGA2WEB LOGIN ADMIN Isso o levará ao ICINGA Web2 painel como você pode ver. A partir daí, você pode adicionar seus dispositivos de rede para monitorar.
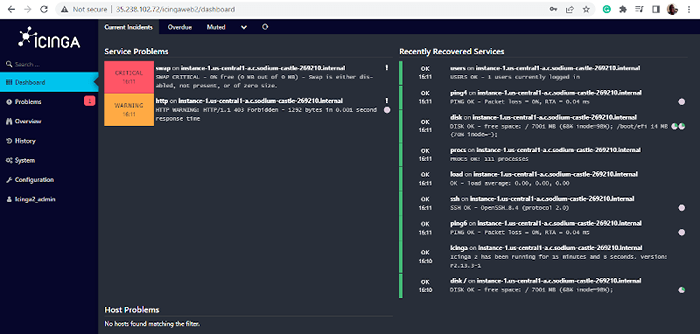 Painel da ICINGA Web2
Painel da ICINGA Web2 Chegamos ao final deste guia. Nós instalamos com sucesso Ferramenta de monitoramento de icinga sobre OpenSuse.

