Como instalar as extensões do gnome Shell a partir do arquivo zip usando a linha de comando no Ubuntu 18.04 Bionic Beaver Linux

- 642
- 129
- Enrique Crist
Objetivo
O objetivo é instalar as extensões do GNOME Shell a partir do arquivo zip usando a linha de comando no Ubuntu 18.04 Bionic Beaver Linux. A instalação das extensões do gnome Shell a partir do arquivo zip usando a linha de comando pode ser considerado como uma alternativa a uma maneira padrão de instalação de extensões de shell gnome.
Sistema operacional e versões de software
- Sistema operacional: - Ubuntu 18.04 Bionic Beaver
- Programas: - GNOME CHELL 3.26.2 ou superior
Requisitos
Além da instalação do gnome Shell, não há requisitos especiais
Convenções
- # - requer que os comandos Linux sejam executados com privilégios root diretamente como usuário root ou por uso de
sudocomando - $ - Requer que os comandos do Linux sejam executados como um usuário não privilegiado regular
Outras versões deste tutorial
Ubuntu 20.04 (fossa focal)
Instruções
Faça o download da Extensão do Gnome
Vamos começar baixando uma extensão do Gnome que você deseja instalar. Como exemplo, neste tutorial, instalaremos a extensão do OpenWeather Gnome. Abra o terminal e verifique sua versão do Shell Gnome:
$ gnome-shell-version gnome shell 3.26.2
Selecione uma versão apropriada do Gnome Shell e Extensions:
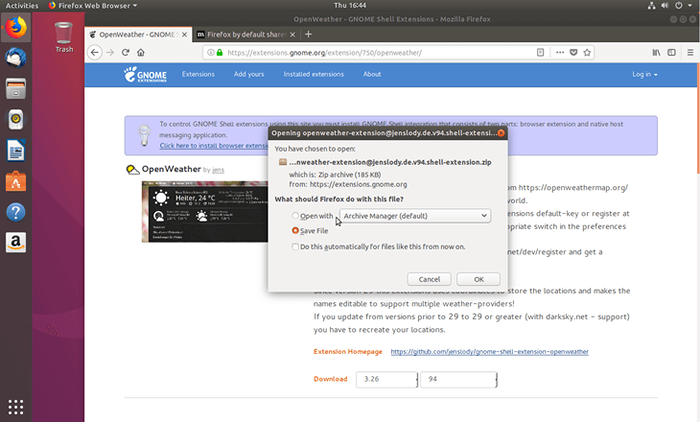
O arquivo zip da extensão foi baixado em Transferências diretório:
$ LS ~/ Downloads/ [email protected]ão da concha.fecho eclair
Obtenha extensão uuid
O seguinte comando Linux será lido incluído Metadados.JSON Arquivo para recuperar o UUID da extensão:
$ UNZIP -C Downloads/OpenWeather [email protected]ão da concha.Metadados ZIP.json | grep uuid | corte -d \ "-f4 OpenWeather [email protected]
O Uuid de sua extensão é [email protected].
Crie diretório de destino
Crie um novo diretório no qual descompacteremos o conteúdo da extensão do Gnome Baixar anteriormente. Certifique -se de alterar o nome do diretório com o UUID de sua extensão Gnome:
$ mkdir -p ~//.Local/shar.de
Extensão Unzip Gnome
Agora é hora de descompactar a extensão do GNOME no diretório criado anteriormente:
$ UNZIP -Q Downloads/OpenWeather [email protected]ão da concha.zip -d ~//.Local/shar.de/
Habilite a extensão do GNOME
Em seguida, ative a extensão recém -instalada:
$ Gnome-Shell-Extensão-Tool -E [email protected] '[email protected] 'agora está habilitado.
O que resta é reiniciar o gnome-shell. No momento em que escrevo, não encontrei nenhuma maneira razoável não intrusiva de reiniciar o Gnome Shell em Wayland à parte de fazer login e fazer login novamente. Se você tiver algumas dicas, deixe -as usando a seção de comentários abaixo.
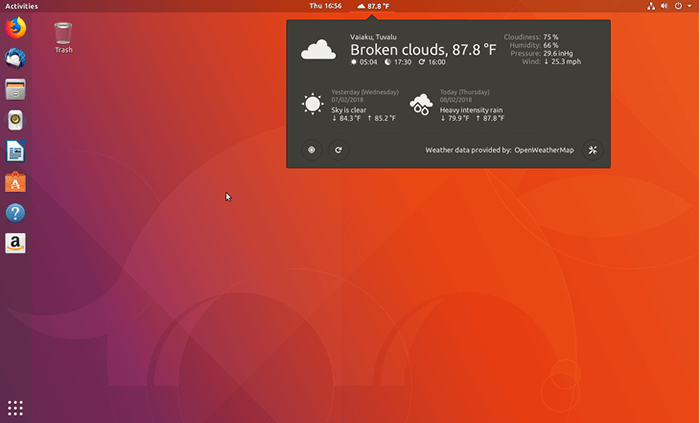
Tutoriais do Linux relacionados:
- Coisas para instalar no Ubuntu 20.04
- Coisas para fazer depois de instalar o Ubuntu 20.04 fossa focal linux
- Coisas para instalar no Ubuntu 22.04
- Coisas para fazer depois de instalar o Ubuntu 22.04 Jellyfish…
- Ubuntu 20.04 Guia
- Como usar o ZIP no Linux
- Comandos Linux: os 20 comandos mais importantes que você precisa para…
- Arquivos de configuração do Linux: os 30 primeiros mais importantes
- Como montar a imagem ISO no Linux
- Comandos básicos do Linux
- « Como instalar extensões de shell gnome no Ubuntu 18.04 Bionic Beaver Linux
- Como instalar Kodi no Ubuntu 18.04 Bionic Beaver Linux »

