Como instalar o Gnome Desktop (GUI) no Rocky Linux 9
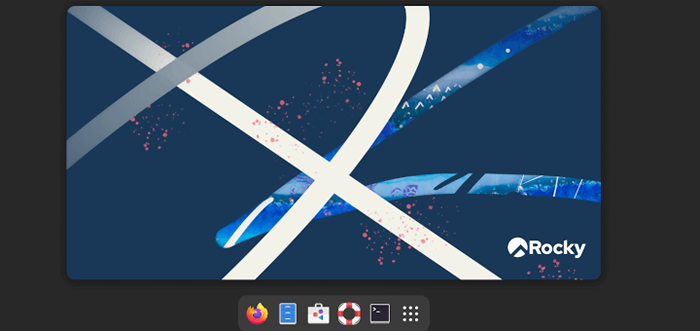
- 1991
- 108
- Randal Kuhlman
Brief: Neste guia, vamos dar uma olhada em como instalar o Gnome Desktop (GUI) no Rocky Linux 9. Este guia será útil para usuários que instalaram uma funcionalidade básica usando a instalação mínima, mas depois decidiram mudar para a interface gráfica.
O Linux é um sistema operacional amplamente adotado, usado para executar muitos aplicativos de missão crítica em data centers. É conhecido por sua estabilidade e desempenho. Outro motivo de sua popularidade é seu suporte excepcional na linha de comando. Os usuários do Linux podem gerenciar o sistema inteiro usando apenas a interface da linha de comando (CLI). Isso nos permite gerenciar servidores Linux com mais eficiência, automatizando tarefas repetitivas.
Muitos usuários e administradores preferem usar a interface da linha de comando para executar suas tarefas diárias. No entanto, em alguns casos, uma interface gráfica fácil de usar facilita nossas vidas. Por exemplo, podemos usar a interface gráfica para navegar na Internet, ler/compor e-mails ricos em mídia e assim por diante.
Neste guia, veremos as etapas detalhadas sobre como instalar o Gnome Desktop (GUI) no Rocky Linux 9. Também veremos como ativar o modo gráfico para que o sistema possa inicializar no modo gráfico por padrão. Depois de seguir este guia, os iniciantes poderão operar o sistema Linux sem esforço usando a interface gráfica fácil de usar.
Pré -requisitos
Antes de prosseguir, devemos garantir que o sistema atenda aos seguintes requisitos de instalação:
- Uma conexão estável à Internet com velocidade moderada a alta.
- Um usuário com privilégios de superusuário. No nosso caso, este será um usuário root que é indicado pelo hash
(#)incitar. - Pelo menos 2 GB de RAM com 1 GB adicional de espaço em disco.
Observe que o último requisito variará de sistema para sistema. Por exemplo, um sistema fortemente usado exigirá mais recursos de hardware, enquanto um sistema moderadamente usado exigirá recursos médios de hardware.
Instalando o Gnome Desktop no Rocky Linux 9
Primeiro, vamos descobrir o ambiente de base atualmente instalado usando o subcomando do grupo DNF:
# Lista de grupos DNF -Instalação
 Verifique o ambiente base instalado
Verifique o ambiente base instalado Como podemos ver, atualmente o sistema está usando um Instalação mínima Ambiente de base que fornece funcionalidade básica sem uma interface gráfica.
Rocky Linux Fornece vários ambientes básicos que podem ser listados usando o seguinte comando:
# Lista de grupo DNF -disponível
Aqui, podemos ver todos os grupos de ambiente disponíveis, como Servidor com GUI, servidor, Posto de trabalho, Sistema operacional personalizado, e Host de virtualização. Estes estão localizados sob o Grupos de meio ambiente disponíveis seção.
Desses ambientes, o Posto de trabalho e Servidor com GUI apoiar o Gnome Desktop ambiente.
A principal diferença entre o Posto de trabalho e Servidor com GUI é que o primeiro é ideal para laptops e PCs, enquanto o último é ideal para servidores de data centers. Portanto, esses dois ambientes base fornecem um conjunto diferente de pacotes.
Por exemplo, Posto de trabalho Fornece pacotes de e -mail, bate -papo, videoconferência e suíte de escritório. Enquanto Servidor com GUI Fornece ferramentas de depuração e monitoramento, um servidor de email, um servidor FTP e outros pacotes semelhantes.
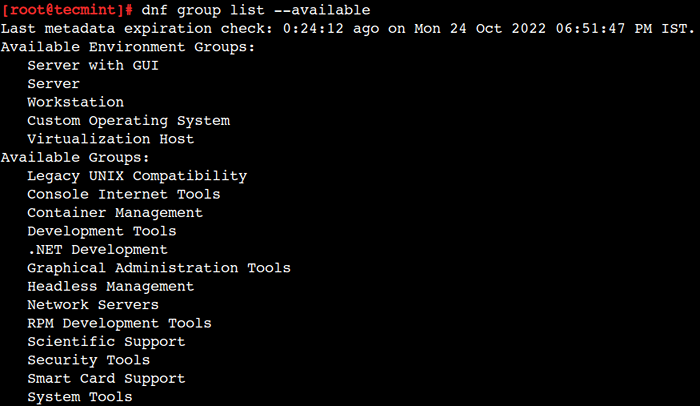 Listar ambientes básicos disponíveis
Listar ambientes básicos disponíveis Podemos escolher o grupo de ambiente apropriado conforme nossos requisitos. Por exemplo, para configurar o Posto de trabalho Ambiente, podemos usar o seguinte comando:
# DNF Group Instale "Workstation"
Da mesma forma, para instalar Servidor com GUI Podemos usar o seguinte comando:
# DNF Group Instale "servidor com GUI"
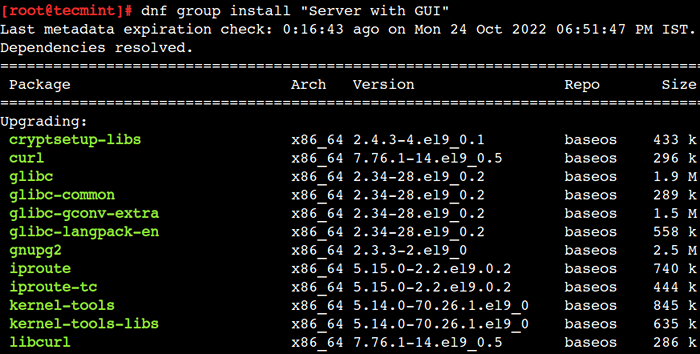 Instale a GUI no Rocky Linux
Instale a GUI no Rocky Linux O comando acima mostra o resumo da instalação, como o nome do pacote, sua versão, repositório e seu tamanho. Além disso, ele também mostra o resumo da transação, que inclui o número de pacotes que serão instalados e o tamanho total do download.
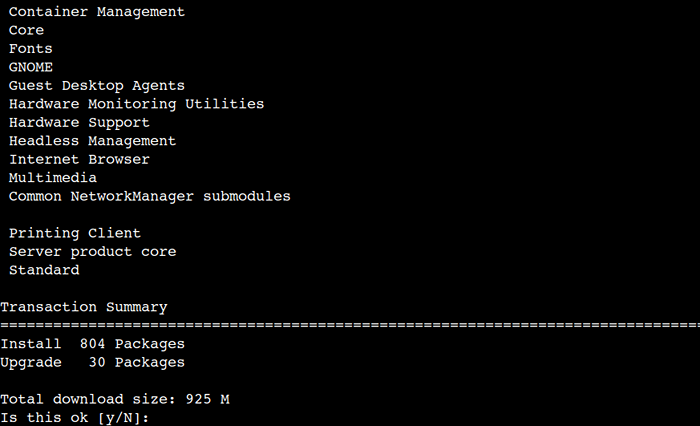 Resumo da instalação da GUI
Resumo da instalação da GUI Vamos digitar y e pressione a tecla Enter para iniciar a instalação.
Habilitando o modo gráfico no Rocky Linux 9
Agora agora instalamos o Ambiente da área de trabalho do GNOME. No entanto, isso não é suficiente para usar a interface gráfica. Porque o alvo padrão do sistema ainda não é gráfico. Então, vamos defini -lo para o modo gráfico.
Primeiro, verifique o alvo atual do sistema usando o seguinte comando:
# Systemctl Get-Default multi usuário.alvo
Aqui o multi usuário.alvo representa o 3 no nível da execução.
Em seguida, defina o modo gráfico como o alvo padrão do sistema:
# SystemCtl Set-Default Graphical
Isso garantirá que o sistema inicialize no modo gráfico sempre que a alteramos.
Agora, verifique se o alvo padrão do sistema está atualizado:
# Systemctl Get-Default gráfico.alvo
Por fim, reinicie o sistema para inicializar no modo gráfico:
# reinício
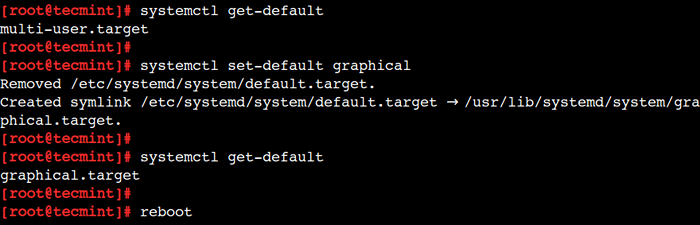 Boot Rocky Linux no modo gráfico
Boot Rocky Linux no modo gráfico Na próxima seção, veremos como configurar o Ambiente da área de trabalho do GNOME.
Configurando o ambiente da área de trabalho do GNOME no Rocky Linux 9
Agora, podemos ver o GNOMO tela de boas vindas. Vamos seguir as instruções na tela para concluir a configuração inicial da configuração.
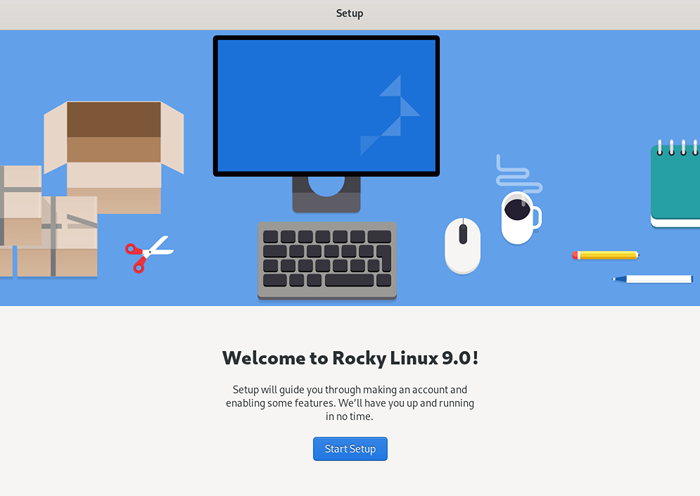 Tela de boas -vindas do gnome Rocky Linux
Tela de boas -vindas do gnome Rocky Linux A configuração inicial solicitará informações básicas, como configurações de localização, contas on -line, criação opcionalmente nova e assim por diante.
É isso, agora podemos começar a usar o sistema usando o Gnome Desktop ambiente.
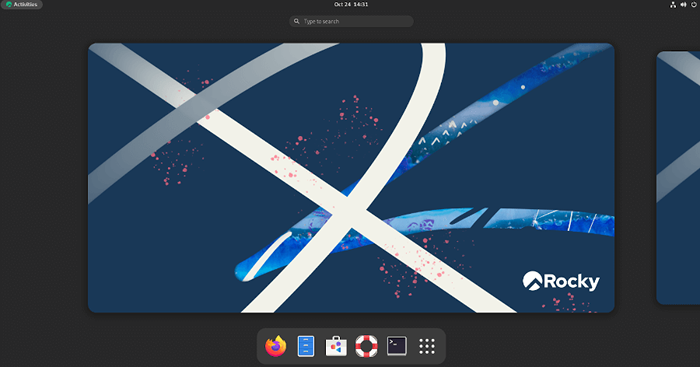 Running Gnome em Rocky Linux
Running Gnome em Rocky Linux Neste guia passo a passo, primeiro, vimos como instalar o Ambiente da área de trabalho do GNOME no Rocky Linux 9. Em seguida, atualizamos o alvo padrão do sistema para inicializá -lo no modo gráfico. Finalmente, concluímos a configuração inicial usando a tela de boas -vindas do Gnome.
Você achou essa informação útil? Deixe -nos saber suas opiniões nos comentários abaixo.
- « 11 Melhores autoridades de certificado SSL gratuito e de baixo custo
- Como instalar o PostgreSQL 15 e PGadmin no Rhel 9 »

